A táblázatok nyomtatása előtt az oldal paramétereit a Fájl menü Oldalbeállítások parancsával kell beállítania . Az oldalbetét (39. ábra) a papír tájolásának és méretének, a képméretnek és a nyomtatási minőségnek a beállítására szolgál. Az Orientation (Orientáció) keretben a lap tájolása meg van adva:
portré - egy papírlap függőleges elrendezése;
Szöveg testreszabása: alapértelmezés szerint, ha szöveget írunk be egy cellába, és nem illeszkedik, használja a szomszédos cellákat a beírt tartalom megjelenítéséhez, mert ha aktiváljuk ezt a lehetőséget, akkor a cellának csak a benne lévő tartalmát kell megjelenítenie. a tartalom több sorban jelenik meg a cellában.
Csökkentés a mérkőzésre: ha aktiváljuk ezt az opciót, a cella betűmérete addig csökken, amíg a tartalom meg nem jelenik a cellában. A cellák egyesítése. Ha ez az opció be van kapcsolva, a kiválasztott cellák egybe kerülnek. Szövegből: Lehetővé teszi a cella tartalmának sorrendjének módosítását. Olyan nyelvekre használják, amelyeknek a mi olvasatainkon kívül más, például arab, héber stb.
Tájkép - vízszintes elrendezés.
Ha a beállított kapcsoló be van kapcsolva , akkor a táblázat a mezőben jelzett skálán lesz nyomtatva (a képernyő méretének módosítása nélkül).
Ha a kapcsoló nincs bekapcsolva , akkor a táblázat vagy a kiválasztott terület csökken, hogy illeszkedjen az oldal szélességében és oldalmagasságában feltüntetett oldalak számához.
A Stílusok lapon három olyan paramétert találunk, amelyek stílusot adnak egy táblázatnak, egy cellának vagy egy egyéni formátum beállításnak. Ezek a formátumok meghatározzák a kiválasztott tartomány adatait, és automatikusan alkalmazzák a formátumot a cellákon. Válasszon ki egy cellatartományt a formátum alkalmazásához.
Válassza a Formázás táblázatként opciót, amely megjelenik a Stílus beállításai csoportban a Start fülön. Jelölje ki a kívánt formátumot a használni kívánt galériában. Egy bizonyos számú lapot szeretne kinyomtatni. Ezt különféle módon tehetjük meg anélkül, hogy levágnánk a táblázatot, ami megnehezítheti az olvasást.
A Papírméret mezőben a papírméret van kiválasztva, és a Nyomtatási minőség mezőben a nyomtató felbontása van kiválasztva.
Az oldalmargók beállításához jelölje ki a Mezők lapot, és a felső , az alsó , a bal és a jobb mezőben adja meg a mező értékeit. A fejléc és a lábléc mezõiben válassza ki a lap tetejétõl a távolságot header és a lap alsó széle a lábléchez.
Szeretne többet tudni?
Az Elrendezés nézetben láthatja, hogy a táblázat egyik oszlopa elmozdul az oldalról. Ennek eredményeként csak hat oldal jött létre. Azonban a teljes táblázatot három oldalra szeretné kinyomtatni. Ennek számos módja van a táblázatkezelő méretének csökkentése nélkül, ami befolyásolhatja az olvashatóságot.
Az alkalmazott módszer a táblázat és a kívánt végső megjelenítés nagyságától függ. Például testreszabhatja a munkalap mezőket. Kattintson a Layout (Elrendezés) fülre, kattintson a Fields (Mezők) elemre, majd a Narrow (Keskeny) parancsra. A jobb oldali oldal szürke színű, ami azt jelenti, hogy nem tartalmaz adatokat, és nem nyomtatódik ki.
Fejlécek és láblécek beviteléhez használja a Lábléc beszúrását . A fejléc és a lábléc tartalmát a fejléc és a lábléc listázó dobozaiban választja ki, vagy a Fejléc létrehozása és a Lábléc létrehozása gombok megnyomása után írja be.
Miután beállította az összes paramétert az Oldalparaméterek ablakban, kattintson az OK gombra.
Most a teljes munkalap legfeljebb három oldalra kerül nyomtatásra. A teljes táblázat háromoldalas nyomtatásához módosíthatja a táblázatkezelő oldal tájolását is. Az Oldalbeállítások lapon válassza az Orientáció és a Tájkép lehetőséget.
Így a teljes munkalap már 3 oldalnyi méretben nyomtatható. Az oldalorientáció és a papírméret kombinációját is használhatja egy háromoldalas táblázatkezelőbe. Az Elrendezés lapon válassza az Orientáció lehetőséget, majd kattintson a Tájkép elemre. Még mindig hat oldalt kapsz.
A táblázat nyomtatás előtti megtekintéséhez használja a Fájl menü Előnézet parancsát vagy a gombot. Ebben a módban a kép nagyítása érdekében mozgassa az egérmutatót, amely nagyítóra néz ki, és kattintson az egérgombbal. Az egérgomb következő kattintása elveszi a képet. Az előnézeti módból a Bezárás vagy az Esc gomb segítségével léphet ki.
Kattintson a "Méret" gombra, majd a "Jobbra". A teljes táblázatot most legfeljebb három oldalra nyomtatják. A táblázatkezelő méretét is csökkentheti 3 oldalra. De légy óvatos, mert befolyásolhatja a táblázatkezelő olvashatóságát.
Az oldaltörés mód használatával testreszabhatja a táblázatkezelő nyomtatási viselkedését. Kattintson a "Nézet" fülre, kattintson az "Oldaltörés mód" gombra. A pontozott vonal az automatikus oldalszakadást jelzi. Egér fölé, bal egérgombbal, és tartsa lenyomva.
A táblázat kinyomtatásához válassza a Fájl menü Nyomtatás parancsát . A Névlista mezőben a Nyomtatás párbeszédpanelen (40. ábra) válasszon ki egy nyomtatót, ha több nyomtatóra is nyomtathat.
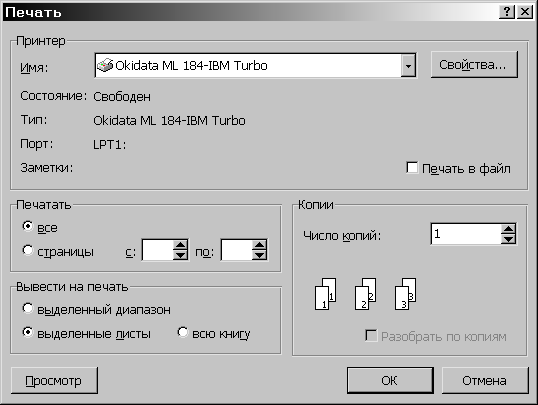
A Nyomtatási keretben a Nyomtatás párbeszédpanel jelzi a nyomtatandó oldalakat:
Ezután húzza a szaggatott vonalat jobbra, hogy a táblázat 3 oldalon jelenjen meg. Mert csökkentetted az asztal méretét. Hasznos lehet nyomtatási előnézet megjelenítése és az aktuális oldalméret nagyítása, hogy az oldal olvasható legyen.
Az olvashatóság előnézete és ellenőrzése. Ha bizonyos információkat egyetlen oldalra szeretnénk menteni, manuálisan beállíthatja az oldalmegszakításokat. Oldaltörés módban kattintson arra a sorra, amely felett egy oldalszakadást szeretne beállítani. Az Oldalbeállítás lapon kattintson az Oldaltörések elemre, majd az Oldalszakasz beszúrása elemre.
minden - minden oldal;
oldalak - csak a mezőkben megjelölt oldalak és a .
A nyomtatandó keretben a nyomtatási objektumot választja:
kiválasztott tartomány - csak a kiválasztott terület nyomtatása;
a kiválasztott lapok - a kiválasztott lapok nyomtatása (a 2 vagy több lap kiválasztásához kattintson a Ctrl billentyű lenyomva tartására );
A szilárd vonal egy kézi oldaltörést jelez. Válasszon ki egy másik sort, és próbálja újra a műveletet. A táblázat még mindig 3 oldalra kerül nyomtatásra, de az oldalszakaszok ott vannak, ahol azt szeretné. A nagyításhoz és kicsinyítéshez nagyíthatja a táblázatot.
Az Oldalbeállítások lapon észrevehetjük, hogy a táblázatkezelő skálája 100% -ra van állítva és a táblázat 6 oldalra lesz nyomtatva. 3 oldalra történő nyomtatáshoz kicsinyíteni kell. Kattintson a szélesség melletti nyílra, majd kattintson az 1 oldalra.
az egész könyv a teljes munkafüzet kinyomtatása.
A példányszám mező a másolatok számát jelzi. A teljes első példány, majd a második, stb. be kell kapcsolnia a jelölőnégyzetet a másolt másolatokhoz.
Az aktív lapok egy példányának kinyomtatásához kattintson a gombra.
Munka a Microsoft Excel programmal
Ez a művelet csökkenti a táblázat szélességét 1 oldalra, ami csökkenti a táblázatkezelő hosszát 3 keresett oldalra. Ismét, mivel csökkentette a táblázatkezelő méretét, hasznos lehet nyomtatási előnézet megjelenítése és a lap olvashatóságának ellenőrzése.
A skála meghatározott számra is beállítható. Kattintson a lefelé mutató nyílra a kívánt táblázatkezelő méret megszerzéséhez. Megnyomhatja a „Scale” gombot, és adja meg a számot. A képernyőn úgy néz ki, mint egy. A képernyőn a táblázat jól néz ki.
A táblázat egy részének kinyomtatásához nem szükséges szűrni vagy sorokat és oszlopokat elrejteni. Egyszerűen megadhatja a nyomtatandó cellák tartományát. Figyeljük meg, hogy a második lapon az oszlopfejlécek és a táblázatban szereplő számok között nagy különbség van. Távolítsuk el azt, ha a 7–9. Sorokat a nyomtatási tartományból kizárjuk.
Csak meg fognak ölni, mert semmi nem tudja megoldani mindenki problémáit, nem pedig Isten. Úgy véljük, hogy ez elég egyértelmű a fordítás nélkül. Ezen túlmenően, az a lehetőség, hogy több mint egy nyomtatási elrendezést készítsünk ugyanazon a terven, új módszereket azonosított a rajzok beállításakor. A nyomtatás helyesen határozható meg, ha a használt tollak vastagsága, a színek, a szövegméret, a betűkészlet minősége, a szaggatott vonalak közötti távolság és természetesen a grafikus elrendezés minősége között megfelelő egyensúly van.
A gyors változások egyszerűsége mindegyik funkció esetében garantálja a jó végeredményt. Tegyük fel, hogy meg kell erősítenünk a falazatot képező vonalak vastagságát, vagy megkönnyíteni a fektetési vonalakat. Mindkét esetben a megfelelő rétegekhez kapcsolódó tollbélésekkel dolgozunk, amíg a megfelelő kontrasztot nem kapjuk. Tegyük fel, hogy szürke háttérrel töltöttük a falakat. Nyomtatónk szürke része nem egyezik a nyomtatási szolgáltatásunk szürke plotterével. Ebben az esetben megváltoztatjuk a réteg szürke értékét a kívánt eredmény eléréséhez. Ugyanez vonatkozik a különböző nyomtatók és plotterek közötti színes nyomtatási különbségekre is. A nyomtatási fázis során felmerült problémák főként a következők.
1. Válassza ki az 1-től 6-ig terjedő sorokat.
2. Nyomja meg a Ctrl billentyűt, és húzza a mutatót a 10-14 sorok gombjai fölé, hogy hozzáadja a meglévő választáshoz, amint az az 1. ábrán látható. 12.13.
3. Válassza a Fájl> Nyomtatási terület> Beállítás lehetőséget . Most csak a kiválasztott sorok kerülnek kinyomtatásra. Nézze meg előnézeti módban.
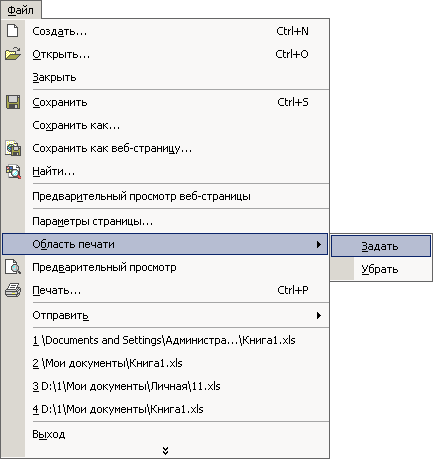
- A fogantyúk skálázási tényezőjének vastagsága és színei pontozott vonalakban.
- Szövegméretek és méretek.
- A rajz elrendezési aránya.
- Nyomtatás nyomtatási szolgáltatással.
A tollak vastagsága és színe Mint már említettük, a toll rétegei és típusai között közvetlen összefüggés van.
Stroke szélesség: nyomtatási felbontás: építési stílus. . A legérdekesebb testreszabható paraméterek a toll színe és a relatív százalékos arány. Mindez feltételezhető, mondjuk, egy lehetséges rétegrendszer. A szaggatott vonalak skálázási tényezője. Meghatározása a gráf méretarányától függ.
Ábra. 12.13. Nyomtatási tartomány beállítása
Megjegyzés: Ha a 3. lépés végrehajtása után megnyitja az Oldalbeállítás párbeszédpanel Lap lapját, a Nyomtatási mezőben 1: 6; az Oldalbeállítások párbeszédpanel ezen mezőjével. A beállított nyomtatási tartomány visszaállításához válassza a Fájl> Nyomtatási terület> Eltávolítás parancsot .
Emellett a vállalkozó életkorával arányosan növekszik. Minél idősebb a szöveg, annál nagyobb a szövegméret nem vicc, hanem tiszteletben tartás, ugyanez igaz a kvóta méretére is. hasonlítsa össze a megfelelő leckét. Elrendezés tervezése. Az elrendezéssel kapcsolatos kérdésekhez hasonlítsa össze a megfelelő részt.
Rajz skála indikátorok A rajznyomtatási jelentések jó módja a következő. Rajzolási szolgáltatások A legnagyobb nehézségek a nyomtatási szolgáltatás nyomtatásakor merülnek fel, és minden esetben olyan esetekben, amikor a teszteket és a végső nyomtatást más berendezéssel végzik. Ebben a tekintetben szeretnénk néhányat adni hasznos tippek .
A befejezett műveletek elvégzik a nyomtatási paraméterek testreszabását a Formula laphoz. De a táblázat mellett ki kell nyomtatnia egy grafikont ábrázoló diagramot. A következő gyakorlatban a diagramlap paramétereit konfigurálja, és a forrásadat-táblázattal együtt kinyomtatja.
Hasznos lehet olvasni:
Szeretne többet tudni?Szeretne többet tudni?



