- Hogyan mentheti a dokumentumot weblapként
- Mentse el a dokumentumot „szűrő weblapként”
- Mentse el a dokumentumot „weblapként”
- Mentse el a dokumentumot „weblapként egy fájlban”
- A speciális webbeállítások konfigurálása
Olvassa el, hogyan lehet gyorsan átalakítani egy Word- dokumentumot egy HTML-oldalra. Mely online eszközök vagy harmadik féltől származó programok egy vagy több DOCX fájl HTML formátumban történő mentéséhez. A felhasználók személyesen használják az asztali számítógépeket, laptopokat, táblagépeket, okostelefonokat és más számítógépes eszközöket. Ezek nélkülözhetetlen asszisztensek a felhasználók bármilyen tevékenységéhez: szakmai feladataik ellátása, személyes időtöltések és szabadidős tevékenységek.  Tartalom:
Tartalom:
- Hogyan mentheti a dokumentumot weblapként.
- Mentse el a dokumentumot „szűrő weblapként”.
- Mentse el a dokumentumot „weblapként”.
- Mentse el a dokumentumot „weblapként egy fájlban”.
- A fejlett webes beállítások konfigurálása.
A személyi számítógépes eszközök népszerűségének további ösztönzése az „Internet” világszerte működő informatikai hálózat fejlesztése és általános forgalmazása volt.
Az első fázisban az internet fő célja az volt, hogy egyesítsék a számítógép-használókat egyetlen információs hálózatba minden információ cseréjéhez. Az internetet azonban sok más célra használták fel. Például: felhasználói személyes adatok tárolása; tudományos, irodalmi és művészeti adatbázisokhoz való hozzáférés; a felhasználók elektronikus kommunikáció, szociális hálózatok, azonnali üzenetek, hangfelvételek és videoklipek segítségével kommunikálnak egymással. Emellett a felhasználók lehetőséget kaptak arra, hogy további oktatást kapjanak, gazdasági és konzultációs tevékenységet végezzenek, hozzáférjenek hírekhez, gazdasági, újságírói, pénzügyi és egyéb információs oldalakhoz, és még sok más.
Az internethez való hozzáféréshez speciális szoftvereket kell használnia - olyan webböngészőt, amely felhasználóbarát módon jeleníti meg az interneten található információkat. Támogatja a különböző formátumokat, és bármilyen eszközön elérhető.
A weboldalak tervezése és létrehozása a közelmúltban sokkal egyszerűbbé vált. Az interneten sok olyan webhely található, amely alapjain kiváló minőségű weblapokat hoz létre. Vagy használjon speciális alkalmazásokat a weboldalak professzionálisabb szintű fejlesztésére.
A Microsoft Corporation kifejlesztette a Microsoft Office irodai szoftvercsomagját a mindennapi irodai feladatok megoldására. A csomag programokat tartalmaz szöveges dokumentumok, táblázatok, prezentációk, adatbázisok és egyéb irodai fájlok alapvető típusainak létrehozására.
Előfordulhat, hogy a felhasználók nem látják a Microsoft Office- t weblapok tervezésének eszközeként, és ez a helyes döntés, mivel ez nem a megfelelő választás. Ha azonban létezik egy Microsoft Word- ben létrehozott dokumentum, amelyet bármilyen okból weboldallá kell alakítani, akkor az alkalmazásnak van néhány beépített eszköze.
Megjegyzés : Például a „Microsoft Word 2016” szövegszerkesztőt használjuk ehhez a cikkhez, de a dokumentum weblapként (vagy „HTML” ) való mentésének képessége a „Microsoft Word” alkalmazás számos korábbi verziójában érhető el. Ha a Microsoft Word korábbi verzióját használja, akkor előfordulhat, hogy nem látja az ebben a cikkben leírt összes funkciót, de alapul szolgálhat a weblap mentéséhez. szövegszerkesztő .
Hogyan mentheti a dokumentumot weblapként
Először nyissa meg a kívánt dokumentumot a Microsoft Word 2016 szövegszerkesztőben, amelyet weblapként menteni kíván. Az alkalmazás főmenüjében kattintson a "Fájl" fülre.
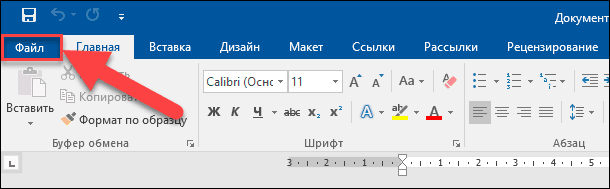
A bal oldali sáv lehetséges műveleteinek megnyitott oldalán válassza ki a „Mentés másként” parancsot. Ezután a középső panelen kattintson a Tallózás mappára.
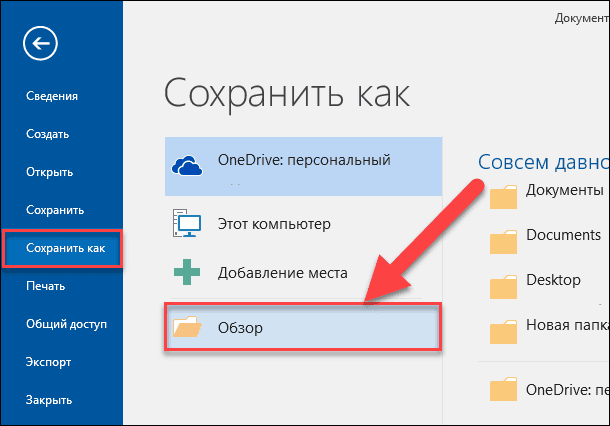
A megnyíló "Dokumentum mentése" ablakban adja meg a fájl mentésének helyét. Ezután adja meg az oldal nevét a "Fájlnév" szövegmezőben. Alapértelmezés szerint a Microsoft Word dokumentum neve már kitöltésre kerül. Elhagyhatja a dokumentum régi nevét, vagy új dokumentumot hozhat létre.
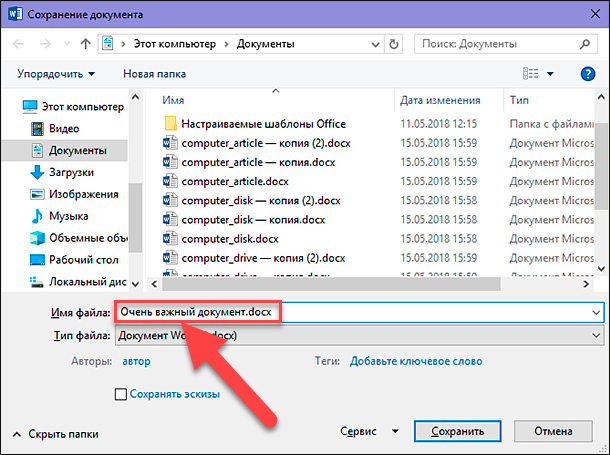
Ezután kattintson a Fájltípus cellában található legördülő menüre. A megjelenő lehetséges fájltípusok listájában három lehetőség található a dokumentum weblapként történő mentésére: „A weblap egy fájlban van (* .mht; * .mhtml) ; „Weboldal (* .htm; * .html)” ; és "Weblap szűrővel (* .htm; * .html)" .
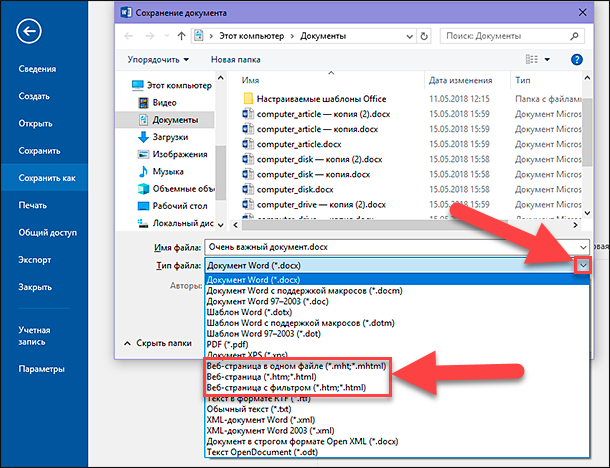
Mindezek a paraméterek a HTML-re (Hypertext Markup Language) konvertálják a szöveget, amely a weblapon megjelenő szöveg szabványa. Mindazonáltal mindegyik fájltípus egy kicsit másfajta „HTML-fájlt” hoz létre. Melyiket használja, az online közzétételi beállításaitól függ, és azt tervezi, hogy vissza kíván-e konvertálni a fájlt egy Microsoft Word dokumentumba.
Tekintsük meg mindhárom opciót.
Mentse el a dokumentumot „szűrő weblapként”
A legtöbb esetben a Web oldal szűrője a legjobb módja a Microsoft Word dokumentum weblapként történő mentésének. Megőrzi a dokumentum formátumát és tartalmát, de számos további „HTML-kód” elemet dob ki, amelyeket egyszerűen nem szükséges, ami lehetővé teszi egy kis fájl mentését. A kimeneten a legtisztább kóddal rendelkező fájlt kapja, amely a weblapjának leggyorsabb betöltési idejét tartalmazza az opciók közül. Az ilyen típusú fájlmentés azonban eltávolítja a Microsoft Word-hoz tartozó formázási elemeket a végleges dokumentumból. Ezért ezt a lehetőséget kell választania, ha a weblapot csak akkor szeretné menteni, ha a jövőben nem tervezi, hogy egy ilyen oldalt visszaállíthasson egy Microsoft Word dokumentumba. A tisztességben meg kell jegyezni, hogy egy ilyen szükséglet nagyon ritkán történik.
A „ Fájltípus” legördülő listában a „Dokumentum mentése” ablakban válassza ki a „Weblap szűrése (* .htm; * .html)” opciót.
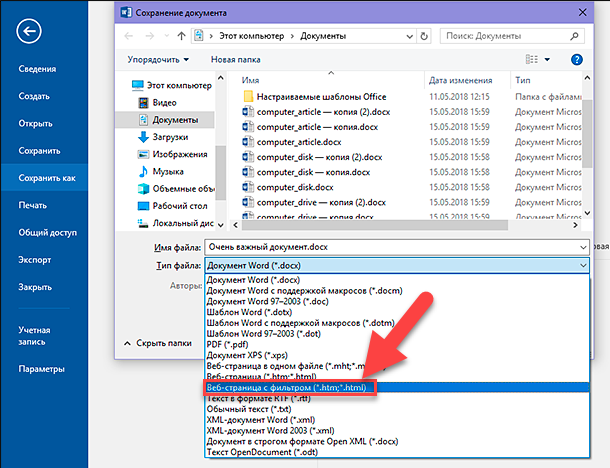
Ezután kattintson a Szerkesztés gombra, amely közvetlenül a Fejléc cella alatt található.
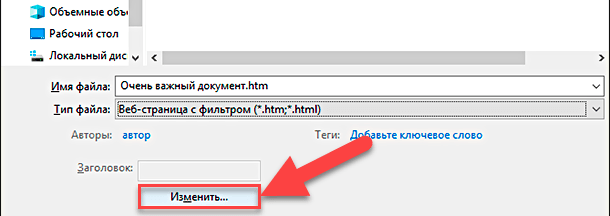
A megjelenő „Enter text” ablakban adja meg weblapjának nevét, amely megjelenik a webböngésző címsorában, majd kattintson az „OK” gombra, vagy nyomja meg az „Enter” billentyűt a billentyűzeten.
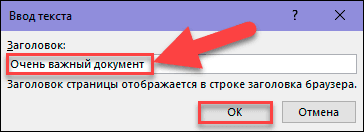
Ezután a "Dokumentum mentése" ablakban kattintson a "Mentés" gombra. Megjelenik egy ablak, amely figyelmezteti Önt, ha biztos benne, hogy a dokumentumot „HTML-fájlra” szeretné konvertálni, mert mentéskor a Microsoft Office speciális címkék és funkciók törlődnek. Erősítse meg a választását az "Igen" gombra kattintva.
Most lesz egy weblap, amelyet elment a kiválasztott helyre. Megnyithatja azt a webböngészőjében, hogy ellenőrizze a kijelző helyességét, vagy letöltse a webhelyére. Alapértelmezés szerint a „Microsoft Word” elmenti a „HTML-fájlt” a megadott mappába, és a dokumentumban található összes képet egy külön almappaba, amely a weblap nevét tartalmazza. Ezért a weboldallal és ezzel a mappával együtt kell feltölteni a képeket a webhelyére.
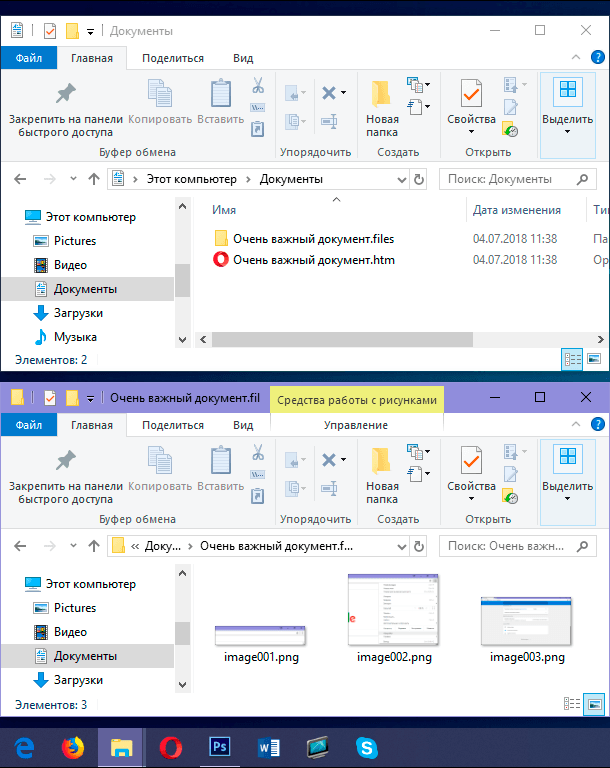
Azonban, amint egy kicsit később elmondjuk, módosíthatja az alapértelmezett dokumentumbeállításokat a speciális beállítások ablakban.
Mentse el a dokumentumot „weblapként”
A „ Fájltípus” legördülő menü „Dokumentum mentése” ablakában a „Weblap” lehetőség kissé másképp működik. Mint az első ismertetett „Web oldal szűrővel” , a weblap „HTML fájlként” jön létre, és a dokumentum összes képét külön almappába menti. A „Weboldal” opció azonban lényegesen több Microsoft Word formátumot és további információt tárol a dokumentumról, mint az előző verzió.

Természetesen, mivel ez az opció sokkal több információt tárol, ennek eredményeként a végső fájl nagyobb lesz, mint az első mentési opciónál, amely a „Web oldal szűrővel” .
Egy kicsit meg kell vizsgálnia a végleges webdokumentumot, hogy megnézze, vajon elmenti-e a Microsoft Word formátumának bizonyos típusait, amelyekre szüksége van a weblapján. Általában azonban ez egy jó kompromisszum a weboldal szövegének és méretének jellemzői között.
Mentse el a dokumentumot „weblapként egy fájlban”
A „Weblap egy fájlban” opció mentheti az összes lehetséges formázási adatot ( „weblap” opcióként) és dokumentum tulajdonságait, de a képek külön mappába történő mentése helyett az összes képet és az oldalt az „MHTML fájl” részeként menti el .

A weblapok mentésének ez az opció hasznos lehet olyan dokumentumokban, amelyek külön kísérő fájlokat tartalmazhatnak, de sokkal nagyobb méretű fájlt ment. Néha a végleges fájlméret közel áll az oldalméret és a kapcsolódó fájlok (például képek) kombinációjához. Néha azonban a végleges fájl még jobban kiderülhet, az alkalmazott paraméterektől függően (közel 10-szer több, mint amikor a „Weblap szűrővel” opciót használjuk).
Ez valóban nem a legjobb megoldás, ha azt tervezi, hogy az oldalt a webhely egy részévé kívánja tenni, mert nem kap gyors weblap betöltést. Ez azonban bizonyos körülmények között hasznos lehet - például, ha meg szeretné osztani a dokumentumot olyan személyekkel, akiknek nincs más módja a Microsoft Word dokumentum olvasására.
Megjegyzés : Ha saját blogja van, akkor a „Microsoft Word” dokumentumot közvetlenül a blogjába közzéteheti a megosztási funkció használatával. A kapcsolódó adatok száma minimális, míg a végleges dokumentum a blogbeállításokban megadott stílusokat használja. A dokumentum blogban történő közzétételének folyamata különbözik az ebben a cikkben leírt módszerektől, így nem fogunk részletesen foglalkozni vele.
A speciális webbeállítások konfigurálása
A Microsoft Word számos hasznos lehetőséget is kínál a dokumentumok testreszabásához weblapként történő mentéskor.
Ezen beállítások eléréséhez a „Dokumentum mentése” ablakban nyissa meg a „Mentés” gomb melletti ablak alján található „Szolgáltatás” legördülő listát, majd válassza ki az előugró menü „Dokumentum beállításai” részt.
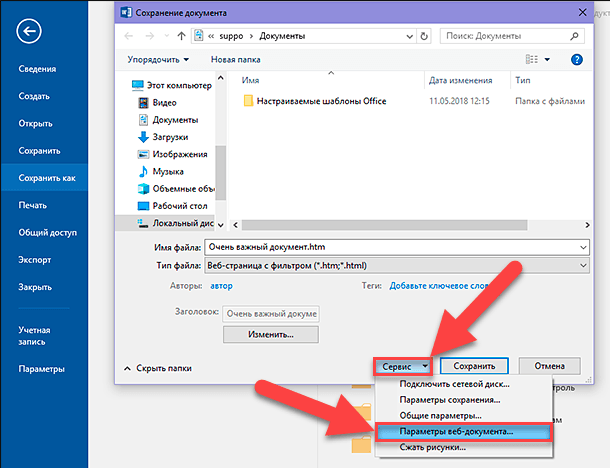
A webes dokumentumbeállítások ablak öt lapot tartalmaz, amelyek segítségével finomíthatja a különböző tulajdonságokat, amelyek meghatározzák a weblapok mentésének beállításait.
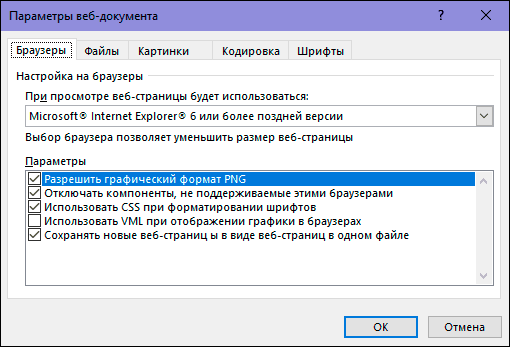
Az ezeken a lapokon testreszabható funkciók típusai:
Böngésző lap: Ez a lap lehetővé teszi a célböngésző kompatibilitási okokból történő kiválasztását (bár ez ma már nem fontos), engedélyezze a „PNG” grafikus formátumban történő használatát, a betűkészlet formázásához használjon „CSS” -et , és más kisebb lehetőségeket is biztosít .
Fájlok lap : Ezen a lapon a fő opció a fájlok elnevezésének és módjának ellenőrzése. Például, ha megszünteti a „mappa létrehozása a segédfájlokhoz” jelölőnégyzetet, az összes kapcsolódó fájl ugyanabba a mappába kerül, mint a weblap. Továbbá bemutatjuk a hosszú fájlnevek használatának beállításait, és hozzáadódik a Microsoft Word hivatkozások frissítésének lehetősége a dokumentum mentésekor.
Képek fül : Ez a lap a képernyő böngésző méretének és sűrűségének (pixel / inch) vezérlésére szolgál. A képek és a szöveg a megjelenített felbontástól függően változhat. Az alapértelmezett felbontási értékek elegendőek lesznek, mert nem fogja használni a Microsoft Word- et összetett webhelyek létrehozásához. De ha megnyitja a weboldalt, és az összes szöveg furcsa módon kerül a képek köré, akkor ezt a lapon módosíthatja.
Kódolás lap: Ez a lap lehetővé teszi a dokumentum mentésének nyelvének módosítását, és az alapértelmezett weboldal kódolásának beállítását.
Betűtípusok lap: Ez a lap lehetővé teszi az oldalon használt karakterek és betűtípusok megadását. A helyes megoldás az lenne, ha egy univerzális betűtípust ad meg, mivel nem tudja, hogy melyik böngésző használja az olvasóit. A különböző nyelvű olvasók karakterkészletének megváltoztatása hasznos lehet.
Fontos megjegyezni, hogy ezek a paraméterek a dokumentumon alapulnak. Állítsa be ezeket a paramétereket a dokumentumban, és emlékezni fog minden bevitt beállításra. Más dokumentumok, amelyekkel együtt dolgozol, továbbra is az alapértelmezett beállításokat használják.
Ebben a cikkben bemutattuk, hogyan menthetjük a Microsoft Word alkalmazásban létrehozott dokumentumot különböző paraméterekkel rendelkező weblap formájában. Előfordulhat, hogy gyakran nem használja azt, de tudnia kell a Microsoft Word ezen képességéről, ha szükséges.



