- Internetes terjesztés WiFi-n keresztül a Windows 7 rendszeren: Video
- WiFi hozzáférési pont létrehozása a parancssor használatával: Videó
- A Wi-Fi könnyű terjesztése a Windows 7 rendszerben a Hotspot Conectify program segítségével: Videó
Helló, ha van egy Yota usb modemed és több számítógéped, akkor biztosan előbb-utóbb meg akarod csinálni, hogy más számítógépek használják azt a számítógépet, amelyhez a modem csatlakozik. Az alábbiakban bemutatom, hogyan oszthatja meg az internetet USB-vel. Yota modem .
Rögtön fenntartást fogok tenni, hogy lényegében ez a cikk ismétlése, de egy adott esetre vonatkozó intézkedések leírása. Általánosságban elmondható, hogy jobb az internet megosztása az internethez való általános hozzáférés révén, de valamilyen oknál fogva ez nem működik az yota-val.
Ennek érdekében magának kell lennie a modemnek és a hálózati csatolónak, amelyhez más eszközök csatlakoznak (egyébként nem szükséges, hogy kapcsolóval vagy útválasztóval csatlakozzanak a vonalhoz, mivel ez utóbbinak ki kell tiltania) nat, és a beállításokban adja meg a fő átjárót - a számítógépen regisztrált átjárót.
A hálózati vezérlőközpontba és megosztása (kattintson az óra melletti hálózati ikonra, kattintson jobb gombbal, és válassza ki a megfelelő elemet, vagy menjen át a vezérlőpulton). Itt az illesztő paramétereinek megváltoztatására kerül sor.
Sajnos nem rendelkezem modemmel, így itt lesz egy másik adapter, amellyel az internet jön, nevezetesen egy NDIS-adapter lesz, de nem játszik különleges szerepet, menjen a tulajdonságaihoz, menjen az IP-verzióhoz 4, és kattintson ismét tulajdonságait. Ne feledje, vagy írja le a látott információkat (IP-cím, maszk, átjáró, dns szerverek).
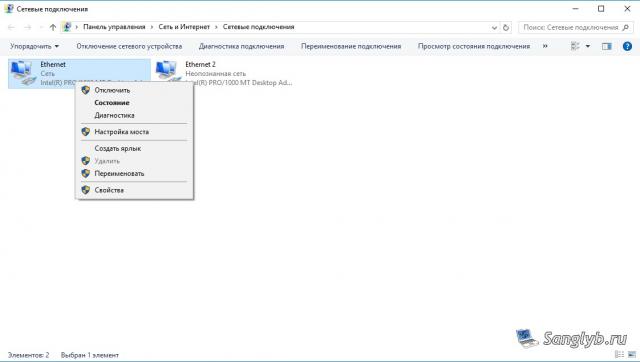

Ezután zárja be a tulajdonságok ablakot, jelölje ki mindkét interfészét (ha több van, és az internetet minden interfészre szeretné terjeszteni, válassza ki az összeset), kattintson a jobb gombbal, és válassza ki a híd beállítását.
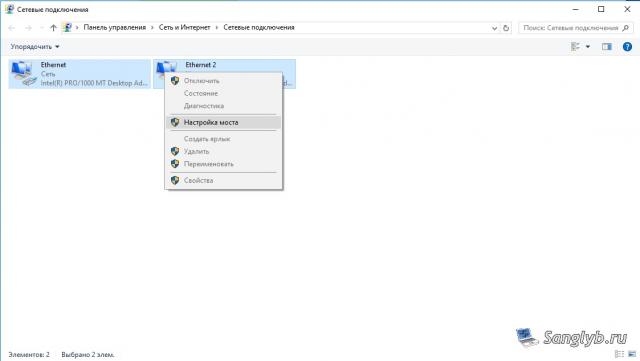
Új eszköz lesz - hálózati híd.
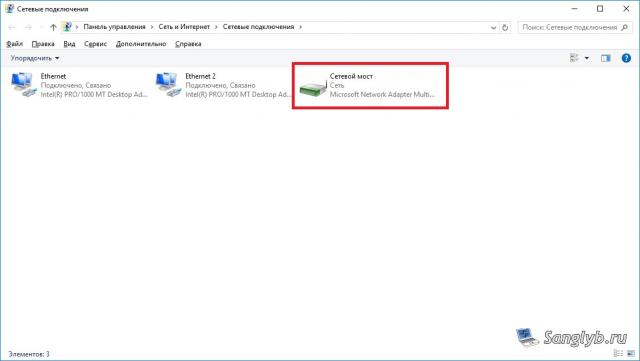
Most be kell mennie a tulajdonságaiba, az IP-verzió 4 tulajdonságaihoz kell mennie, és meg kell adnia a korábban emlékezett hálózatról szóló információkat.
Valójában ez az a hely, ahol a telepítés befejeződött, más számítógépeket is beállíthat, mert ehhez meg kell mennie hálózati kapcsolatok tulajdonságokban hálózati adapter és meghajtó hálózati beállítások . Szükséges, hogy a cím ugyanazon alhálózatban legyen, mint a modemhez tartozó számítógép, azaz ha a 10.0.0.10-es cím a fő számítógépen van, a maszk 255.255.255.0, az átjáró 10.0.0.1, a dns-kiszolgáló 10.0.0.1, majd és a második számítógépen ugyanazokat a beállításokat kell megadni, kivéve a címet , a címnek másnak kell lennie, azaz számítógéphez beállíthatja a címet, 10.0.0.11 vagy 10.0.0.20 stb. Kérjük, vegye figyelembe, hogy az átjárót ugyanúgy állítjuk be, mint a számítógépen a modemmel, és nem a számítógép címe.

Hello barátok! Ma szükségem volt egy rendszeres asztali számítógép csatlakoztatására az internetre, hogy frissíthessem a víruskeresőt. Nincs rajta Wi-Fi, és nagyon nehéz hálózati kábellel csatlakoztatni közvetlenül az útválasztóhoz, csak hogy az útválasztó nincs telepítve egy nagyon kényelmes helyen. És van egy laptopom, amely Wi-Fi-n keresztül csatlakozik az internethez, és úgy döntöttem, hogy próbálok egy asztali számítógépet egy laptophoz csatlakoztatni hálózati kábel és a hálózati híd használatával az internetet egy számítógépen keresztül számítógépre terjeszti.
Minden összezavarodik :). De most mindent világossá válik. Azt hittem, hogy talán nemcsak egy ilyen helyzet állhatna elő, és tanácsom hasznos lehet másnak.
Tehát a laptopomon volt az internetem, amelyet Wi-Fi-en keresztül kaptam. A feladat az volt, hogy egy asztali számítógépet csatlakoztasson egy laptophoz egy hálózati kábelen keresztül, és úgy, hogy a számítógépen és a laptopon internet-hozzáférés, és nem csak egy hálózat volt.
A laptopon internet áll rendelkezésre. A számítógépet hálózati kábel segítségével csatlakoztatjuk a laptophoz (hogyan kell a hálózati kábelt tömöríteni, lásd a cikket). A számítógépen az internetkapcsolat állapota az internethez való hozzáférés nélküli hálózat lesz. Ezt meg kell tennünk, hogy hozzáférhessünk az internethez.
Ehhez lépjen a Vezérlőpult - Hálózat és Internet - Hálózati és megosztási központ (vagy kattintson jobb gombbal az internetkapcsolat állapotára a tálcában, és válassza a „ Hálózati és megosztási központ ” lehetőséget). Ezután válassza ki a jobb oldalon.
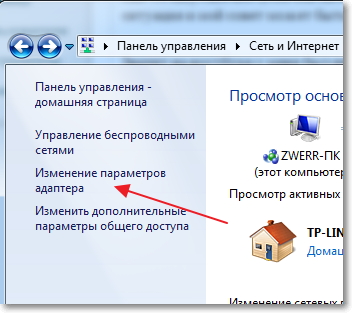
Tartsa lenyomva a Ctrl billentyűt, és válassza ki a két kapcsolatot. Ez a vezeték nélküli hálózati kapcsolat (amelyen keresztül a laptop csatlakozik az internethez) és a Csatlakozás helyi hálózat (ezzel kapcsolatban a számítógép kábellel csatlakozik egy laptophoz).
Ezeket a két kapcsolatot választjuk ki, és jobb egérgombbal kattintsunk az egyikre. Kiválasztjuk.
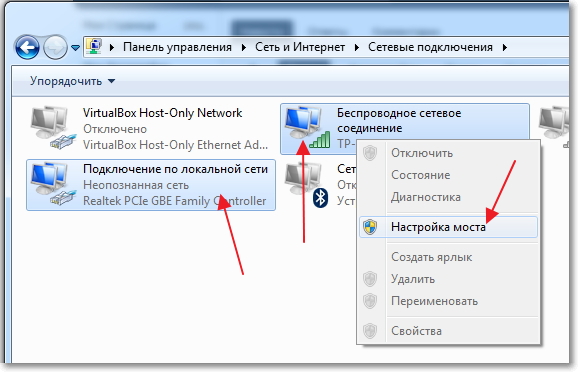
Várunk egy kicsit, amíg a híd beállításai létre nem jönnek, és van egy új „Network Bridge” kapcsolat. A két csatlakozásnak, a vezeték nélküli és a LAN-kapcsolatnak a „Connected, Connected” állapotát kell kapnia.
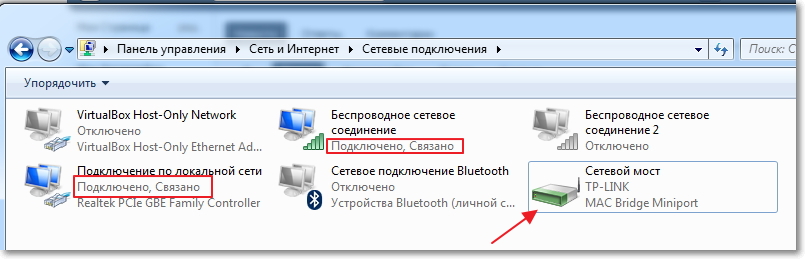
Ha a Hálózati híd létrehozása során egy üzenet jelenik meg, hogy lehetetlen folytatni, mert az egyik kapcsolat az Internet megosztásához van beállítva, tegye ezt:
Kattintson a jobb gombbal a két kapcsolat egyikére, és válassza a „Tulajdonságok” lehetőséget . Ezután lépjen a „Hozzáférés” fülre, és nézze meg, hogy a „Más hálózati felhasználók számára nem engedélyezett internetkapcsolat használata” jelölőnégyzet nincs. Ha bejelöli ezt a négyzetet, vegye ki. Ellenőrizze a másik kapcsolatot is.
A számítógépen, amely hálózati kábelen keresztül csatlakozik a laptophoz, megjelenik az internet, legalábbis az összes működött. Frissítettem a számítógépen a víruskereső programot, és a hálózati híd szükségtelenné vált számomra. Ha törölni szeretné a Hálózati hídot, egyszerűen kattintson rá a jobb egérgombbal, és válassza a „Törlés” lehetőséget .
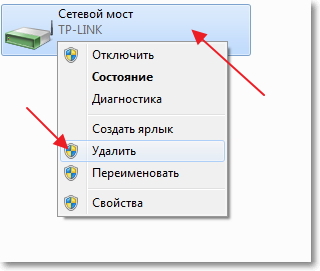
Ha a telepítés és a kapcsolat során problémák merülnek fel, akkor próbálkozzon a víruskereső letiltásával. Nagyon gyakran blokkolnak mindenféle kapcsolatot.
Mindent akartam elmondani ebben a cikkben. Talán szükségem van a tanácsomra.
Gyakran a számítógép kábellel csatlakozik az internethez. De mit kell tenni, ha több eszközt kell csatlakoztatnia. Ehhez létre kell hoznia egy otthont WiFi hálózat internet-hozzáféréssel. Ez felveti a kérdést, hogy hogyan oszthatja meg az internetet WiFi-n keresztül a Windows 7 rendszerű számítógépen?
Az internet olyan, amit ma gyakorlatilag senki sem tud csinálni.
Sok új lehetőséget nyit meg, és jelentősen leegyszerűsíti az életet. Segít az iskolában, a munkában, a szórakozásban, megtalálni a megfelelő információkat és még sok más. Az internetnek köszönhetően bármely kérdésre válaszolhatunk, de nem minden eszköz számára elérhető.
Érdemes megjegyezni, hogy azért, hogy a Windows 7-ben más eszközökkel megoszthassa az internetet WiFi-n keresztül, létre kell hoznia egy otthoni csoportot, amelybe kombinálhatja a szükséges számítógépeket, laptopokat, tablettákat, okostelefonokat és így tovább. Ebben az esetben az internet csak a hálózat tagjai számára lesz elérhető.
Hogyan kell ezt csinálni?
Napjainkban számos módon lehet megszervezni az internet elosztását WiFi-n keresztül:
- Ossza meg a beépített Windows 7-et.
- Telepítse a programot egy harmadik féltől származó fejlesztőtől.
Érdemes megjegyezni, hogy az internetet WiFi-n keresztül megoszthatjuk szabványos használatával Windows eszközök 7 két módon:
Tehát nézzük meg közelebbről, hogyan oszthatjuk meg az internetet WiFi-n keresztül Windows rendszer 7.
Internetes terjesztés WiFi-n keresztül a Windows 7 rendszeren: Video
Internetes terjesztés megszervezése WiFi használatával a parancssor segítségével
Ebben az esetben a második módszer stabilabb és egyszerűbb. Csak néhány konkrét parancsot kell tudnia. Az internet WiFi-on keresztüli terjesztésének módja csak akkor megfelelő, ha a vezeték nélküli adapter meghajtója támogatja a Virtuális FiWi funkciót. De érdemes megjegyezni, hogy minden modern laptopnak van ilyen funkciója, és problémák esetén csak a WiFi adapteren lévő illesztőprogramot kell telepítenie vagy frissítenie.
Az első dolog az, hogy menjen a Feladatkezelőre és frissítse a vezeték nélküli adapter illesztőprogramját. Ezután folytathatja a szervezetet otthoni hálózat . Ehhez tartsa lenyomva a „Windows” billentyűt a billentyűzeten, és tartsa lenyomva az R gombot. A megjelenő ablakban regisztrálnia kell a cmd-t. Tehát hívja a parancssorba.
Itt meg kell írni a következőket: netsh wlan set hostednetwork mode = engedélyezze az ssid = My_virtual_WiFi gombot = 12345678 keyUsage = tartós. Ez egy olyan csapat, amely virtuális otthoni hálózatot hoz létre, amelyhez később más eszközök csatlakoznak. SSID = A csoport neve a MyvirtualWiFi. A MyvirtualWiFi helyett bármilyen más nevet írhat. A kulcs = 12345678 a jelszó a csoporthoz való csatlakozáshoz. Azt is jelzi jelszót . Miután regisztrálta a parancsot, nyomja meg az Enter billentyűt a billentyűzeten. A képen láthatónak kell lennie.
Ha minden helyesen történik, akkor egy új berendezés jelenik meg a feladatkezelőben - „Microsoft virtuális WiFi mini-port adapter”. Ezenkívül egy új vezeték nélküli hálózati kapcsolat jelenik meg a Hálózati és megosztási központban. Ez azt jelenti, hogy minden rendben van.
Most meg kell osztania az internetet a létrehozott csoport számára. Ehhez lépjen a hálózati és megosztási központ „Adapterbeállítások módosítása” pontjára. A megjelenő ablakban meg kell találnia a kapcsolatot, amellyel a számítógép megkapja az internetet. A jobb egérgombbal kattintson a hivatkozásra a kapcsolat tulajdonságaira.
Itt a „Hozzáférés” lapra kell lépnie, és a „Otthoni hálózati kapcsolat” részben válassza ki a létrehozott kapcsolatot, amelyet „Vezeték nélküli hálózati kapcsolat 2” -nek neveznek. Be kell állítania a jelölőnégyzeteket, hogy „lehetővé tegye más hálózati felhasználók számára az internetkapcsolat használatát ezt a számítógépet . Kattintson az „OK” gombra, és zárja be az összes ablakot.
Kapcsolódó cikkek
Ezzel befejeződik az internetes terjesztés beállítása. Csak a létrehozott hálózat futtatása szükséges. A létrehozott hálózat indításához és leállításához használja az alábbi parancsokat:
- Indítsa el a virtuális csoportot - a netsh wlan indítsa el a hostednetworket
- Állítsa le a virtuális csoportot - netsh wlan stop hostednetwork.
WiFi hozzáférési pont létrehozása a parancssor használatával: Videó
Internetes terjesztés speciális szoftverekkel
Sok hasonló program létezik, és mindegyiknek saját előnyei és hátrányai vannak. Mindazonáltal ugyanazzal az elvvel dolgoznak, így a beállításaikat a három alapvető paraméter telepítésével csökkentik:
- A csoport neve.
- Jelszó a csatlakozáshoz.
- Válassza ki azt a kapcsolatot, amellyel a számítógép hozzáfér az internethez.
Mivel minden programnak szinte azonos beállításai vannak, vizsgáljuk meg, hogyan oszthatja meg az internetet WiFi vezeték nélküli kapcsolaton keresztül a Windows 7 rendszerben a Conectify Hotspot program segítségével. Ez a szabad szoftver, amely a leggyakoribb.
Tehát töltse le és telepítse a programot. A telepítés során a számítógép újraindítását kéri. Ez szükséges az illesztőprogram telepítéséhez. Ezután futtassa. A megjelenő ablakban ki kell töltenie az összes sort. Ezt a következőképpen tesszük:
- A hotspot neve a létrehozandó virtuális csoport neve (SSID). Bármi lehet a saját belátása szerint.
- A jelszó az a jelszó, amelyet meg kell adni a csoporthoz való csatlakozáshoz. Meg kell találnod magad.
- Az Internetto Share olyan adapter, amelyen keresztül a számítógép csatlakozik az internethez.
- A Share Over egy vezeték nélküli adapter, amely az internet terjesztéséhez szükséges.
- A megosztási mód egy típus hálózat létrehozása . Lehet nyitva, Wep, WPA-2. Meg kell jegyezni, hogy az utóbbi lehetőség a legbiztonságosabb.
Miután beállította az összes beállítást, kattintson a „Start Hotspot” gombra. Ez az, a beállítás befejeződött.
A Wi-Fi könnyű terjesztése a Windows 7 rendszerben a Hotspot Conectify program segítségével: Videó
Meg kell jegyezni, hogy az első módszer lehetővé teszi a WiFi használatát az internet egyidejű fogadására és terjesztésére. A második esetben ez nem lehetséges. Ezért a Connectify Hotspot program lehetővé teszi az internet megosztását abban az esetben, ha számítógépe kábellel csatlakozik az internethez.
Ez felveti a kérdést, hogy hogyan oszthatja meg az internetet WiFi-n keresztül a Windows 7 rendszerű számítógépen?Hogyan kell ezt csinálni?



