- Ettevalmistus: ühendame ruuteri
- Ruuteri konfigureerimise alustamine tahvelarvutist
- Konfigureerige ruuter tahvelarvuti brauseri kaudu
- Pärast sõnu
- Ühendage telefon ruuteriga
- Konfigureerige ruuter
- Kohandage oma Interneti-ühendust
- Me konfigureerime Wi-Fi
- Muutke salasõna administraatoripaneeliks
Väga pikka aega kirjutasin ma selle juhendi kirjutama, kuid see ei tööta ikka veel. Ja lõpuks, saabunud on kauaoodatud hetk.

Käesolevas artiklis räägin teile ja näidan pilte üksikasjalikult, kuidas seadistada WiFi-marsruuter ilma arvutita. Võttes ainult ruuteri ja tahvelarvuti ise. Noh, või nutitelefon. Pealegi, ükskõik mida operatsioonisüsteemi Teie tahvelarvuti (nutitelefon) töötab. See võib olla Android, iOS või Windowsi telefon . Saab kohandada iPadist või iPhone'ist.
Mulle esitati sageli kommentaare, kui oli võimalik seadistada ruuter ainult telefoni või tahvelarvutiga. Mida teha, kui majas ei ole arvutit, sülearvutit, netbooki jne. Jah, ja ei ole raske ette kujutada juhtumit, kui teil ei ole arvutit, kuid siis on palju mobiilseadmeid, mis võivad Interneti-ühenduse kaudu Wi-Fi kaudu ühendust luua. Ja otsustasite osta marsruuteri, mis levitab Internetti teie seadmetele.
Kuid siin on probleem: „Kuidas ma saan selle ruuteri seadistada, kui mul ei ole sülearvutit. Ja seal on näiteks ainult tablett. Kus on juhendamine ja kas seda saab teha üldse? ”Jah, see on võimalik. Ma ütlen sulle nüüd. Loomulikult saate sülearvutit laenata näiteks sõpradelt ja seadistada vastavalt sellele juhendile. Aga see ei ole vajalik.
Mida me vajame?
Me vajame marsruuterit ise ja mõningaid mobiilsideseade mis võivad ühendust luua traadita võrku . Millest me selle sätte läbi viime. Noh, Internet peaks olema teie maja, ma arvan, et see on selge.
Ma kontrollisin kõike ja kõik toimib. Näitan kogu protsessi, kasutades sama Tp-Link WR841N ruuterit ja ASUS MeMO Pad FHD 10 tabletti, mis töötab Androidis. Teil võib olla ka teine seade, näiteks nutitelefon. Suurema ekraani tõttu on lihtsalt tahvelarvutis palju mugavam.
Mis puudutab marsruuterit ise, võib see olla mis tahes, mitte tingimata Tp-Link. Kui teil on näiteks Asus, D-Link, ZyXEL jne, siis on ainult juhtpaneel erinev. Üldiselt on kõik sama, mis käesolevas käsiraamatus.
Ettevalmistus: ühendame ruuteri
Kõigepealt soovitan teil teha ruuteril täielik nullimine. See ei ole oluline, see on poest uus või on juba kusagil töötanud, seaded tuleb kustutada. Võib-olla oli see juba loodud ja me ei vaja vanu seadeid. Nende tõttu võib tekkida palju probleeme. Seetõttu vaatleme artiklit „“ ja me teeme seda, nagu ta ütleb. Valmis? Suur, jätkake. Kui midagi ei tööta, siis jätkake, loodame, et meil pole ühtegi seadet, mida me ei vaja.
Kinnitame antenni ruuterile (kui need on eemaldatavad), siis ühendame toitejuhe ja ühendame selle. Ühendame sinise WAN-pistmikuga võrgukaabel internetis. Milline teenusepakkuja on teie kodus olnud (oleks hea olla kindel, et Internet töötab ja maksab. Ja siis, seadistusprotsessi käigus võib tekkida probleeme ja arvate, et ruuter või konfiguratsioonimeetod on kõik süüdi).

Ühendatud, indikaatorid vilguvad, kõik on korras. Kui pärast võrku sisselülitamist ei sütti ruuteri indikaatoreid, on võimalik, et see lülitatakse välja nupuga, mis võib olla ruuteri puhul. Kontrollige seda.
Nüüd võtame kätte tahvelarvuti, nutitelefoni, telefoni (mida teil on) ja liikuge edasi meie juhendi järgmisele punktile.
Ruuteri konfigureerimise alustamine tahvelarvutist
Vaikimisi pole Wi-Fi kaitse installitud ja teie võrk on avatud. Nüüd ühendame tableti sellega (minu puhul, kui ma tahan tableti kirjutada, sisestan seadme, millest me seadistame).
Avage seaded võrguühendused (peame Wi-Fi sisse lülitama).
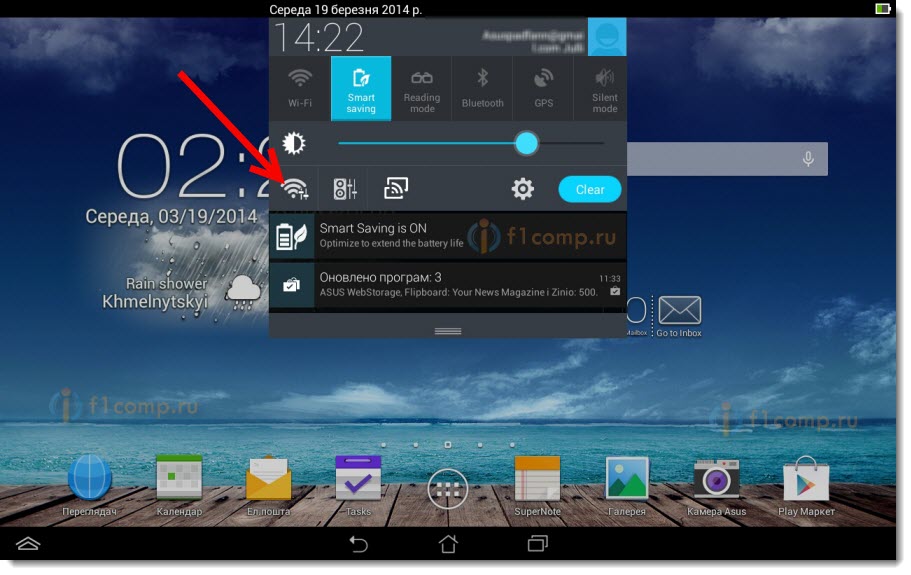
Siin tähelepanu! Sellel on tavaline nimi ja see on avatud. Oluline on valida meie võrk. Kahtluse korral lülitage oma ruuter välja (ärge lülitage seade sisse ja lülitage seade ise sisse) ning vaadake, kas võrk kaob. Kui jah, siis see on teie võrk, vali see.
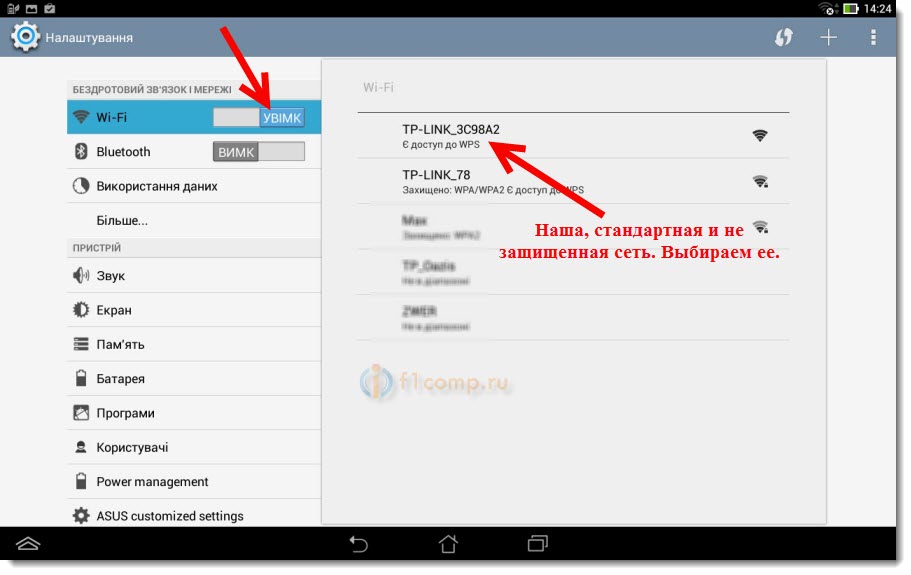
Ilmub aken. Klõpsake lihtsalt nuppu Ühenda .
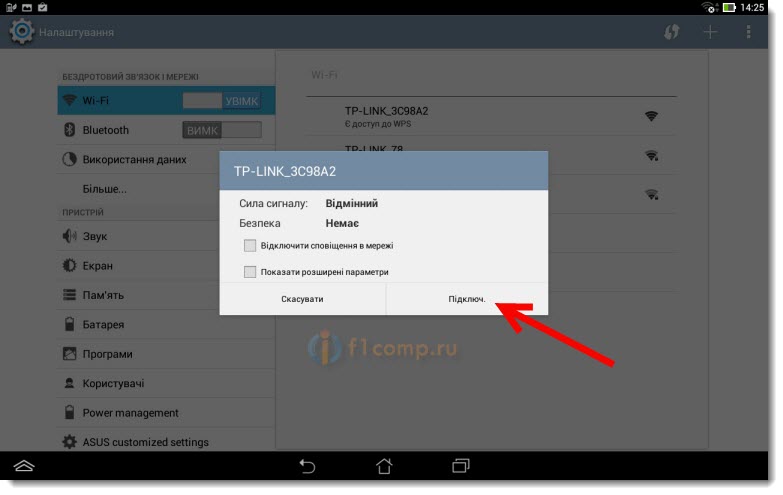
Kui kõik on hea, kuvatakse võrgu lähedal võrguühenduse olek „ Ühendatud ” ja üleval kuvatakse ikoon koos võrgu jagudega.
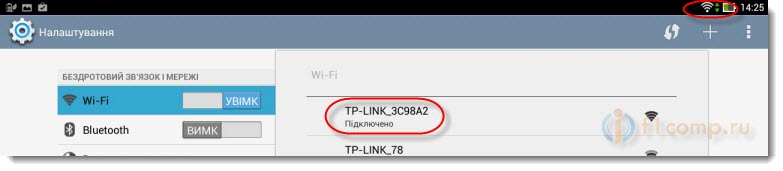
Kõik, meie tablett on ühendatud meie traadita võrguga. Saate seadete juurde minna.
Konfigureerige ruuter tahvelarvuti brauseri kaudu
Need parameetrid tuleb määrata vahekaardil Võrk - WAN . WAN-ühenduse tüübiga vastandame me vajaliku tehnoloogia. Ja juba teatud tehnoloogia alusel seame kõik vajalikud parameetrid: nimi, sisselogimine, staatiline IP või DNS.
Seejärel, kui kõik seaded on määratud ja kontrollitud, klõpsake sätete salvestamiseks nuppu Salvesta .
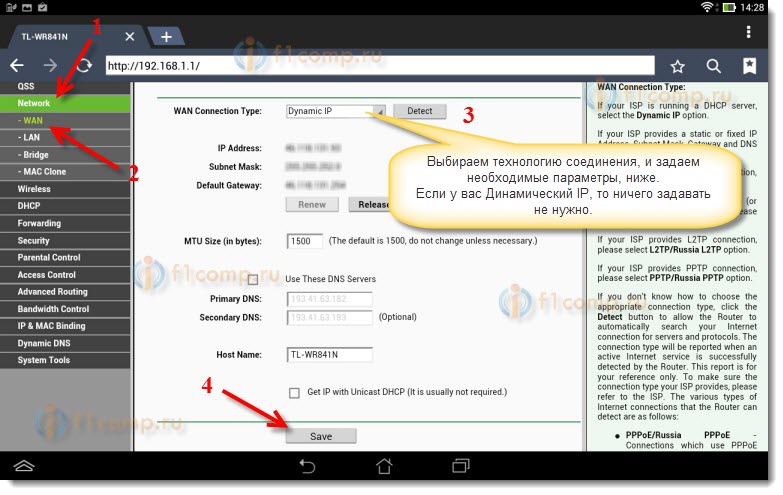
Pöörake erilist tähelepanu ülaltoodud sätetele. Nagu ma ütlesin, on need kõige olulisemad.
Wireless Network Name ( traadita võrgu nime) üksuse vastas seadistame teie Wi-Fi võrgu nime (kirjutage ainult inglise tähtedega, numbrid on võimalikud). See nimi kuvatakse kõigis seadmetes.
Vastasel piirkonnal määrake riik, kus te elate.
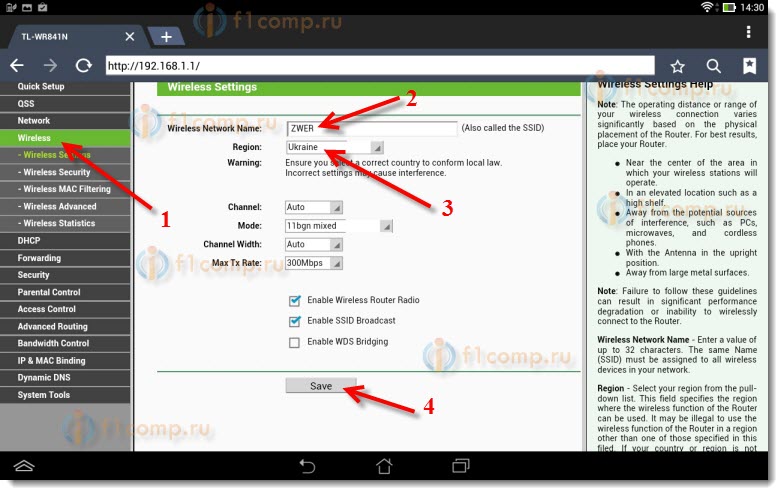
Kui kuvatakse aken, klõpsake lihtsalt nuppu OK .
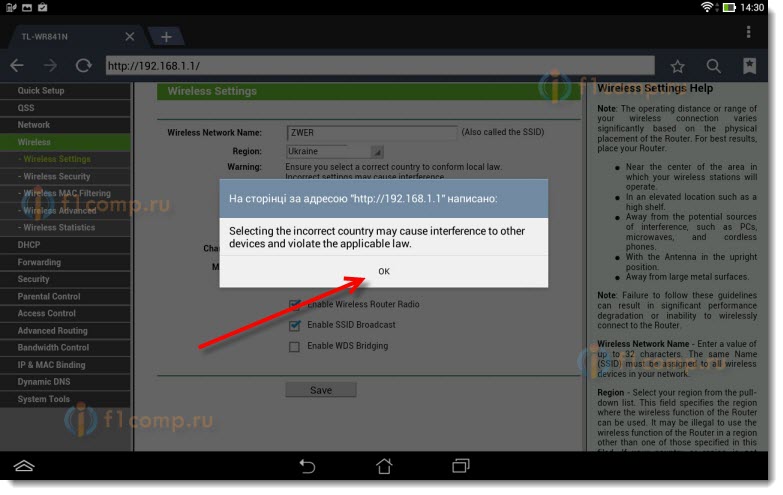
Me installime kaitse traadita võrku
Avage element Wireless - Wireless Security .
Valige WPA / WPA2 - isiklik (soovitatav) .
Vastupidi PSK paroolile looge ja kirjutage parool. Seda kasutatakse Wi-Fi ühendamiseks. Kasutage ingliskeelset tähte ja numbreid. Tehke vähemalt 8 tähemärgi parool. Hoidke kirjade registrit, see on oluline.
Kirjutage kindlasti paberile parool ja asetage see turvalisse kohta, et mitte unustada. Ja siis peate kõik seaded lähtestama ja uuesti konfigureerima.
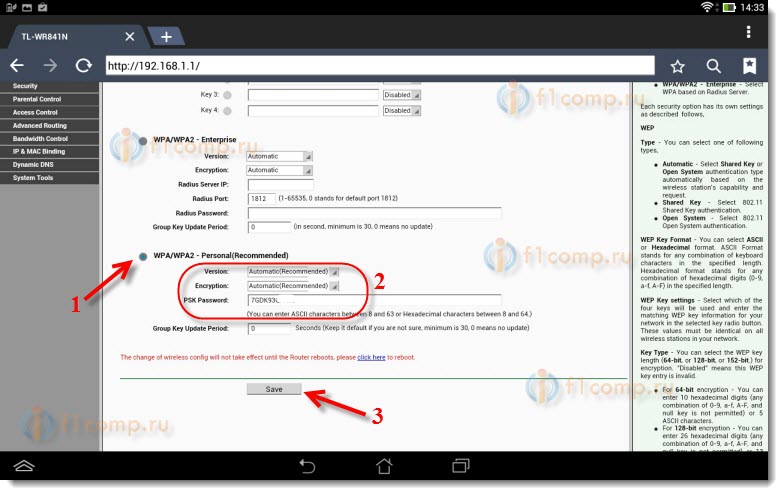
Seadete muutmiseks muutke parooli
Me peame muutma tavalist administraatorit ja administraatorit, mida kasutatakse ruuteri seadete sisestamiseks. See, et keegi, kuid meie, ei saa juurdepääsu seadetele.
Klõpsake vahekaarti System Tools - Password .
Määrake standardne kasutajanimi ja parool. Ja allpool, seadke uued andmed. Ma lahkusin administraatorilt, ma tulin oma parooliga.
See salasõna kirjutab ka alla, mis ei unusta.
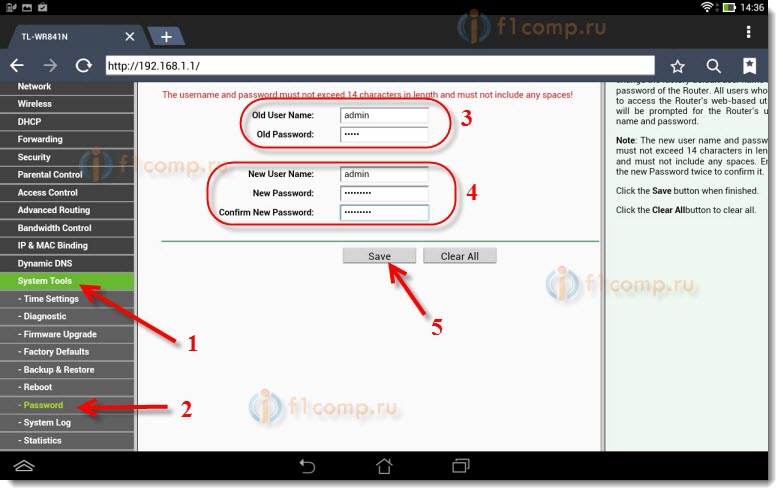
Pärast nupule Salvesta klõpsamist ilmub uuesti aken, mis nõuab sisselogimist ja parooli. Peate täpsustama juba uued andmed (mida olete eespool märkinud) ja klikkige sisselogimisnupul .
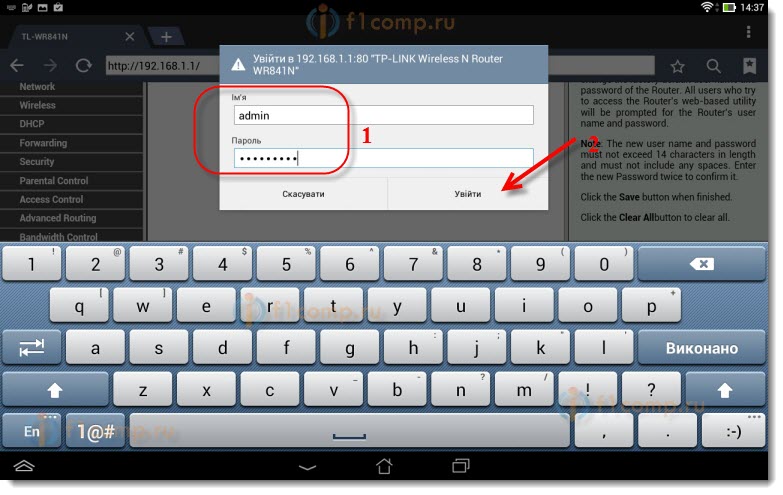
Me jõuame taas juhtpaneeli.
Võib esineda näiteks või. Selle kohta kirjutasin ka.
Pärast sõnu
Ilmnes suur artikkel, palju ekraanipilte, kuid teisiti - mitte mingil moel. Üritasin muuta artikkel võimalikult selgeks ja lihtsaks.
Nagu näete, saate marsruuteri konfigureerida ilma arvutita, vaid lihtsalt mobiiltelefoni või tablett. Ma arvan, et isegi telerist saab kohandada. Ja see pole suur asi. Peaasi on järgida juhiseid ja kontrollida seadeid, mis näitavad, et hiljem ei esine erinevaid probleeme.
Kui teil on küsimusi, kommentaare või ettepanekuid, siis mul on hea meel neid kommentaarides kuulda!
Traadita võrgud on meie igapäevaelus niivõrd juurdunud, et paljude jaoks on seda juba Wi-Fi-võrkudeta ette kujutamata keeruline. Seda standardit kasutatakse peaaegu kõigis seadmetes - alates personaalarvutid ja lõpeb videovalvesüsteemid . Nüüd on paljudel perekondadel oma personaalarvuti, nutitelefon, e-raamat ja muud vidinad, mille töö sõltub internetist. Seetõttu on peaaegu igas korteris saadaval WiFi-marsruuterid või mõni neist meie marsruuteritest.
IT-tehnoloogiate arendamisega saab marsruutereid seadistada mis tahes seadmest
Paljud juba teavad, kuidas oma Wi-Fi seadmeid seadistada, selleks lihtsalt ühendada need ja arvuti LAN-pistikutega ning teha seaded vastavalt käsiraamatule, mis on peaaegu alati kaasas. Aga mida saab teha, kui puudub elektrooniline arvuti? Selles artiklis vaatleme, kuidas saate marsruuterit telefoni või tahvelarvuti abil konfigureerida, kui teil pole arvutit või sülearvutit.
Enne marsruuteri konfigureerimist peate muidugi selle sisse lülitama. Ühendame vooluadapteri pistikupesaga ja ühendame peamise Interneti-kaabli WAN-ruuteri pistikuga, tavaliselt on see sinine.
Seejärel peate seadme lähtestama tehase seadetele. Ei ole oluline, kas ostsite uue poe või olete seda juba varem kasutanud, peate seda tegema, sest kui see oleks juba ühendatud ja konfigureeritud, oleks ta võinud salvestada võrgule sobimatud parameetrid. Seadete lähtestamiseks peate seadme tagaküljel leidma väikese augu, mille kõrval on kiri "Reset", mille sees on nupp. Võtke midagi teravat nõela või tihvti ja hoidke seda nuppu mõnda aega all. Umbes 10 sekundi pärast valgusindikaatorid ruuteril peaks vilkuma ja taaskäivitama taastada tehase seaded.
Ühendage telefon ruuteriga
Kui lähtestate vaikesätted, ei ole seadme Wi-Fi-võrku parooli, see on avalikult kättesaadav. Avage oma telefoni seaded, lülitage Wi-Fi sisse ja traadita võrkude loendis leidke oma võrk. Sellel võib olla standardnimi, mis on seadme tootja nimi, samuti peaks sellel võrgul olema parim signaali tase. Kui te kahtlete, et see on täpselt teie ruuteri võrk, siis proovige seadet välja lülitada ja sisse lülitada, samal ajal kui telefonil peaks teie võrk loendist kaduma ja seejärel uuesti ilmuma. Klõpsa "Ühenda", ja kui ühendate vidina ekraani ülaosaga edukalt, tõstab see esile võrgu olekut ikoonina, mis näitab, et Wi-Fi on aktiivne.
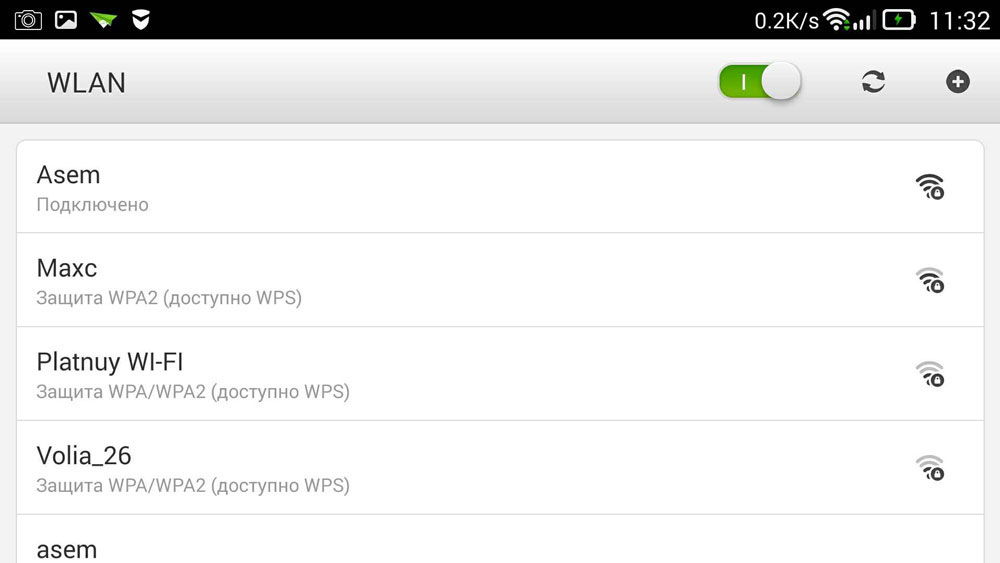
Konfigureerige ruuter
Seadme seadistamine telefoni kaudu on sama, mis arvuti või sülearvuti kasutamise korral. Konfigureerimiseks avage näiteks telefoni installitud veebibrauser. google chrome ja aadressiribal sisestage standard kõigi vidinate aadressile 192.168.0.1 või 192.168.1.1, klikkige "Go" nupul. Avanevas aknas on kaks tühja välja, kus me peame kasutama sisselogimiseks kasutajanime ja koodi ruuteri admin paneel . Kuna me langesime kõik standardsed seaded, on need andmed standardsed, kõige sagedamini on määratud kasutajanimi admin ja parool on admin. Kui need andmed ei sobi, vaadake seadme alumist osa või juhiseid, kõik need peaksid olema seal kirjutatud. Selle teabe sisestamisel peate minema marsruuteri veebiliidese ise.
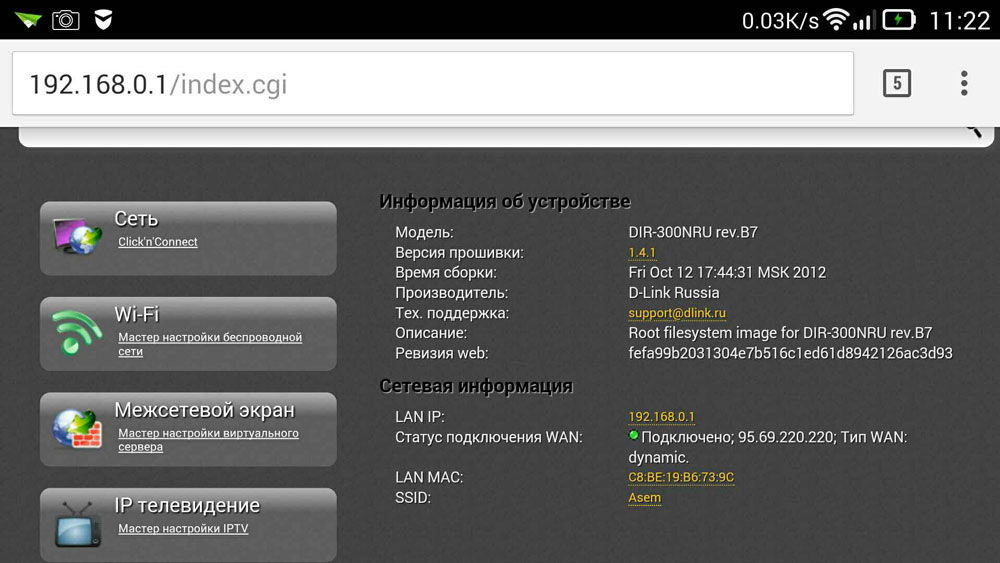
Tegelikult koosneb ruuteri konfiguratsioon kolmest etapist.
Kohandage oma Interneti-ühendust
Peamiseks sammuks on teie teenusepakkuja parameetrite määramine, marsruuteri admin paneelis tehakse need seaded kõige sagedamini vahekaardil WAN. Siin peate täpsustama, millist tüüpi ühendus on ülemaailmses veebis (näiteks kõige sagedamini kasutatav Venemaa PPPoE), samuti kasutajanime ja parooli pakkuja. See parooliga sisselogimispaar väljastati teile ühenduse loomisel. Püüa leida teie leping, mis teile internetiühenduse ajal välja anti, kõik peaks olema selles kirjutatud. Pärast nende sätete täpsustamist salvestage need. Võite proovida ka automaatset samm-sammult seadmega, võivad mõned seadmed teha masinal kõik, samuti määrata kindlaks, millist tüüpi võrk teie ruuter teenusepakkujaga ühendab. Sellisel juhul peate määrama ainult oma kasutajanime ja parooli.
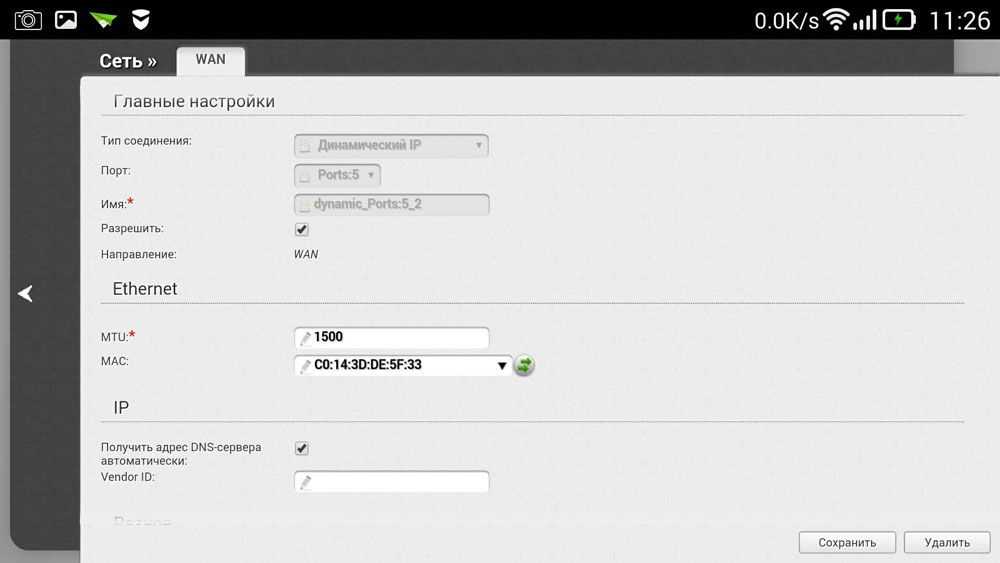
Me konfigureerime Wi-Fi
Kui te ei soovi, et võõrad kasutaksid teie traadita võrku, vähendades seeläbi Interneti-ühenduse kiirust, saate seadistada Wi-Fi, seades sellele parooli. Siis pääseb juurde ülemaailmne võrk marsruuteri kaudu saavad vastu võtta ainult need, kellele see parool on teada.
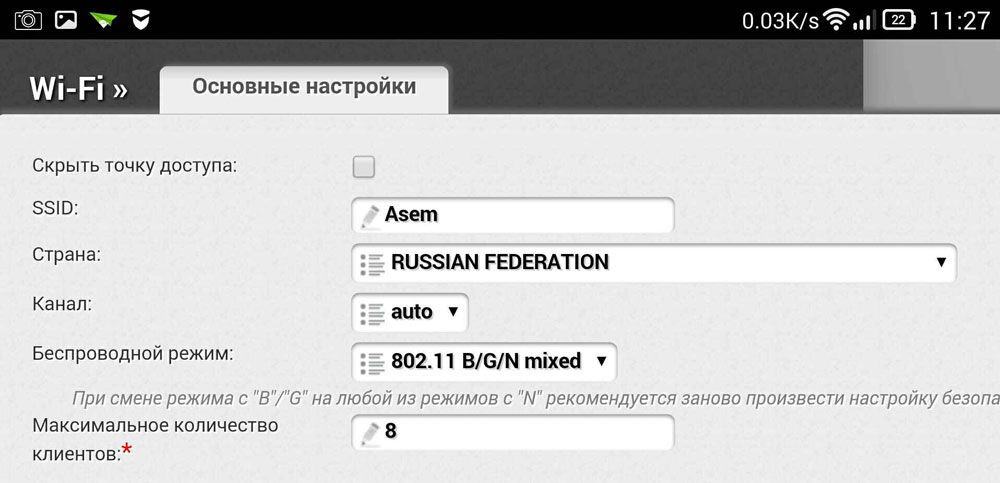
Minge traadita administraatori paneeli sektsiooni ja sisestage traadita võrgu nime reas oma traadita võrgu nimi. Nime määramine Wi-Fi võrgud Teiste seadmete ühendamisel on lihtsam navigeerida. Seejärel minge vahekaardile Traadita turvalisus ja määrake turvaseaded . Turvatüübi puhul valige soovitatav WPA / WPA2 ja sisestage väljale Parool oma pääsukood, mis koosneb vähemalt kaheksast tähemärgist. Ärge leiutage liiga keerulist parooli, sest tulevikus peate selle sisestama oma teistesse vidinatesse ja see tekitab ühendamiseks ebavajalikke raskusi.
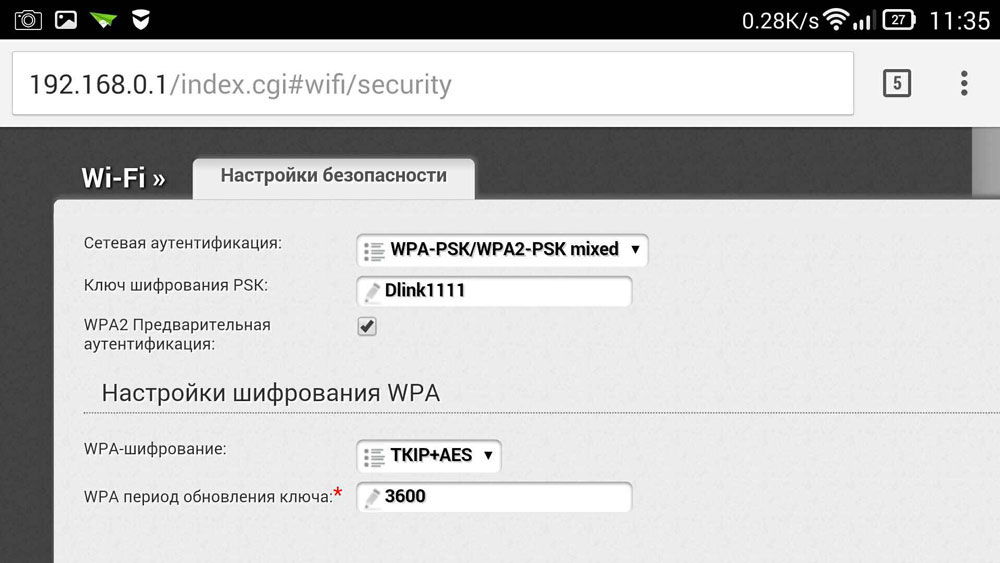
Muutke salasõna administraatoripaneeliks
Nii et keegi ei saaks teie võimalusi muuta, isegi kui teil on juurdepääs Wi-Fi-le, saate kaitsta oma administraatori paneeli, muutes standardset sisselogimise ja parooli paari keerukamateks. Sõltuvalt ruuteri tootjast saab neid seadeid salvestada erinevatesse vahekaartidesse, näiteks Süsteemi tööriistad, soovitud vahekaardi leidmine, parooli parameetri otsimine. Siin tuleb määrata oma nimi ja parool. Pärast ülaltoodut tuleb seade uuesti sisse lülitada, et võimaldada uutel valikutel. Pärast taaskäivitamist avage oma telefonis olevate Wi-Fi-võrkude loend ja leidke selle seadistamise ajal määratud võrgu nimi, peate sisestama ka uued andmed. Kui kõik on korrektselt tehtud, loob telefon automaatselt Interneti-ühenduse, et seda kontrollida, võite proovida minna mis tahes ressurssidesse globaalses võrgus.
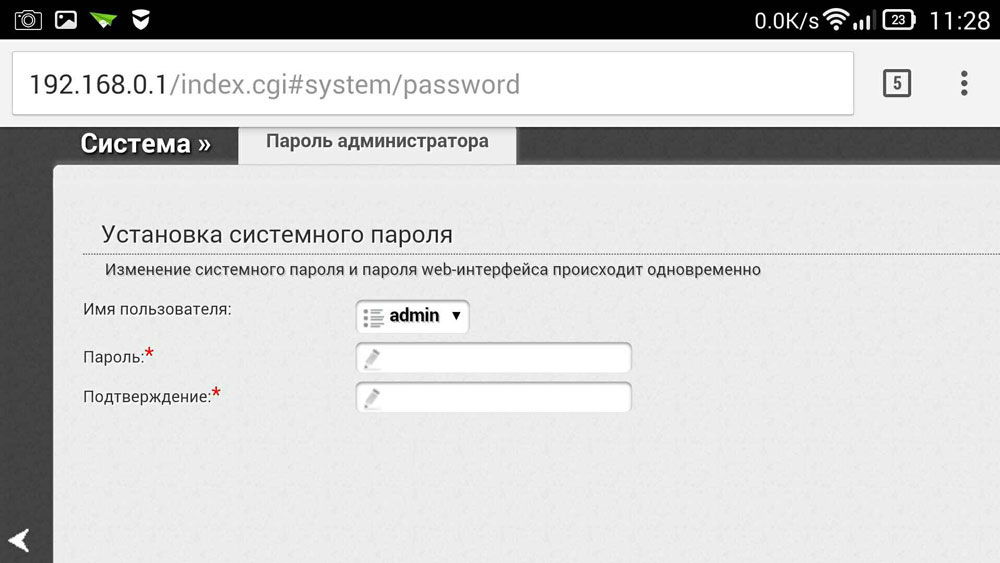
Nii saime teada, kuidas saate marsruuterit hõlpsasti konfigureerida, isegi ilma arvuti või sülearvutita. Üldiselt häälestusprotseduur peaaegu sama, mis arvuti kasutamisel. Kui olete varem ruuterit arvutist või sülearvutist konfigureerinud, siis telefon ei tee seda raskeks.
Kus on juhendamine ja kas seda saab teha üldse?Mida me vajame?
Valmis?
Aga mida saab teha, kui puudub elektrooniline arvuti?



