Enne tabelite printimist peate seadistama lehekülje parameetrid menüü File (Fail) käsku Page Settings (Lehekülje seaded) abil . Lehekülje sisendit (joon. 39) kasutatakse paberi orientatsiooni ja suuruse, kujutise ulatuse ja prindikvaliteedi määramiseks. Orientatsiooni raamil on lehe orientatsioon seatud:
portree - paberilehe vertikaalne paigutus;
Teksti kohandamine: kui sisestame teksti lahtrisse ja see ei sobi, kasutage sisestatud sisu kuvamiseks külgnevaid lahtreid, sest kui aktiveerime selle võimaluse, peaks lahtri sisu ilmuma ainult selles, sest see suurendab rea kõrgust ja sisu kuvatakse raku sees mitmel real.
Vähenda, et see vastaks: kui me selle võimaluse aktiveerime, vähendatakse lahtri fondi suurust, kuni selle sisu kuvatakse lahtris. Ühendage lahtrid. Kui see valik on aktiveeritud, ühendatakse valitud lahtrid ühte. Tekstist: Võimaldab muuta lahtri sisu järjestust. Seda kasutatakse keeltes, mille lugemisjärjestus on muu kui meie, näiteks araabia, heebrea jne.
Maastik - horisontaalne paigutus.
Kui lüliti on sisse lülitatud , prinditakse tabel väljale, mis on märgitud väljale paremal (ilma ekraani suurust muutmata).
Kui lüliti asetatakse mitte rohkem kui sisselülitatud , vähendatakse tabelit või valitud ala nii, et see sobiks lehekülgede laiuse ja lehekülje kõrgusega näidatud lehekülgede arvuga.
Vahekaardil Stiilid leiame kolm parameetrit, mis annavad lauale, lahtrile või kohandatud vormingus stiili. Need vormingud määravad valitud vahemiku andmed ja rakendavad automaatselt lahtritele. Valige vormi rakendamiseks lahtrite hulk.
Valige suvand Vorming tabelis, mis ilmub vahekaardi Start vahekaardil Stiilivalikud. Valige soovitud galeriis soovitud formaat. Soovite printida tabeli teatud arvul lehekülgedel. Seda saab teha mitmel viisil ilma arvutustabeli lõikamiseta, mis võib raskesti lugeda.
Väljal Paper Size ( Paberiformaat) on valitud paberi formaat ja väljale Print Quality (Prindikvaliteet) valitud printeri eraldusvõime.
Lehekülje marginaali määramiseks valige vahekaart Väljad ja tippväljadesse , ülemisse , vasakusse ja paremale väljale. Päise ja jaluse väljal valige vahemaa lehe ülaservast päis ja lehe alumisest servast vastavalt.
Tahad rohkem teada?
Paigutuse vaates näete, et üks selle tabeli veerg liigub lehe kõrvale. Selle tulemusena loodi ainult kuus lehekülge. Siiski soovid printida kogu arvutustabeli kolmel lehel. Seda on võimalik teha arvutustabeli suurust vähendamata, mis võib mõjutada selle loetavust.
Kasutatud meetod sõltub arvutustabeli suurusest ja soovitud lõplikust renderdamisest. Näiteks saate kohandada töölehe väljad. Klõpsake vahekaarti Layout (Paigutus), klõpsake Fields (Väljad) ja seejärel käsku Narrow (Kitsas). Paremal asuv leht on halli värvi, mis tähendab, et see ei sisalda andmeid ja seda ei prindita.
Päiste ja jaluside sisestamiseks kasutage jaluse lisamist . Päise või jaluse sisu valitakse päise ja jaluse loendiväljadel või sisestatakse pärast nupu Loo päis ja loo jalus vajutamist.
Pärast kõigi parameetrite seadistamist aknas Lehekülje parameetrid klõpsake nuppu OK .
Nüüd prinditakse kogu tööleht maksimaalselt kolmele leheküljele. Kogu arvutustabeli printimiseks kolmel lehel saate muuta ka tabelilehekülje suunda. Vahekaardil Lehekülje sätted valige Orientation and Landscape.
Seega on kogu tööleht nüüd trükitud maksimaalselt 3 leheküljega. Kolme lehekülje arvutustabeli sobitamiseks võite kasutada ka lehe orientatsiooni ja paberiformaadi kombinatsiooni. Vahekaardil Paigutus valige Orientation ja klõpsake Landscape. Sa saad ikka veel kuus lehekülge.
Tabeli vaatamiseks enne printimist kasutage menüü Fail käsku Eelvaade või nuppu. Selles režiimis tuleks pildi suurendamiseks liigutada hiirekursorit, mis näeb välja nagu suurendusklaas, huvipakkuvale fragmendile ja klõpsa hiire nupule. Järgmine hiirenupu klõps eemaldab pildi. Eelvaate režiimist saate sulgeda nupu Sule või Esc abil .
Klõpsake "Size" ja seejärel "Right". Kogu arvutustabel prinditakse nüüd maksimaalselt kolmele lehele. Samuti saate arvutustabeli suurust vähendada 3 leheküljele. Kuid olge ettevaatlik, sest see võib mõjutada arvutustabeli loetavust.
Arvutustabeli printimiskäitumise kohandamiseks saate kasutada lehe murdmisrežiimi. Klõpsake vahekaardil „View“ (vaade), klõpsake „Page Break mode“ (lehe katkestusrežiim). Punktijoon näitab automaatse lehekülje katkemist. Hiirega hiirega, vasak klõps ja hoidke seda.
Tabeli printimiseks valige menüüst File (Fail) käsk Print (Prindi) . Valige dialoogiboksis Print (joonis 40) väljale Name (Nimekiri) printer, kui on võimalik printida mitmele printerile.
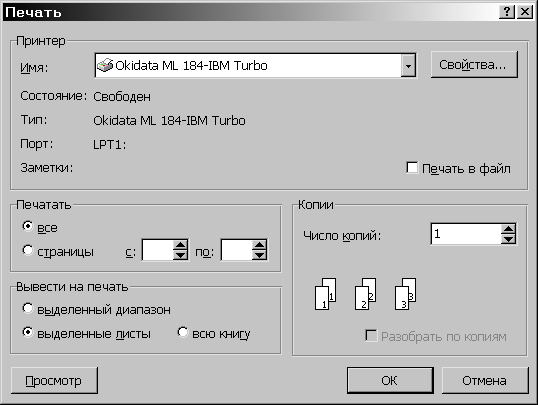
Trüki raami dialoogiboksis Prindi näidatakse prinditavad leheküljed:
Seejärel lohistage punktiirjoon paremale, nii et tabel kuvatakse 3 leheküljel. Sest sa oled vähendanud tabeli suurust. Võib olla kasulik kuvada prindi eelvaade ja suumida tegelikku lehekülje suurust, et lehekülg oleks loetav.
Loetavuse eelvaatamiseks ja kontrollimiseks. Teatud teabe salvestamiseks ühele lehele saate lehekülje vaheaegu käsitsi seadistada. Lehekülje vaheaja režiimis klõpsake rida, mille kohal soovite lehe vaheaja määrata. Klõpsake vahekaardil Page Setup (Lehekülje häälestus) vahekaardil Page Breaks (Lehekülje vaheajad) ja seejärel Insert Page Break.
kõik - kõik lehed;
leheküljed - ainult väljadel näidatud leheküljed.
Trükiobjekt on printimiseks valitud:
valitud vahemik - printige ainult valitud ala;
valitud lehed - valitud lehtede printimine (2 või enama lehe valimiseks klõpsake nende kiirklahve, vajutades klahvi Ctrl );
Tugev joon viitab manuaalse lehekülje vahele. Valige teine rida ja proovige operatsiooni uuesti. Tabel prinditakse ikka veel 3 lehele, kuid sellel on lehekülje vaheajad, kus soovite seda teha. Suurendamiseks ja vähendamiseks saate tabelit suurendada.
Vahekaardil Lehekülje seaded märkate, et arvutustabeli skaala on seatud 100% ja et tabel prinditakse 6 leheküljele. Kolme lehekülje printimiseks peate välja suumima. Klõpsake laiuse kõrval olevat noolt ja seejärel klõpsake 1 leht.
kogu raamat on kogu töövihiku väljatrükk.
Väljade arv näitab koopiate arvu. Kogu esimese koopia, seejärel teise jne printimiseks peate lubama kokkuvõtlike koopiate märkeruudu .
Aktiivsete lehtede ühe koopia printimiseks klõpsake lihtsalt nuppu.
Töötage Microsoft Exceliga
See toiming vähendab tabeli laiust 1 leheküljele, mis vähendab arvutustabeli pikkust 3 lehte, mida te otsite. Jällegi, kuna arvutustabeli suurust on vähendatud, võib osutuda kasulikuks printida eelvaadet ja kontrollida lehe loetavust.
Ka skaala saab määrata kindla numbriga. Soovitud arvutustabeli suuruse saamiseks klõpsake alla-noolt. Võite vajutada ka „Scale” nuppu ja sisestada number. Ekraanil näevad nad välja nagu üks. Ekraanil näeb tabel hea välja.
Ainult osa tabeli printimiseks ei ole vaja seda filtreerida või ridu ja veerge peita. Võite lihtsalt määrata nende lahtrite vahemiku, mida printida. Pange tähele, et teisel lehel veergude pealkirjade ja tabeli numbrite vahel on suur vahe. Eemaldame selle, jättes tühjad read 7-9 välja printimispiirkonnast.
Nad tapavad teid ainult sellepärast, et miski ei saa lahendada kõiki kõiki, isegi mitte Jumalat. Me usume, et see on üsna selge ilma tõlke vajaduseta. Lisaks tuvastas võime luua rohkem kui ühe sama disainilahenduse printimisskeeme jooniste koostamisel uusi meetodeid. Trükkimist saab õigesti määrata, kui on õige tasakaal kasutatud pliiatside paksuse, värvide, teksti suuruse, fontide kvaliteedi, punktiirjoonte ja loomulikult graafilise paigutuse kvaliteedi vahel.
Nende funktsioonide kiire muutmise lihtsus on hea lõpptulemuse tagatis. Oletame, et peame tugevdama müüritise moodustavate joonte paksust või hõlbustama paigaldustorusid. Mõlemal juhul töötame koos vastavate kihtidega seotud sulgedest, kuni saadakse õige kontrast. Oletame, et me “täidisime” seinad halli taustaga. Meie printeri hall osa ei vasta meie trükiteenuse hallplakatile. Sellisel juhul muudame soovitud tulemuse saamiseks selle kihi halli väärtust. Sama kehtib erinevate printerite ja plotterite vahelise värvitrüki erinevuste kohta. Trükifaasis esinenud probleemid on peamiselt järgmised.
1. Valige read 1 kuni 6.
2. Vajutage klahvi Ctrl ja lohistage kursor joonte 10-14 nuppude kohal, et lisada need olemasolevale valikule, nagu on näidatud joonisel. 12.13.
3. Valige File> Printing Area> Set . Nüüd prinditakse ainult valitud read. Kontrollige seda eelvaate režiimis.
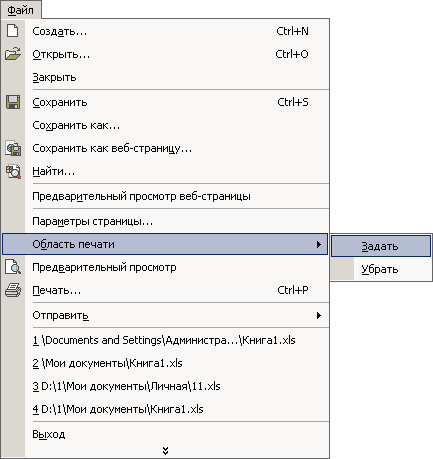
- Punktijoonega käepidemete skaalafaktori paksus ja värvid.
- Teksti suurused ja suurused.
- Joonise paigutuse suhe.
- Prinditeenusega printimine.
Pliiatside paksus ja värvus Nagu juba mainitud, on pensüsteli kihtide ja tüüpide vahel otsene vastavus.
Löögi laius: prindi resolutsioon: ehitamise stiil. . Kõige huvitavamad kohandatavad parameetrid on pliiatsi värv ja suhteline protsent. Kõik see on eeldatavasti võimalik kihtskeem. Katkendjoonte skaalategur. Selle määratlus sõltub graafi skaala suhtest.
Joonis fig. 12.13. Prindiala seadistus
Märkus. Kui pärast 3. etapi avamist avate dialoogiakna Page Setup (Lehekülje häälestus) vahekaardi Sheet (Leht), näete väljale Print (Prindi) linkide vahemikku 1: 6; 10: 14, mis vastab punktides 1 ja 2 valitud ridadele. dialoogiboksi Page Settings (Lehekülje seaded) selle välja kasutamine. Määratud prindipiirkonna lähtestamiseks valige lihtsalt File> Print Area> Remove .
Samuti suureneb see proportsionaalselt töövõtja vanusega. Mida vanem on tekst, seda suurem ei ole teksti suurus nali, vaid austuse küsimus, sama kehtib ka kvoodi suuruse kohta. võrrelda sobivat õppetundi. Paigutus. Paigutusega seotud küsimuste puhul võrrelda vastavat jaotist.
Joonistuskaalude indikaatorid Hea viis mälukaartide printimiseks on järgmine. Joonistusteenused Suurimad probleemid tekivad trükiteenuses trükkimisel ja igal juhul juhtudel, kui katsed ja lõplik trükkimine viiakse läbi teiste seadmete abil. Sellega seoses tahaksime anda mõned kasulikke näpunäiteid .
Lõpetatud toimingud viivad valemi lehe printimisparameetrite kohandamiseni lõpule. Kuid lisaks tabelile peate printima graafiku, mis esindab andmeid graafiliselt. Järgmises harjutuses konfigureeritakse diagrammi lehe parameetrid ja printige see koos lähteandmete tabeliga.
See võib olla kasulik lugeda:
Tahad rohkem teada?Tahad rohkem teada?



