- Kuidas lugeda loetamatu välkmälu. Diskpart: mälukaardi, USB-kaardi või kõvaketta taastamine Kui...
- Diskpart
- Ketta jagamine ja vormindamine
- Viiruse taastumine
- Failid on flash-draivist kustutatud (käsitsi või pärast vormindamist)
- USB-mäluseadet pole ühendatud ühendatud
- Koht draivil on vähenenud
- Windows XP
- Windows Vista / 7
- Kõigis versioonides, sealhulgas 8 / 8.1
- Ostetud välkmälu tegelik maht on väiksem kui deklareeritud
- Kuidas taastada mälupulk, mis ei avane
- Flash-draivi taastamine pärast vormindamist
- Kuidas taastada mälupulk pärast viirusi
- Kas on võimalik taastada mälupulk pärast mehaanilisi kahjustusi
Kuidas lugeda loetamatu välkmälu. Diskpart: mälukaardi, USB-kaardi või kõvaketta taastamine
Kui USB-mälupulk, mälukaart või mõni muu andmekandja ei tööta korralikult, on plaadi ja selle partitsioonide puhastamine käsu „Clean” ja tööriista Diskpart abil üks probleemide lahendamise viise. Sel viisil saate lahendada draiviga seotud probleeme, mida ei saa vormindada või mille maht kuvatakse valesti.
See trikk eemaldab ka partitsioonid, mida sisseehitatud ei saa eemaldada Windowsi tööriist näiteks Disk Management. See protsess eemaldab täielikult ketta partitsioonitabeli, mis võimaldab seda uuesti kirjutada.
Hoiatus: see protsess kustutab kogu ketta täielikult, nii et muretsege oma failide ohutuse pärast. Veenduge ka, et see on valitud paremale vastasel korral võib vale ketta andmed kogemata kustutada.
Käivitage käsurea administraatorina
Alustamiseks käivitage administraatorina käsurea. Operatsioonisüsteemis Windows 10 või 8.1 klõpsake lihtsalt paremklõpsake menüüs Start ja valige "Command Prompt (administraator)".
Windows 7-s leidke menüüst Start käsk „Command Prompt”. Klõpsake hiire parema nupuga, et valida "Run as Administrator".
Diskpart
Ketta puhastamiseks kasutage käsku Diskpart. Enne jätkamist veenduge, et soovitud USB-draiv, mälukaart või muu seade, mida kavatsete puhastada, on arvutiga ühendatud.
Diskparti tööriista käivitamiseks sisestage käsurea aknasse sobiv käsk ja vajutage Enter:
Diskpart
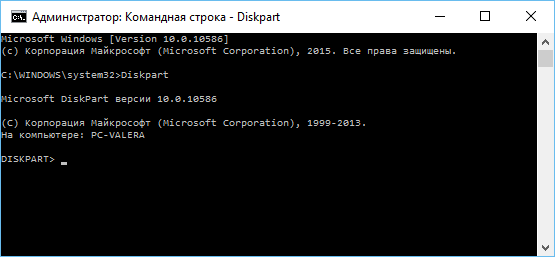
Kuvage arvutisse installitud ketaste loend, sisestades järgmise käsu:
loendi ketas
Vaadake üle käsu tulemused ja määrake selle plaadi number, mida soovite puhastada.
Olge ettevaatlik! Kui valite vale ketta numbri, kustutatakse see ja võib-olla kaotatakse olulised andmed.
Alltoodud pildil on näha, et kettal on maht 111 GB ja kett 1 mahutab 15 GB. Me teame, et vajame 15 GB ketta. Nii et Disk 1 on USB-ketas ja kett 0 on sisemine kõvakettale arvuti.
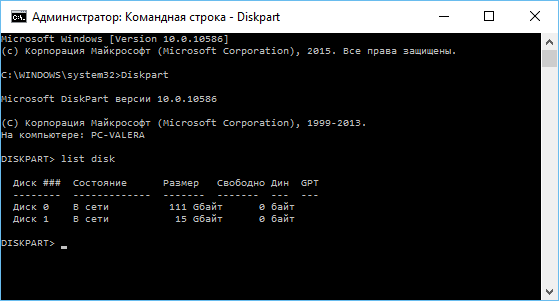
Pärast ketta numbri määramist sisestage järgmine käsk, asendades # ketta numbriga.
Ettevaatust: Olge väga tähelepanelik. Kui valitakse vale ketta number, kustutatakse kõik vale ketta andmed.
valige ketas #
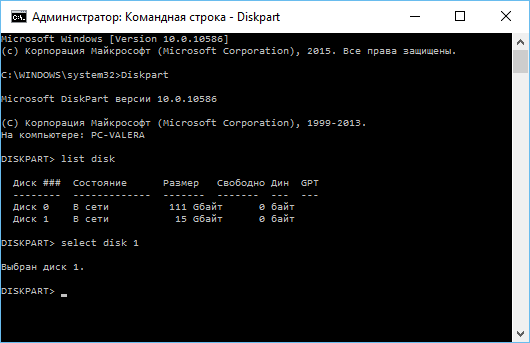
Käsk diskpart valib määratud ketta. Nüüd tehakse temaga kõik tegevused. Sest täielik puhastamine partitsioonitabel, sisestage järgmine käsk ja vajutage Enter.
Tähelepanu: See käsk kustutab kõik määratud kettal olevad andmed! Enne jätkamist veenduge, et teil on kõikide oluliste andmete koopiad.
Puhasta
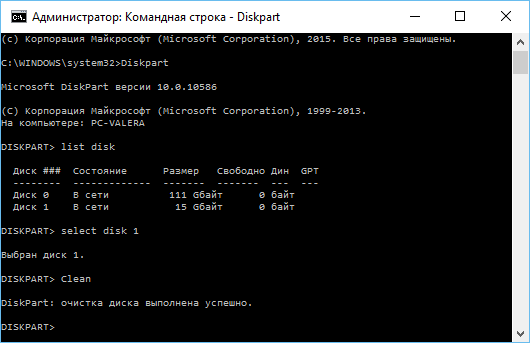
Kui kõik on tehtud õigesti, näete „ketaste puhastamine edukalt lõpule viidud”. Sulgege käsurea.
Ketta jagamine ja vormindamine
Nüüd, kasutades sisseehitatud Windowsi kettahalduse tööriista, saate kettal luua partitsioone ja vormindada. Seda saab kasutada ka diskparti käsk kuid kettahalduse tööriista kasutamine on palju lihtsam.
Kettahalduse tööriista käivitamiseks operatsioonisüsteemis Windows 10 või 8.1 paremklõpsake menüü Start nuppu ja valige "Disk Management".
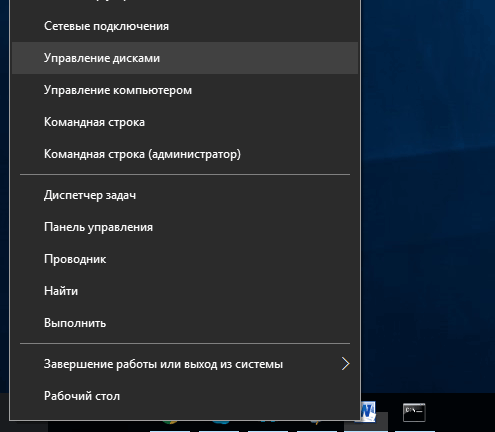
Nüüd näete, et kettal, millega olete töötanud, ei ole partitsioone. Paremklõpsake jaotamata alal ja valige "Create a simple volume", et luua kettale partitsioon ja vormindada see soovitud failisüsteemis. Vaikimisi loob Windows kogu partii suuruse.
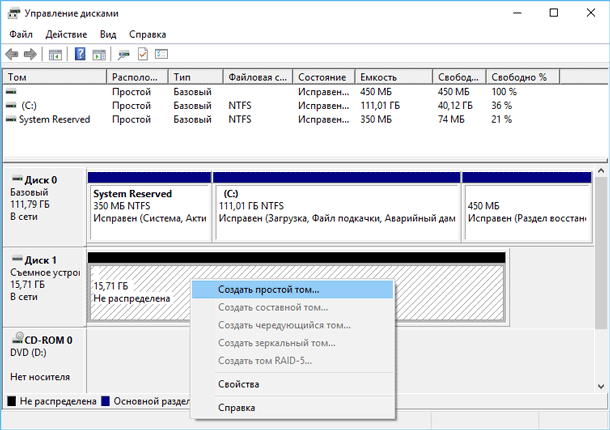
Kui kirjeldatud meetod ei tööta, näiteks, ketas kustutatakse, kuid seda ei saa partitsioonida või vormindada, või diskpart ei tuvasta seda, siis on ketas füüsiliselt kahjustatud ja ei saa enam normaalselt töötada. Kuid ketta puhastamine diskparti kaudu on lahendus, mis suudab kettaid elule tuua, mis esmapilgul näeb täiesti lootusetu.
Kui hoolimata korduvatest hoiatustest puhastate ikka veel vale ketta (ja see juhtub väga tihti), ärge heidutage neid. Andmeid sellest saab veel taastada. Selle suurepärase tööriista jaoks andmete taastamiseks ettevõttelt Hetman Software - Hetman Partition Recovery.
Flash-draivi taastades mõistab igaüks midagi oma, nii et see materjal sisaldab kõige rohkem sagedased probleemid mis võib tekkida.
Kui te ei ole valmis seda, et saate oma meedias faile jäädavalt kaotada, pöörduge taastamiseks professionaalide poole.
Viiruse taastumine
Mõned pahavara kasutaja peidab usb-kandja sisu.
Nende tagasipöördumiseks töötame käsurealt.
Kes ei tea - see algab samamoodi nagu DiskPart (vaadake draivi ruumi vähendamist), kuid “diskpart” asemel kirjuta “cmd”
- Tippige käsk (ilma jutumärkideta): "Z: dir / x / ad" (Z muutus flash-draivi tähele). Klõpsake nuppu
- Kui käsurealt antakse vastuseks käsk „E2E2 ~ 1”, siis me tegeleme viiruse aktiivsuse tagajärgedega.
- Kirjutamine "ren E2E2 ~ 1 NEWF", klõpsake
- Flash-draivi failid ja kaustad naasevad oma algse tööolekuni.
Failid on flash-draivist kustutatud (käsitsi või pärast vormindamist)
Mõnikord saate teavet taastada. Esimene asi, mida teha, ei ole midagi sellel kirjutada, sest uus teave hävitab mõned vanad.
Me kasutame tasuta programm Recuva.
Pärast installimist käivitage programm ja valige seade, kust soovite „Setup Wizard” kaudu seadmeid taastada
Määrake soovitud failitüüp (kõik saate)
Programm skaneerib, loendab leitud failid ja kuvab need üksikasjaliku kirjeldusega nimekirjas.
Rohelise ringiga tähistatud on võimalik salvestada. Punane - kadunud igavesti ja kollane - kui õnnelik.
Kontrollige vajalikke faile ja klõpsake nuppu „Taasta”.
Määrake oma arvutisse salvestamise asukoht.
Kui nõutud faile ei leitud, pakub Recuva põhjalikku analüüsi. See võtab rohkem aega, kuid suudab tuvastada palju andmeid.
USB-mäluseadet pole ühendatud ühendatud
Võimalus taastada järgmine: me saame teada seadme seerianumbri, seejärel minna saidile, mis sisaldab taastamise programmi, ja otsige seda numbrile sobivaks.
Negatiivne külg on see, et kui programmi pole, siis ei saa midagi teha ise. Ja teiseks, kui programm on leitud, siis on see parem Windows XP-s. Paljud kommunaalteenused vabastati juba ammu ja neid ei uuendatud, seega uute Windowsi versioonid neil võib olla konflikte, mis häirivad tööd.
Kuidas see toimib:
1. Ühendage USB-välkmälu arvutiga.
2. Avage Juhtpaneel → Süsteem → Seadmehaldur.
3. Klõpsake vahekaarti USB Controllers.
4. Valige „Storage Device“
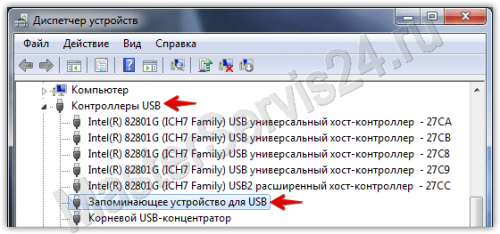
5. Paremklõpsake seda ja klõpsake "Properties".
Siin oleme huvitatud vahekaardist “Üksikasjad” → Seadme eksemplari kood (Või “Seadme ID”).

6. On vaja meeles pidada kahte neljakohalist numbrit: üks läheb PID-i järel, teine - pärast VID-d.
Kui koodi asemel väljastatakse “0000”, tähendab see, et mälupulk on liiga tõsiselt kahjustatud ja see meetod ei tööta.
7. Minge saidile ja määrake vastuvõetud koodid.
8. Vt veerg "UTILS". Kui kusagil programmi nimi on kirjutatud, siis kopeerige see.
9. Minge sama saidi jaotisse „Failid” ja otsige ja laadige alla vajalik rakendus.
Koht draivil on vähenenud
Sellisel juhul ei aita seadme lihtne vormindamine. Saate olukorra lahendada kasutades Diskparti Windows
Selle käivitamiseks ...
Windows XP
Start → Käivita → diskpart → OK.
Windows Vista / 7
Start → Otsinguribal „diskpart” → Käivita leitud rakendus
Kõigis versioonides, sealhulgas 8 / 8.1
Win + CTRL → diskpart → OK
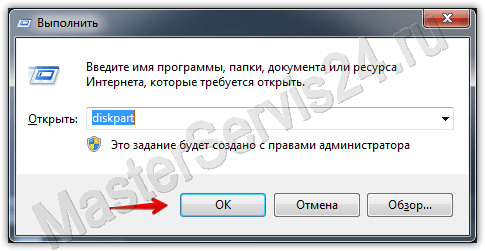
Avatud aknas toimime järgmiselt:
Pärast käsu sisestamist vajutage alati Enter, kõik kirjutatakse ilma jutumärkideta.
1. Esimene käsk: “loendiketas”. See kuvab kõigi ühendatud draivide, sealhulgas kõvakettade loendi.
2. Valige number, mis vastab teie mälupulgale ja kirjuta "select disk (number)".
3. Me kirjutame "select partition 1".
4. "Kustuta partitsioon".
5. "loo partitsioon esmane"
6. Hankige pikk sõnum. Sisestage „puhas”.
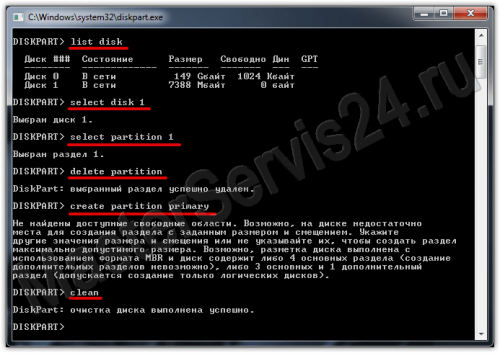 puhas
puhas
7. Valmis. Nüüd minge My Computer, paremklõpsake flash drive (nüüd see ei kuva suurust ja ei ole failisüsteemi) ja valige "Format".
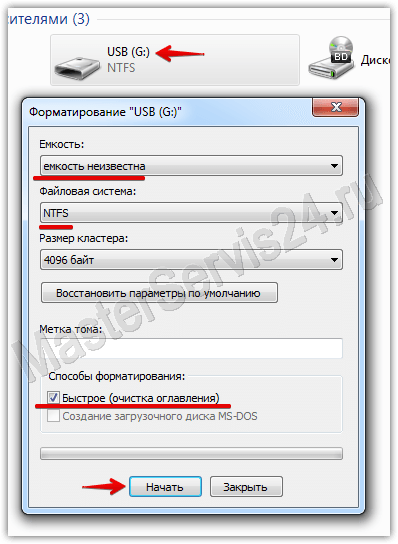
8. Nüüd valime vajaliku failisüsteemi (kui te ei tea, mis see on, siis pange NTFS-i) ja “Volume label” -le sisestage flash-draivi nimi (mida soovite, ladina tähtedega).
9. Klõpsake nuppu Start. Pärast vormingu lõpetamist taastatakse mälupulk.
Kui teil tekib viga „Windows ei saa vormindada”, siis minge “Run” (nagu diskpart ja cmd), tippige “diskmgmt.msc” ja klõpsake OK.
Avanevas aknas "Disk Management" leidke oma teisaldatav draiv, paremklõpsake veergu helitugevusega ja valige "Format" või, nagu minu puhul, kui vormindamine pole saadaval, "Create a simple volume".
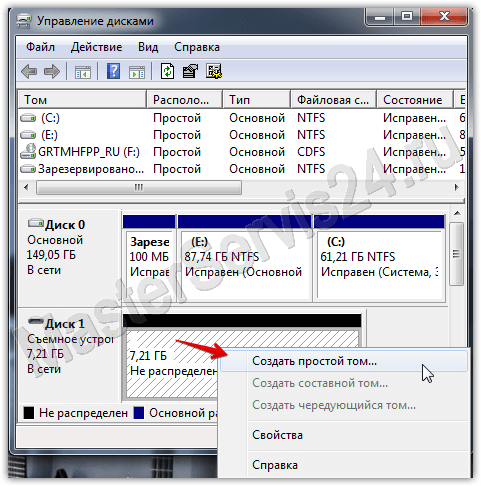
Avaneb aken, jätke seaded vaikimisi. Pärast seda teostatakse vormindamine.
Ostetud välkmälu tegelik maht on väiksem kui deklareeritud
Kui viga on paarsada megabaiti, on see normaalne, nagu peaks. Mis tahes infokandja ostmisel ärge oodake, et teil oleks ligipääs 100% deklareeritud mahust: osa sellest on vajalik oma vajaduste rahuldamiseks.
Kui vahe saavutab mitu gigabaiti, on üks kahest:
- Eelmine meetod võib aidata.
- Sa ostsid võltsitud. Eriti kehtib see Hiinast tellitud mälupulkade ja mälukaartide kohta, kuid isegi meiega saab neid lihtsalt müüa. Nii et kui teil on tšekk, mine tagasi poodi.
Kõik ülaltoodud sätted kehtivad tarkvara defektide või lihtsa abielu (võltsingute) suhtes. Mis puutub mehaanilistesse kahjustustesse, siis on kindlasti parem usaldada selline töö taastamise kogemustega ja kogemustega inimestele. Lisaks on tarkvara meetodid mõlemad ja mälukaardid samad, kuid mehhaanilisi vigastusi koheldakse erinevalt.
Selles artiklis vaatleme erinevaid võimalusi flash-draivi taastamiseks, sõltuvalt asjaoludest: mälupulk ei loe andmeid, seal on viirused, see ei avane pärast vormindamist või isegi mehaanilisi kahjustusi. Ja alustame üsna tavalistest juhtudest, kui mälupulk lihtsalt ei taha avada (see tähendab, et seda ei ole defineeritud kui kettaseade ) või avaneb, kuid selle andmeid ei saa lugeda.
Kuidas taastada mälupulk, mis ei avane
See taastamismeetod sobib mis tahes mudeli välkmäludega. Ainus tingimus - neil ei tohiks olla mehaanilisi kahjustusi. Nii et esimene asi, mida me peame tegema, on määrata meie mälupulgale PID ja VID väärtused. Need väärtused määravad meie välkmälu konkreetse kaubamärgi, mudeli ja tüübi esindajana. Selleks klõpsa tegumiriba nupule „Start” (vasakul vasakul) ja seejärel otsinguribal või käsku Käivita (sõltuvalt operatsioonisüsteemi tüübist) järgmine: „mmc devmgmt.msc” on kiireim viis "Seadmehaldurile". Seal me valime "Universal Serial Bus USB kontrollerid" ja siis leiame meie USB mälupulga, mis tõenäoliselt kuvatakse salvestusseadmena.
Nüüd vajutage sellel real hiire paremat nuppu ja valige üksus „Properties”, seejärel vahekaart „Details“. Rippmenüüst leiame kirje “Seadme ID-koodid”. See on koht, kus PID-i ja VID-i numbrid on huvitatud - need on neljakohaline allakriipsutuse järel. Seejärel avage see sait ja sisestage väärtused vastavatesse väljadesse, seejärel klõpsake nuppu "Otsi".
Pärast seda antakse meile tulemused, millest oleme huvitatud paremas veerus. Seal on need programmide nimed ja isegi versioonid, millega saate taastada oma mälupulgad. Leidke, laadige alla ja installige programm (kasutage otsingumootorit, et otsida: Google, Yandex, Mail.ru, Rambler jne), seejärel käivitage mälupulga taastamise protsess, mida tavaliselt tehakse vaid ühe nupuvajutusega. Kirjeldage siin spetsiaalset välkmäluseadmete taastamise programmi mõtet, sest seal on peaaegu sama palju kui on tootjaid ja nende kasutamine samal määral on lihtne.
Flash-draivi taastamine pärast vormindamist
Selles osas käsitletakse, kuidas taastada mälupulgalt andmeid, kui need olid juhuslikult või tahtlikult vormindatud. Sellega seoses pidage meeles ühte väga olulist reeglit: kui soovite andmete täielikku taastamist, ärge kirjutage pärast vormindamist USB-mälupulgale midagi. Fakt on see, et vormindamise protseduur on mõeldud flash-draivi või kõvaketta struktuuri ühtlustamiseks, et arvuti saaks nendelt teavet näha ja lugeda. Sellepärast ei ole plaat või mälupulk pärast vormindamist küll puhtad, kuid kõik väidetavalt kustutatud andmed on endiselt nende peal, ainult peidetud kujul. Uute failide kirjutamine USB-mäluseadmele pärast vormindamist kustutab peaaegu kindlasti vana teabe, mida soovite taastada.
Noh, selleks, et taastada see „kadunud” teave, see tähendab, et see uuesti nähtavaks teha, peate lihtsalt alla laadima ühe paljudest selleks otstarbeks loodud programmidest Internetis. See on näiteks sellised programmid nagu Unformat, Magic Partition Recovery või File Recovery. Muide viimane programm küll inglise keel , on selge liides ja see on väga mugav kasutada. Seda me arvame nii, et see pilt lõpule viia.
Niisiis, laadige link, installige ja käivitage failitaaste, seejärel leidke ketaste loendist oma mälupulk ja klõpsake "SuperScan". Programm algab automaatne otsing kõik failid, mis on või olid mälupulgal. Pärast skannimise lõppu antakse loendisse mitu kausta, kus kõik leitud failid on juba kategooriatesse sorteeritud (eraldi - dokumendid, eraldi - pildid, eraldi - arhiivid jne). Minu arvates on see võimalus äärmiselt kasulik ja eristab failide taastamist paljudest teistest programmidest soodsalt, kus sarnane otsing peab toimuma mitmel tehnikal.
Nüüd soovitan teil luua kaust mis tahes mugavasse draivi, kuhu soovite taastatud faile teisaldada. Seejärel saate valida failide rühmad, mida tuleb taastada (ühest inimesest) ja klõpsa nupule Taasta. Siin palub programm teil määrata tee, kuhu failid taastatakse - me määrame eelnevalt loodud kausta. Ainus ebamugavustunne on see, et programm nimetab kõik taastatud failid omal moel ümber, nii et peate need avama ja vaatama sees, pärast mida saate need tagasi algsesse nimesse tagasi anda või ümber nimetada.
Kuidas taastada mälupulk pärast viirusi
Seal on palju viiruseid, mis võivad kahjustada mälupulgad. Enamik neist ravitakse viirusetõrje abil, mille järel saab andmete taastamist teostada ühe ülaltoodud programmi abil. Siiski on juhtumeid, kus viirus kahjustab mälupulka tõsiselt ja isegi pärast draivi kõvenemist võib kaust jääda nähtamatuks, kuna viirus asendab nime märgid keelatud keeltega. Järgnev võib aidata:
- avage käsurida (otsinguribal “Start” - “cmd”);
- tippige täht, mille alla teie draiv kuvatakse, ja seejärel käärsool, seejärel sisestage dir / x / reklaami käsk. Seega näeb päring midagi sellist: H: dir / x / ad, kus H on ketta nimi, dir on käsk, mis kuvab kõik olemasolevad failid, x on käsk failide väljastamiseks isegi "keelatud" tähemärkidega ja reklaam on käsk kausta kuvamine;
- Kui näete "E2E2 ~ 1" käsku, siis tähendab see, et failid ja kaustad on peidetud viiruse "toimimise" tõttu. Sellisel juhul tippige ren E2E2 ~ 1 NEWF - see on käsk failide ümbernimetamiseks (E2E2 ~ 1) ja tagastama need algsesse kataloogi (NEWF);
- vajutage Enter ja sulgege aken käsurealt seejärel avage USB-mälupulk ja kontrollige tulemust.
Kas on võimalik taastada mälupulk pärast mehaanilisi kahjustusi
See on ilmselt suurim probleem andmete taastamisel. Pärast flash-draivi tõsiseid deformatsioone võib faile kaduda. Siiski tasub proovida ühendust võtta arvuti ja välisseadmete remondiga tegeleva ettevõttega: nad ütlevad teile kindlasti, kas on võimalik andmeid taastada või sellest unustada. Fakt on see, et kahjustused võivad olla erinevad ja mõned mälupulgad võivad olla asendatud (näiteks kontaktid). Andmeid ei ole võimalik taastada ainult juhul, kui draivi mälukaart on kahjustatud, st seade, millel tegelikult on teavet.
Ja lõpuks, natuke nõu: hoolitsege oma välkmälu eest, ärge laske seda ja alati kasutage ohutu kaevandamine . Fakt on see, et kui mälupulk või muu draiv lihtsalt ühendusest välja tõmmatakse, võib see olla kahjustatud failisüsteem sõita, sest hetkel saab see töötada operatsioonisüsteemi või viirusetõrje programm.



