- Kuidas arvutada lehekülgi Word 2007-s
- Kuidas korraldada leheküljenumbrit
- Kuidas eemaldada number esimesest lehest
- Kuidas panna lehekülgede numeratsioon Word 2010-sse
- Esimene meetod.
- Teine võimalus.
- Kuidas eemaldada number tiitellehelt
- Kuidas muuta Wordi 2010 lehestamist
- Kuidas arvutada lehekülgi Word 2013-s
Sa lõid vajaliku dokumendi Wordi programmis, kuid te ei tea, kuidas lehekülgi arvutada? Siis sa tulid õigesse kohta. Käesolevas artiklis räägime teile, kuidas seda teha.
On palju populaarseid versioone Microsoft Office Microsoft avaldab perioodiliselt erinevaid plaate ja lisandmooduleid. Me räägime, kuidas Word 2007-s lehekülgi arvutada, sest seda kasutatakse personaalarvutid sagedamini kui teised. Siiski väärib märkimist, et Microsoft Word 2010. aasta samme lehekülje nummerdamiseks on sarnased. Nii et alustame.
Kui tihti kasutate Wordi?
Leidke ülemise tööriistariba vahekaart " Lisa " ja klõpsake seda. Seejärel leidke vahekaart " Päised ja jalus " ja selles vahekaardil "Lehekülje number ".
Sul on nimekiri. Selles valige soovitud vorming (lehekülje ülaservas, allosas või servas, samuti praeguses asendis) ja klõpsake seda vasaku nupuga. Avaneb nimekiri, kus teile pakutakse erinevat tüüpi numeratsioon.
Siin üldiselt ja kõik.
Kui teil on vaja nummerdada teatud number, siis korrake esimesi samme ja seejärel valige vahekaardil "Lehekülje number " rida " Vorminda lehekülje numbrid ..."
Kui soovite Wordi lehekülgede numbreid spetsiaalses vormingus (näiteks valida rasvases või allakriipsutatud), siis sisestage kõigepealt nn jaluse redigeerimisrežiim, mida saab teha topeltklõpsates leheküljenumbril. Redigeerige numbrit vastavalt vajadusele. Seda vormingut rakendatakse kõigile teistele lehekülgede numbritele.
Kui olete lõpetanud, topeltklõpsake suvalisel lehel (kuid mitte päises ja jaluses) või „ Sulge päise- ja jalusakna “ suvandit.
Kui soovite, et teie dokumendi esimene lehekülg ei oleks nummerdatud (näiteks peate tegema kaanelehe), siis saab seda teha kahel viisil.
- Esimene viis: leidke ülemisest paneelist vahekaart „ Page Layout ” ja seejärel „Page Settings ”. Avage see aken täisvaates, klõpsates paremas nurgas olevat noolt. Leidke vahekaart „ Paberiallikas “ ja jaotises „ Jaotage päised ja jalused ” märkeruut „esimese lehe” kõrval.
- Teine meetod: sisestage päise- ja jaluse redigeerimisrežiim, mida juba teate, topeltklõpsates päises ja jaluses. Paneelil " Valikud " leidke valik " Eriline jalus esimese lehekülje jaoks ”ja valige see. Lõpuks sulgege jaluse aken.
Nüüd tead, kuidas arvutada leheküljed Word 2007 ja 2010.
Microsoft Word - üliõpilaste, kontoritöötajate ja kirjanike programmi poolt trükitud tekstiga töötamiseks. Harjumusena lühendasid venelased nime sõna "Word". Üks probleemidest, mis tulenevad informeerimata kasutajatest, on lehekülgede nummerdamine.
Miks mul on vaja lehekülgi loetleda?
- luua sisukaid kokkuvõtteid,
- pikkade esseede, esseede kirjutamiseks,
- diplomiprojektide, kursuste,
- anda väitekirja, teadustööde täielikkus,
- artiklite paigutuse jaoks
- orienteerumiseks väljamõeldis,
- ühtse teksti süstematiseerimiseks.
Paljud teadlased ja üliõpilased, kes on kaugel teaduse hoolekandest, kirjutavad lehed allpool käsitsi. Aga see võtab palju aega ja isegi tundub kole - mis siis, kui viga? Kas on tõesti vajalik teksti uus trükkimine? Vaatame, milline külg selle väikese probleemi lahendamiseks minna.
Kuidas arvutada lehekülgi Word 2007-s
2007. aasta vana, tuttav ja arusaadav versioon on tavalisem kui teised, seega alustame sellega. Leidke Wordi lehekülgede nummerdamine: viige kursor ja klõpsa hiire parema nupuga vahekaardil "Lisa".
Vahekaardi laiekraanil, mis on venitatud teksti ülal asuvasse halli kasti, asub kasti "Lehekülje number". Ta mängib selles küsimuses võtmerolli,% sellest, kuidas panna leheküljele Word 2007%. Julgelt liigutage kursor kallutatud tähtedega kasti üle, klõpsake kaks korda. Selle tulemuseks on rippmenüü. Teie valikule esitatakse kolm mitte-originaalset valikut - „Lehekülje allosas“, „Põllul“, „Ülal“.

Võimalus „kustutada leheküljenumbreid” on mõeldud vastandlike toimingute tegemiseks - sellele reale klõpsates saate Word 2007-s eemaldada lehekülje numbrid.
Kuidas korraldada leheküljenumbrit
Enne kui teie silmad ilmuvad, on vaja vajalikud mallid, et kasutaja mõistaks täpselt, kuidas numbriga blokeerimine välja näeb. See võib olla standardne must, värviline, suur, joonega, mis lõikab selle põhitekstist välja. Mustrid umbes 20. Kasutage näiteks suurt värvi. 3. Suunake kursorit, klõpsake.
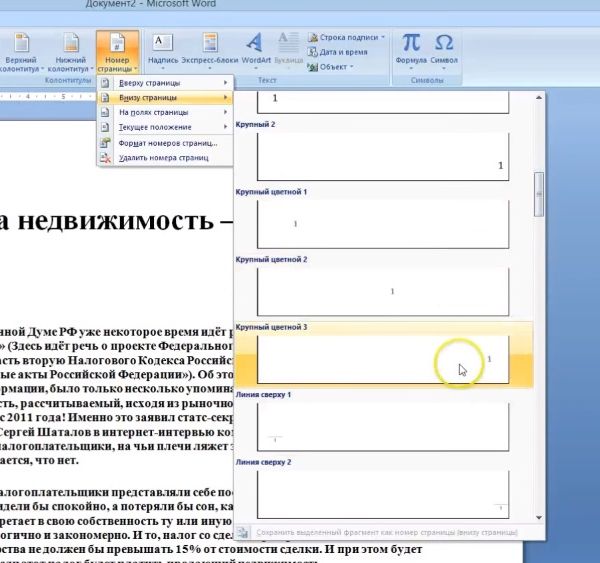
Numeratsioon ilmub koheselt ja selle välimuse korral kuvatakse menüü Designer (Designer) ülaosas.
Võite:
- servadest
- kleebi pilt, vinjet, vesimärk
- eemaldage allkiri esimeselt leheküljelt jne
Kuidas eemaldada number esimesest lehest
Kahes klikkis on probleem lahendatud, nagu Wordis, ei nummerda esimesi lehti. Leidke menüüst "Disainer" fraas "eriline esimese lehe jalus". Pange siia linnuke ja nautige oma epohhi valmistamise ilusat disaini - olgu see siis õpilase essee või teie autorsuse irooniline detektiivilugu.
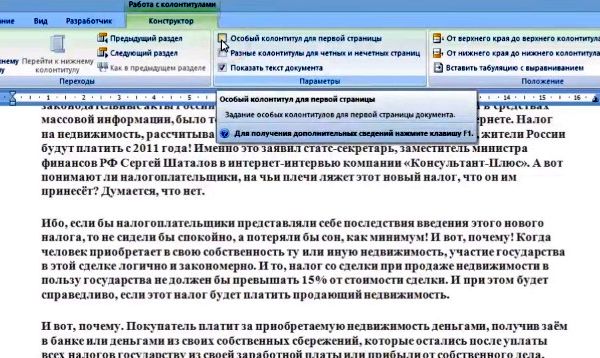
Lehekülje numbri puhastamiseks Word 2007-s saate „Designer“ -is klõpsates kõigepealt rida „Page number“ ja seejärel „Delete page numbers”.
Kuidas panna lehekülgede numeratsioon Word 2010-sse
Word 2010 on keeruline programm mitte ainult sellepärast, et see salvestab teksti mõnikord avatud formaadis. docx. Kasulikus tarkvaras on palju "esiletõstmisi". Niisiis on Word 2010-i lehekülgede arvuks kaks võimalust.
Esimene meetod.
Traditsiooniliselt hakkame selgitama, kuidas lehed Word 2010-s nummerdada, sirvides menüülehti. Leidke "Insert" (kõrval vasakul asuvale vahekaardile "Main"), klõpsake seda.
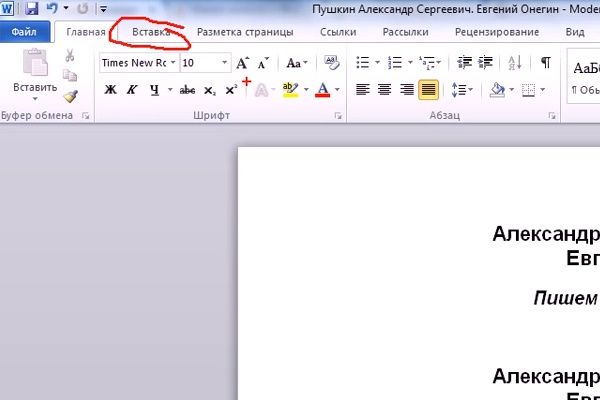
Leidke ruut tähemärkidega "Lehekülje number". Klõpsake nuppu. Tuttav paneel kukub välja - vt allpool, millest üks. Malli valik on traditsiooniliselt sinu. Vormid - täpselt nii nagu 2007.

Probleem selle kohta, kuidas arvutada lehekülgi Word 2010-s, on edukalt lahendatud.
Teine võimalus.
See tehnika on samuti lihtne. Vt väljad avatud dokument ? Klõpsa juhuslikult valitud lehekülje allosas, kus te Wordi lehekülgi nummerdate. Ekraanile ilmub jabber, millele on lisatud „Footer”.
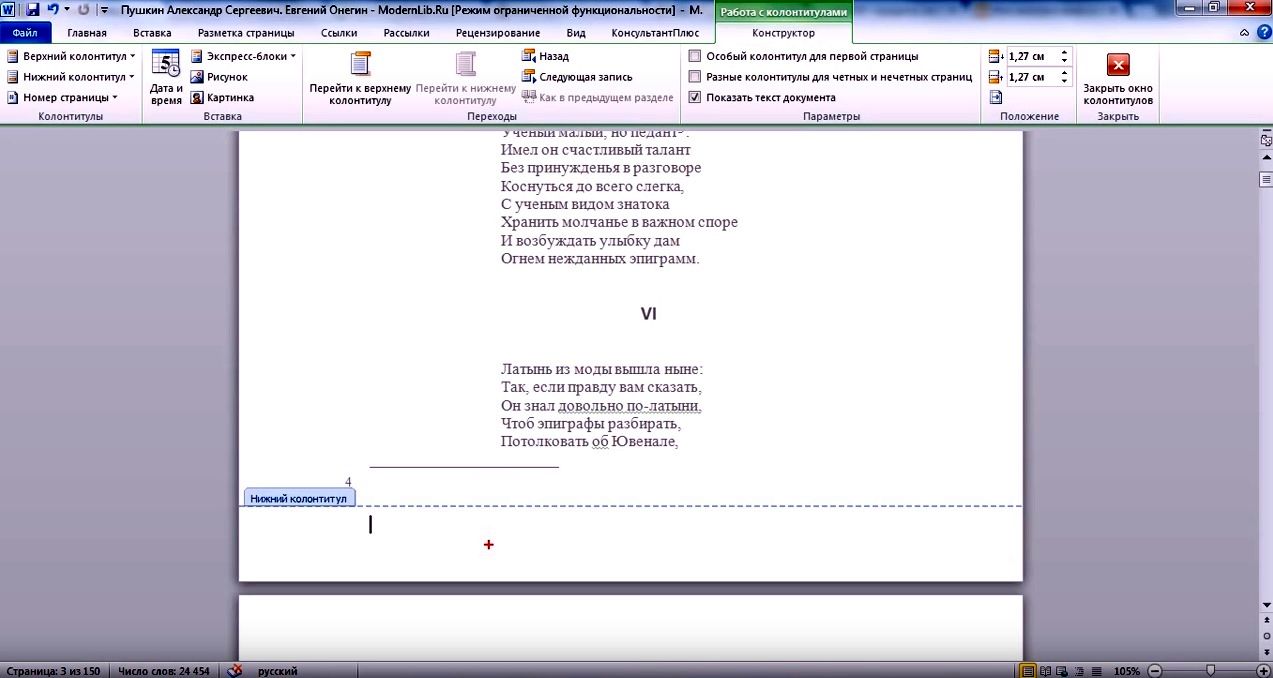
Samal ajal kuvatakse samal ajal ka kasulik menüü.
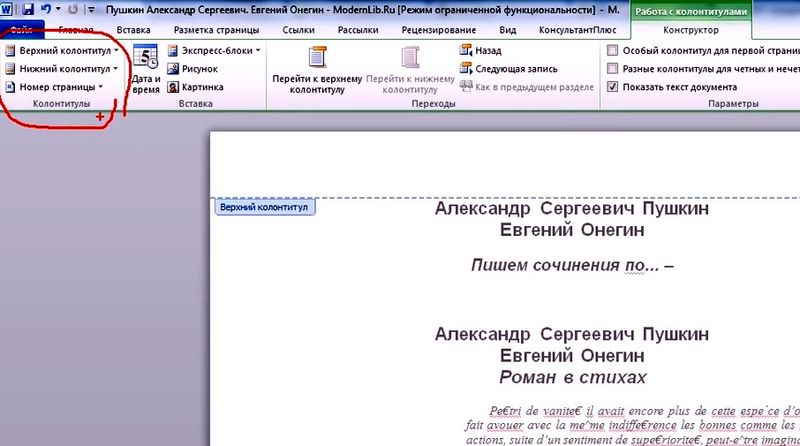
Seejärel valige nupp "leheküljenumber". Topeltklõpsake seda. Seejärel klõpsa soovitud reale, valides, kuidas lugeda Wordi lehekülgi, ülevalt, alt või küljelt.
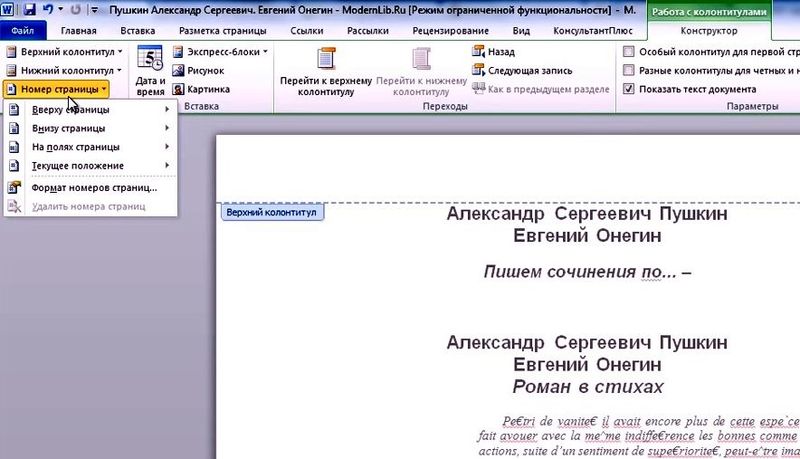
Jälgijad märgivad muutusi. Vahekaart „Designer“ avaneb automaatselt, kus te jätkate toimingute tegemist. Valige kavandatava skeemi mall.
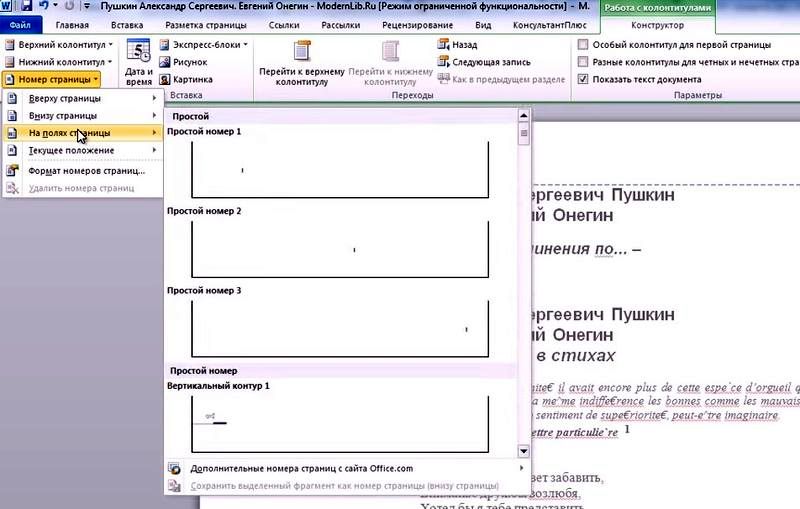
Kõik, teil õnnestus automaatselt Wordi lehekülgi nummerdada.
Kuidas eemaldada number tiitellehelt
Menüü "Disainer" 2010. aasta versiooni, mis ilmub ülaosas pärast jalusele klõpsamist, on puugide jaoks tühjad kastid. Valige rida „esimese lehe eriline jalus”, klõpsates hiirt, et panna seal märgistus ja “üks” tiitelleht on kadunud. Kuid see ilmub teisele lehele.
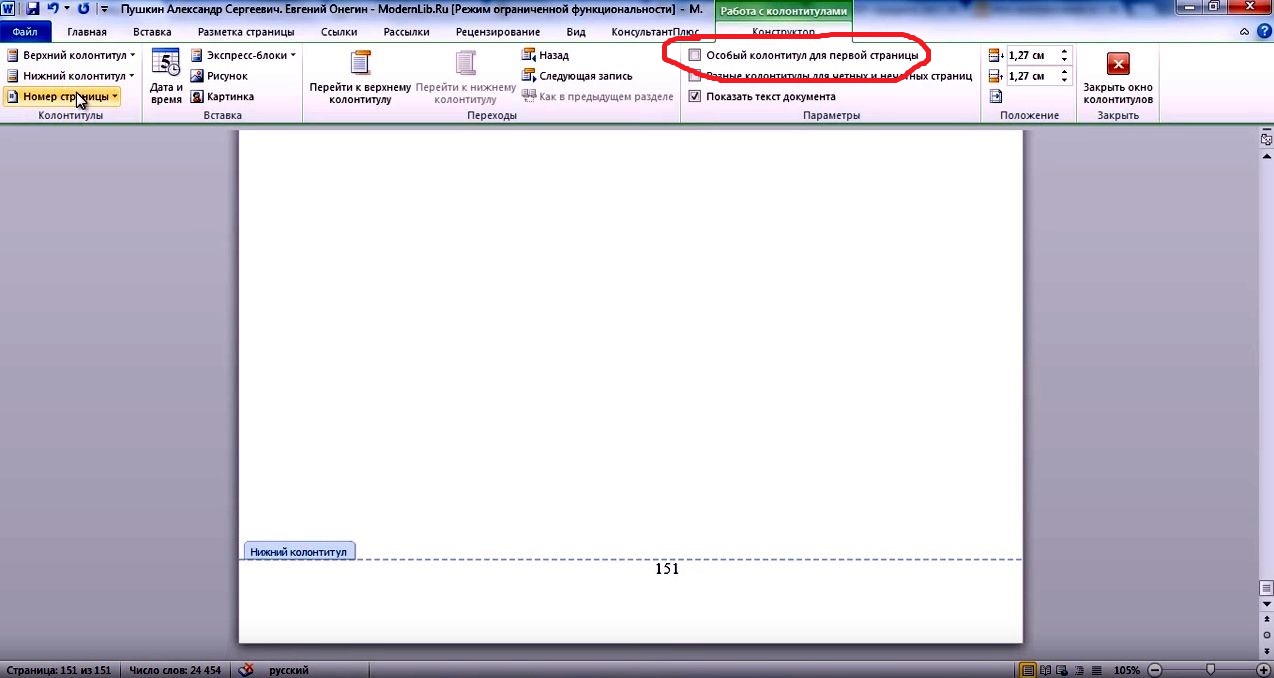
Kuidas muuta Wordi 2010 lehestamist
Kui eraldi on vaja väljavõtet tekstist ja see on algusest peale kaugel, teeb Word 2010 spetsiaalse variandi, juba kasutatavas „Konstruktoris“ valige “Format lehekülje numbrid”.
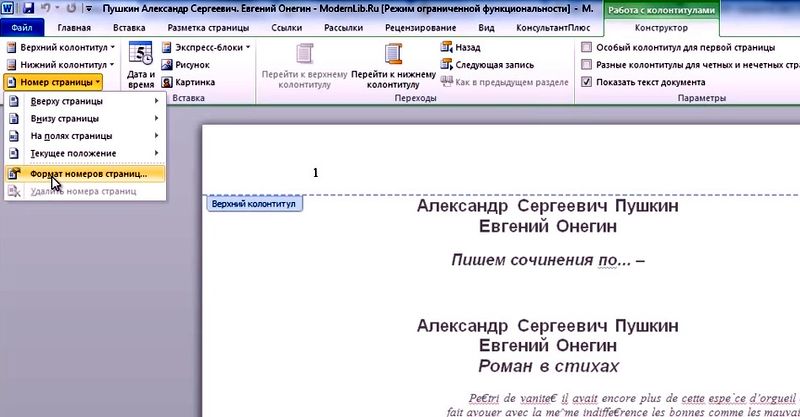
Pärast klõpsamist vaadake hüpikakent. Pange punkt, millel on indutseeritud kursor fraasi „alusta” kõrval. Ja vali number, millega, teie arvates, on vajalik, et lehesõnastamine Wordis toimuks.
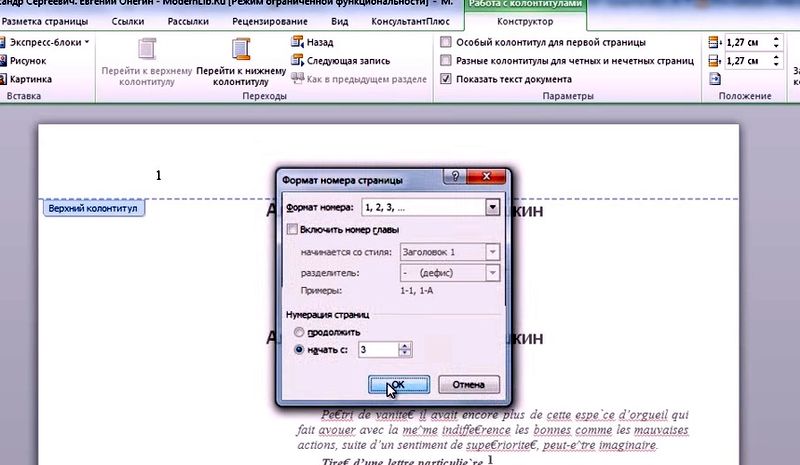
Teie määratud numbrid ilmuvad seal.
Kas soovite lehestikust Wordis eemaldada?
Lahendus: nupp “Töötamine päiste ja jalusega”, seejärel „Disainer”, seejärel „Lehekülje number” ja lõpuks „Kustuta numbrid”.
Kuidas arvutada lehekülgi Word 2013-s
Versioon 2013 on lühike. Seal on palju vaba ruumi, see aitab kiiresti liikuda, tegeleda vahekaartidega. Wordi 2013 lehestamise tegemiseks on vaja laiendatud dokumendiga leida vahekaart "Insert".
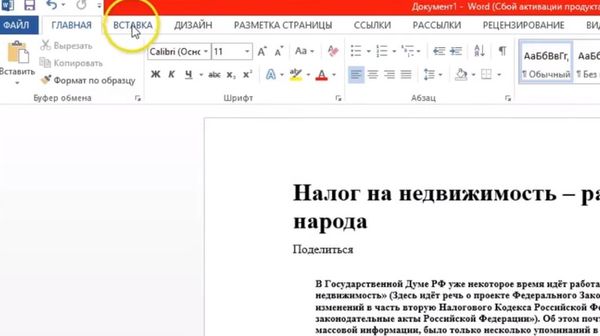
Laiendatud täismenüüs "Lisa" leidke "Lehekülje number". Klõpsake ja vaadake tüüpiliste allkirjade paigutuse variatsioone lehtedel.
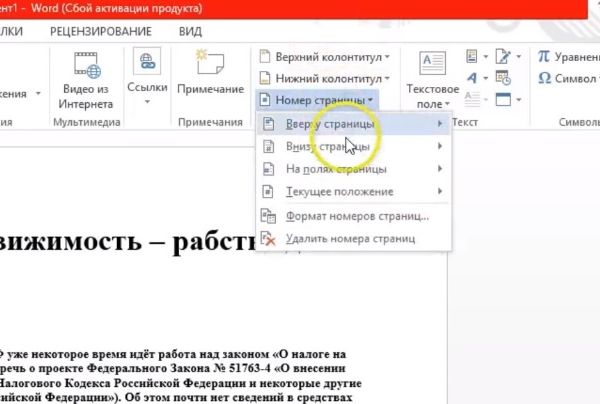
Klõpsake veel kord noolega joonel. Valige mall, mis võimaldab Wordis lehekülgede automaatset nummerdamist.
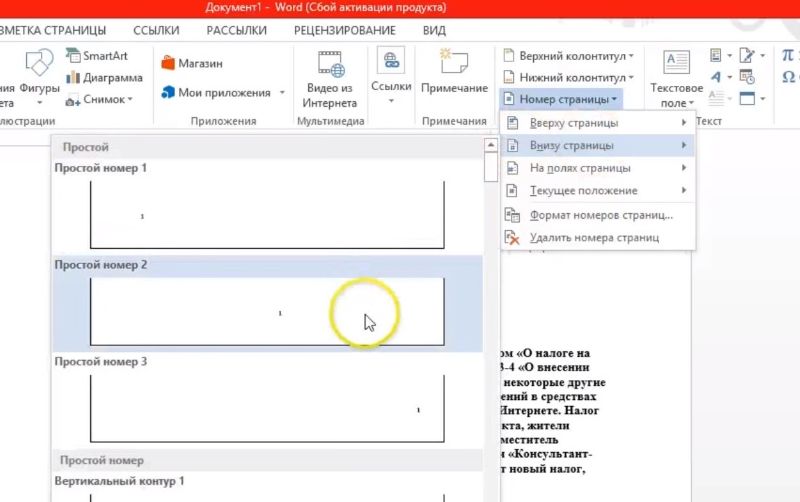
Pange tähele, et Word 2013-s leiduv otsing on huvitavam. Seega, kui klõpsate numbrile, avaneb kohe väike pistikupesa, kus saab muuta fonti, sama tsiferka värvi.
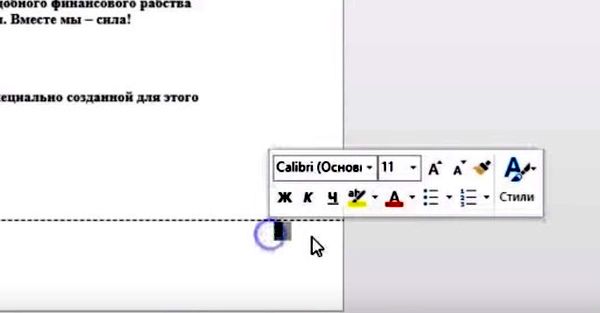
Eemaldage numbrid tiitellehelt, klõpsates alumisest jalusest, seejärel menüüsse "Disainer" ja sealt leiate "Eri esimese lehe jaluse".
Tsiferoki täielik puudumine annab hõlpsasti tehnikat, kuidas eemaldada Wordi lehestamine:
- Klõpsake sümbolil - digitaalne leht.
- Kustuta see Backspace nupuga.
- Voila - numbrid on kadunud.

Võite muuta 2013. aasta versiooni lehekülgede digitaalset nimetust, tuginedes hädavajalikule disainerile. Seal klõpsates “Page Number”, valige formaat ja hüpikaknas märkige ruut “Alusta”.
Nagu näete, ei ole lehtede numbritele midagi eriti rasket. Ja see ei ole üldse kohustatud seda töömahukat protsessi käsitsi läbi viima. Teie mugavuse huvides on arendajad juba pakkunud mitmeid kasulikke valikuid, mille abil saab poolautomaatsel režiimil lahendada mitmesuguseid probleeme. Teilt on vaja ainult paari hiirekliki.
Artikkel on asjakohane MS Word 2007, 2010 ja uuemate versioonide kasutamisel.
Hiljuti seisin silmitsi Wordi dokumendis topeltlehekülgede nummerdamise probleemiga, kui lõpp-lõpp-nummerdamine on jaluses ja sisemine numeratsioon jaotise järgi on ülemisest jalusest. Ma lugesin palju näpunäiteid selle kohta, kuidas seda õigesti / kiiresti / paremini teha, kuid lõpuks pidin ma oma käed lahti keerama, enne kui ma leidsin üsna lihtsa algoritmi:
1. Dokument tuleb jagada sektsioonideks;
2. Minge igasse sektsiooni päise ja jaluse väljale (kui teil ei ole ülaosas järjepidevat nummerdamist) ja eemaldage märge valikust „Nagu eelmises osas”;
3. Tee numeratsiooni kaudu kogu dokumendi kohta jaluses;
4. Seejärel sisestage iga lehe esimeses osas valem, millega alajaotise leht määratakse.
Nagu näete, on kõik lihtne. Nüüd ma ütlen sulle rohkem.
1. Leidke dokumendis esimese alajao algus, mis eeldab enda nummerdamist. Selles kohas peate tavalise lehekülje vaheaja asemel tegema järgmist: valige menüüvalik Lehekülje paigutus -> Lehekülje seaded -> Vaheajad -> Sektsioonide vaheajad -> Praegune lehekülg . Nüüd olete määranud uue sektsiooni alguse.
2. Samal lehel topeltklõpsake päises ja Wordi peamenüüs leiame Constructor -> Transitions , klõpsake nagu eelmises osas (keelake see valik) . Kuna iga alajao ülemine numeratsioon on erinev.
Korrake samme 1 ja 2 kõigi alajaotiste puhul.
3. Tehke jalusesse kogu dokumendi pidev numeratsioon. Topeltklõpsake jalusel, valige menüüelement Lehekülje number -> lehekülje ülaosas, märkige soovitud numeratsioonistiil, seejärel minge lehekülje numbri -> lehekülje numbri vormingusse ja valige araabia numbrid.
Kui teil on esimene tiitelleht ja seda tuleb nummerdamisel arvesse võtta, kuid mitte nummerdada, siis asetame selle peale ja topeltklõps hiire vasaku nupuga jalusel, klõpsake menüüelementi Designer -> Options -> Special footer esimese lehekülje jaoks. Koos jalus olete lõpetanud.
4. Minge esimese lõigu esimesele leheküljele, täitke 3. samm. Nüüd on meil üla- ja alaosas sama leheküljenumber ning kui tellite nummerdamise „alates n-ndast leheküljest” ülaosas, siis on automaatselt ainult sektsiooni numeratsioon allosas. , aga mitte läbi. Seetõttu peame tegutsema järgmiselt: päis Sul on avatud, nüüd vajutage klahvikombinatsiooni Alt + F9, lehekülje numbri asemel peaks ilmuma {PAGE * MERGEFORMAT}. See kiri tuleb muuta vajalikuks valemiks. Näiteks kui minu alajaotus algab kogu dokumendi 13. leheküljega, siis näeb valem välja selline: {= {PAGE * MERGEFORMAT} -12}. Siin on üks hoiatus: ärge kirjutage lokitüüpi käsitsi, need ilmuvad muutuja valimisel ja vajutage Ctrl + F9 . Redigeerige valemit ja vajutage uuesti Alt + F9 ja saage vajalik numeratsioon.
Kui tihti kasutate Wordi?Miks mul on vaja lehekülgi loetleda?
Aga see võtab palju aega ja isegi tundub kole - mis siis, kui viga?
Kas on tõesti vajalik teksti uus trükkimine?
Kas soovite lehestikust Wordis eemaldada?



