- Me õpime põhiteavet, kasutades standardset rakendust "Parameetrid"
- Standardne alamprogramm "Süsteemiteave" annab üksikasjalikumat teavet.
- Süsteemi teave käsureas
- Seadmehaldur Windows 10-s
- Kuidas otsida "DirectX" versiooni
- Täiendavad utiliidid
Lugege, kus on Windows 10, et näha täielikku teavet arvuti ja selle seadmete kohta . Millised standardrakendused või kolmanda osapoole kommunaalteenused seda kasutavad. Mõnikord peate võib-olla kiiresti leidma teavet arvuti konfiguratsiooni, operatsioonisüsteemi, installitud draiverite ja toetatud tehniliste moodulite kohta, näiteks täpne võrgukaardi mudel, BIOS või UEFI versioon või mis DirectX versioon on arvutisse installitud. 
Käesolevas artiklis käsitlen mõningaid tavapäraseid operatsioonisüsteemi tööriistu, mis annavad sellele süsteemile teavet nii üldist kui ka üksikasjalikumat.
Sisu:
- Me õpime põhiteavet, kasutades standardrakendust "Parameetrid".
- Standardne alamprogramm "Süsteemiteave" annab üksikasjalikumat teavet.
- Teave süsteemi kohta käsureal.
- Seadmehaldur Windows 10-s.
- Kuidas otsida "DirectX" versiooni.
- Täiendavad utiliidid.
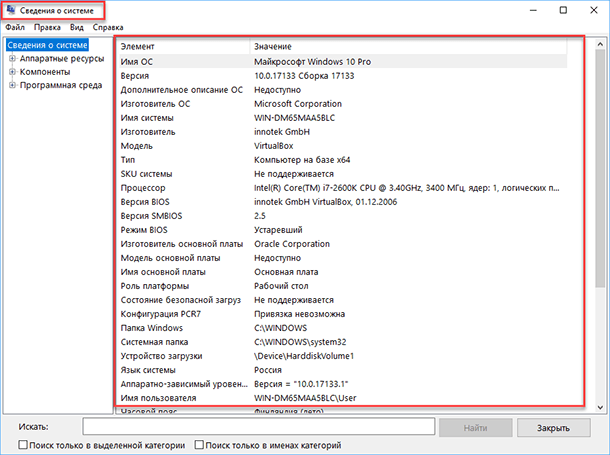
Me õpime põhiteavet, kasutades standardset rakendust "Parameetrid"
Kui soovite näha oma süsteemi põhiülevaadet, leiate selle standardse rakenduse Windows 8 ja Windows 10. Rakenduse avamiseks klõpsake nuppu Start ja seejärel nuppu Seaded (käikude ikoon). akna vasakus alumises nurgas või vajutage klahvikombinatsiooni "Windows + I" . Seejärel klõpsake rakenduses ikooni "Süsteem" .
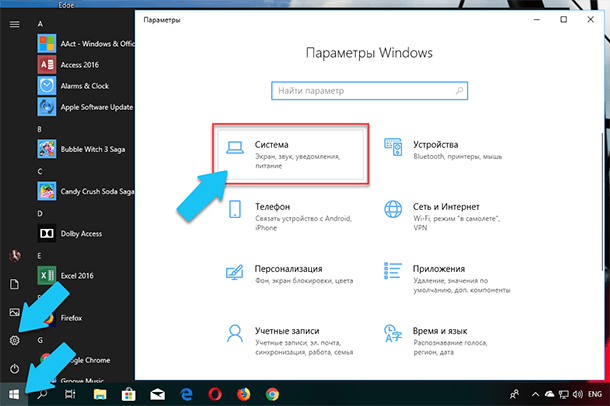
Seejärel avage avaneval lehel vasakul asuvas menüüs vahekaart „Teave süsteemi“ kohta.
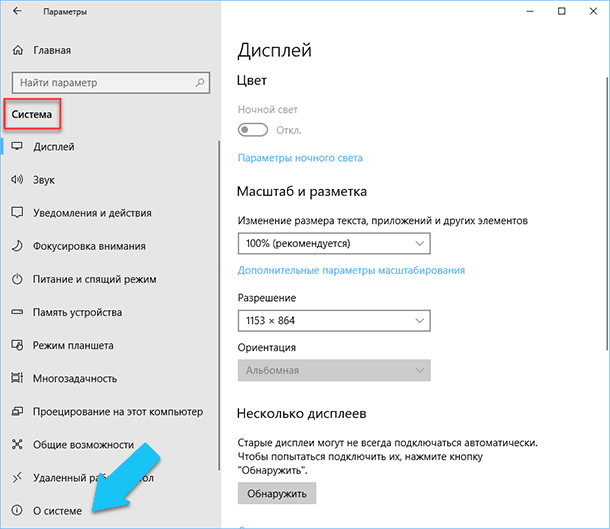
Akna parempoolses osas kuvatakse kolm teavet koos teabega. Esimene näitab teavet arvuti kaitse kohta reaalajas, jaotises „Seadme karakteristikud” on põhiteave arvuti konfiguratsiooni, protsessori mudeli, RAM-i suuruse, seadme ja toote identifikaatorite kohta ning kasutatud süsteemi tüüp (32-bitine või 64-bitine).
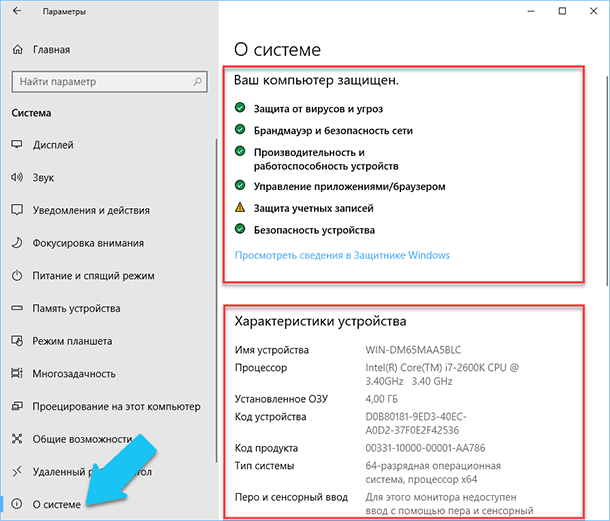
Windowsi funktsioonide jaotises on toodud teie operatsioonisüsteemi nimi ja versioon, installimise kuupäev ja Windowsi ehitamise number. Samuti saate selles aknas klõpsata järgmistel linkidel: võtme värskendamine ja operatsioonisüsteemi taasaktiveerimine, litsentsilepingu ja Microsofti teenuste kasutamise kokkuleppe lugemine.
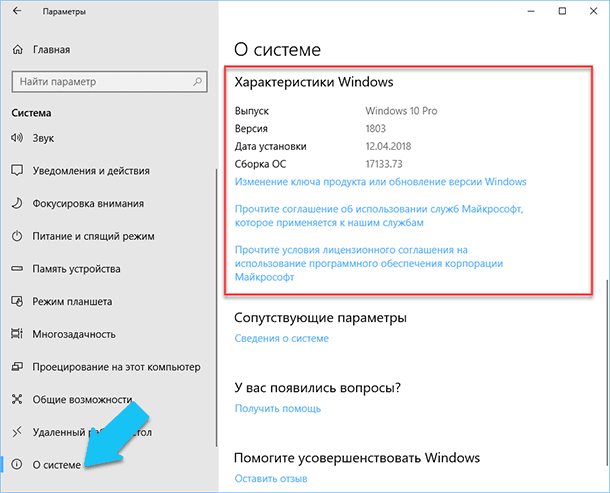
Standardne alamprogramm "Süsteemiteave" annab üksikasjalikumat teavet.
Süsteemiinfo rakendus lisati Windows XP-s tagasi. Selle abil saate näha palju üksikasjalikumat ülevaadet nii süsteemiteabest kui ka kasutatud seadmete kohta, mis on palju informatiivsem kui eelmine meetod.
Akna "System Information" avamiseks klõpsake "Windows + R" kombinatsioonil ja avanevas dialoogis "Run" tippige "msinfo32" ja klõpsake "Enter".
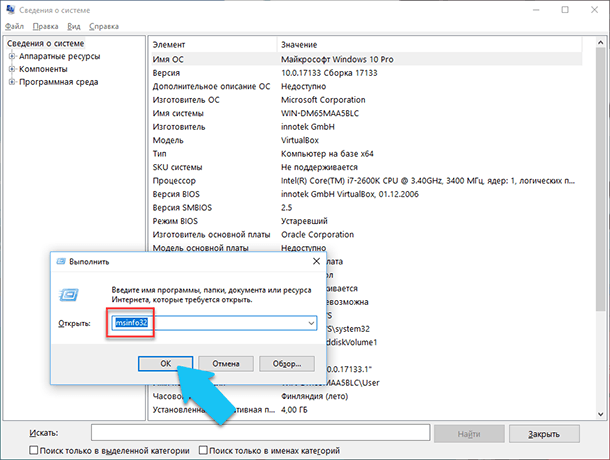
Põhilehel on kohe palju rohkem teavet, kui nägime rakenduses Settings . Siin on see üksikasjalikumalt loetletud, teie arvuti tootja, üksikasjalik konfiguratsiooniteave, BIOS versioon, emaplaadi mudel, installitud RAM jne.
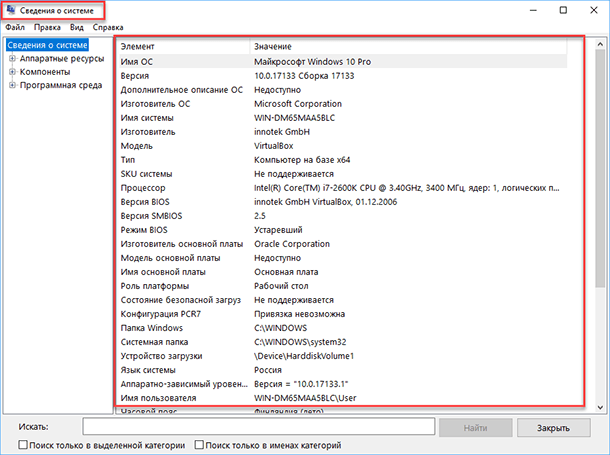
Aga see on alles algus. Laiendage vasakul asuvas menüüs vahekaarte ja näete selle rakenduse tegelikku funktsionaalsust. Enamik sellest teabest on kasulik ainult tarkvaraarendajatele ja süsteemiadministraatoritele, kuid samal ajal on süsteemis peaaegu kõik vajalikud andmed.
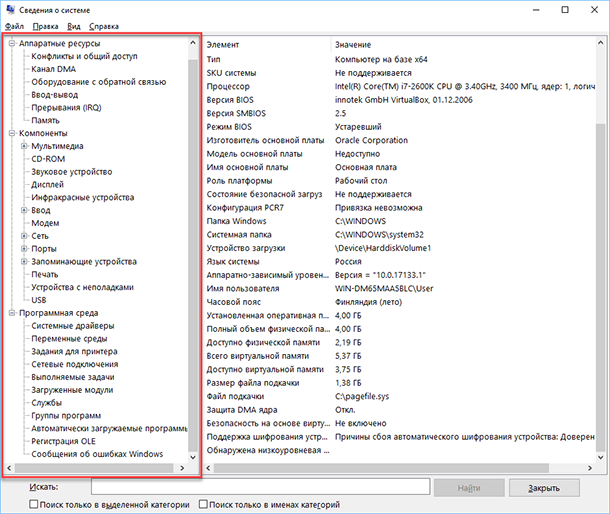
Näiteks klõpsake jaotises „Komponendid” välja „Võrk” ja seejärel “Adapter” ning programm kuvab täieliku teabe seadme kohta: nimi, võrgukaardi mudel, tootja, draiveriversioonid, praegune olek ja kõik seotud seaded, mis on hetkel kasutusel.
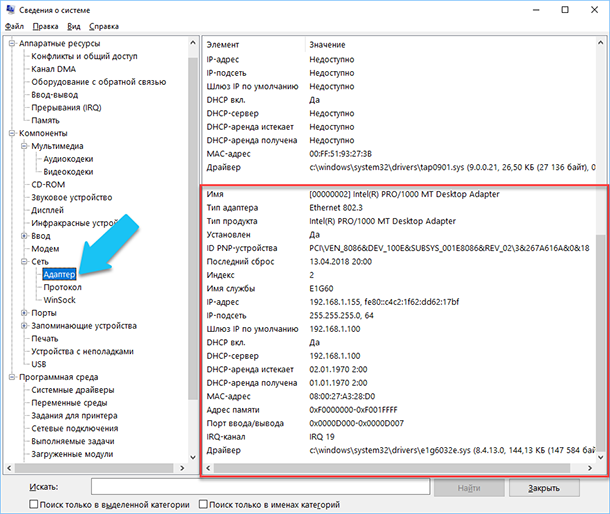
Selle tarkvara teine suurepärane omadus on võimalus eksportida huvitavat teavet tekstifaili. See valik on äärmiselt kasulik, kui peate saatma teisele kasutajale teie süsteemi või seadme vigade kohta andmeid, näiteks abitekstile, või kui soovite lihtsalt salvestada süsteemi konfiguratsiooni ja seadistuste koopia igaks juhuks.
Kõigepealt peate valima soovitud osa või alajao, teabe, millest soovite eksportida. Kui valite jaotise Süsteemiteave , sisaldab eksporditud fail andmeid kõigist rakenduses saadaval olevatest osadest. Kuid saate valida ka konkreetse osa või alajao, et salvestada ainult konkreetne teave.
Seejärel avage menüü "File" ja klõpsake käsku "Export" .
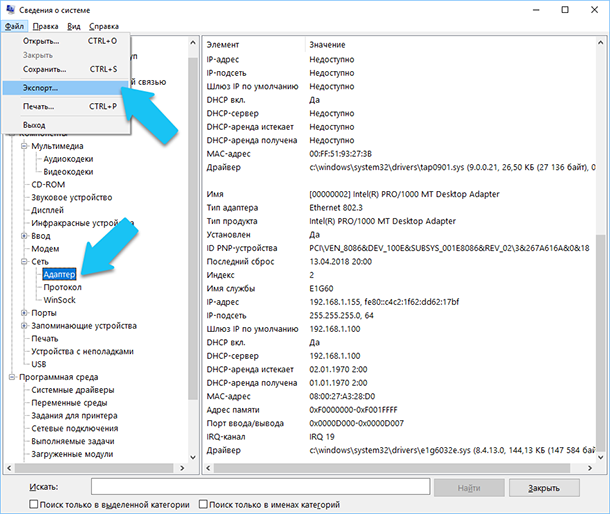
Avaneb standardne Windows-faili salvestamise dialoog, minge lihtsalt soovitud kataloogi ja sisestage uue aruande nimed ning klõpsake nuppu Salvesta .
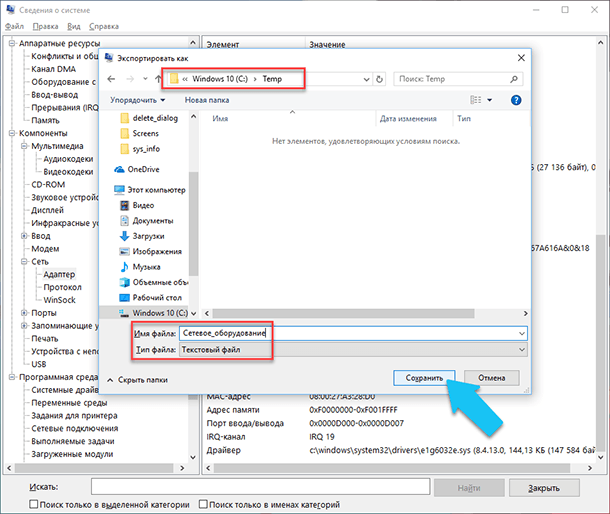
Nüüd saate selle faili igal ajal hõlpsasti avada ja vaadata kõiki huvitavat teavet ja seadeid.
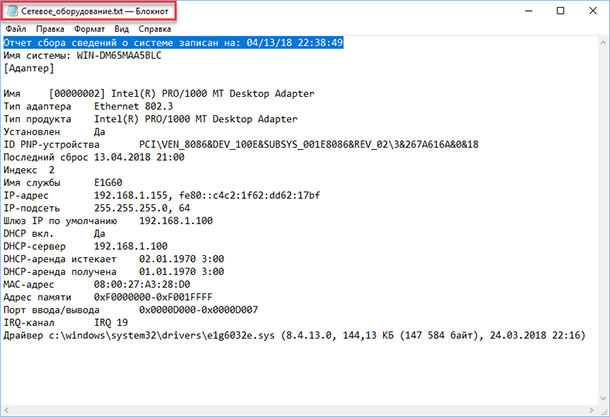
Süsteemi teave käsureas
Kui Windows ei käivitu tavapärases töörežiimis, saate süsteemi kohta teabe saamiseks kasutada käsku „Command Prompt” . Seda võimalust kasutades ei saa te saada sellist üksikasjalikku teavet, nagu rakenduses „Süsteemiteave” , ja see valik võib olla tavalisest rakendusest keerulisem, kuid see käsk on siiski äärmiselt kasulik juhul, kui operatsioonisüsteem süsteem hakkab "eritama" ja peatab laadimise normaalselt.
Pärast standardse käsureale viitamist peate minema kataloogi, kus see programm asub, sisestage järgmine käsk “cd C: Windows System32” . Seejärel sisestage käsk "systeminfo" ja vajutage "Enter" . Pärast vähest analüüsi kuvatakse programmil mitu teavet, mida vajate ehitamis- ja operatsioonisüsteemi versiooni, protsessori, BIOS-i versiooni, alglaadimisketta, mälu ja võrguteabe kohta.
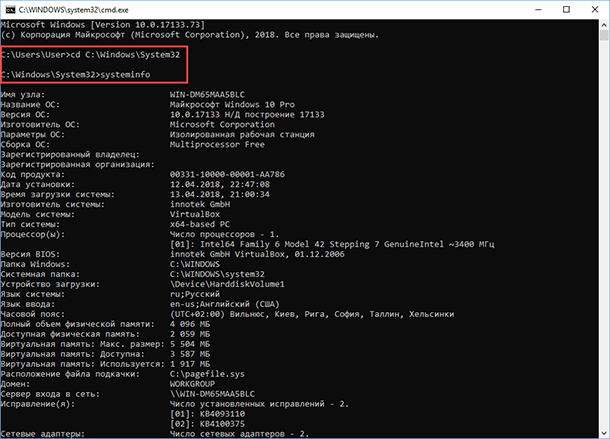
Seadmehaldur Windows 10-s
Seadmehaldur on tavaline operatsioonisüsteemi komponent, mis annab teavet kõigi praegu ühendatud ja kasutatavate seadmete kohta. Samuti on see iga installitud seadme jaoks ainus draiveri juhtimise tööriist, see haldab talle eraldatud ressursse (katkestamisnõuded, DMA-kanalid, mälupiirkonnad, I / O-pordid). Samuti annab see palju lisateavet.
"Seadmehalduri" saate avada operatsioonisüsteemis Windows 10 mitmel viisil, kõige lihtsamalt läbi otsingu, selle klõpsuga ikoonil "Otsi" ja alustada sõna "Device Manager" kirjutamist. Meie valik on otsingutulemuste loendi ülaosas.
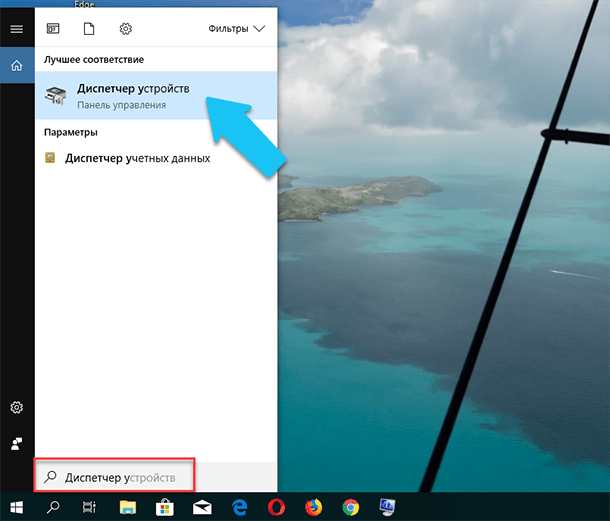
Avatud aknas kuvatakse kõik arvutisse installitud seadmed.
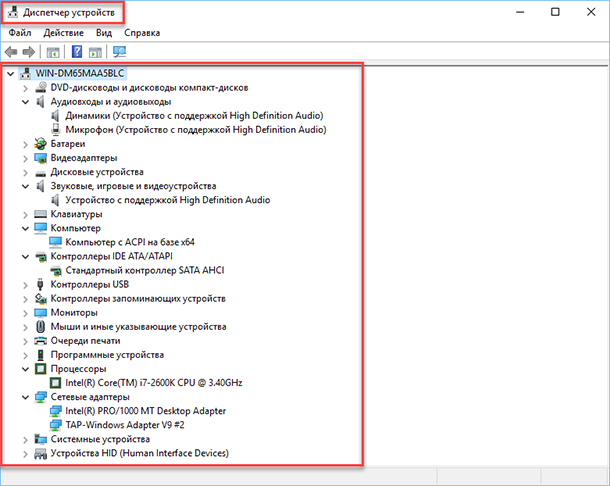
Minge suvalisse sektsiooni, näiteks "Võrguadapterid" ja klõpsa seadme nimega rida.
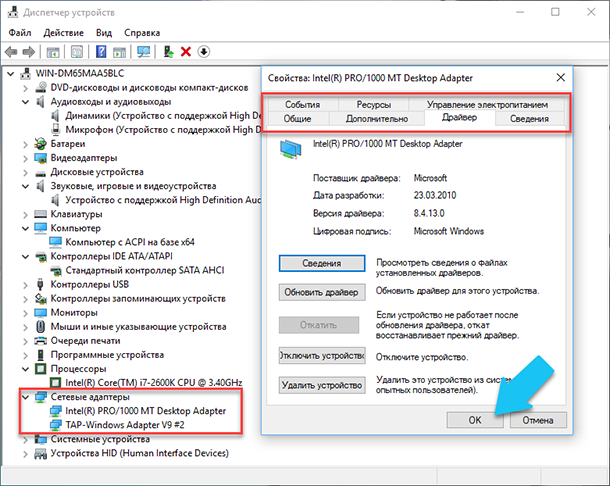
Selle seadme atribuutide aken avaneb kohe, ülaosas näete mitmeid vahekaarte: seadme toimimisega seotud sündmused, kasutatavad ressursid, toitehaldus, üldine teave seadme ja draiveri haldamise kohta. Tegelikult on kõik selle seadme haldamise funktsioonid siin kokku pandud, saate draiverit värskendada, seadme kustutada, keelata jne.
Kuidas otsida "DirectX" versiooni
„DirectX” on spetsiaalsed valmis graafilised elemendid, protseduurid ja funktsioonid, mida Windowsi operatsioonisüsteem kasutab väliste programmide jaoks. Microsoft on spetsiaalselt välja töötanud DirectXi , et hõlbustada Windowsi graafiliste rakenduste arendamist, enamik programme, kuid kasutada seda igasuguste andmete visualiseerimiseks. Kõige sagedamini kasutatakse seda arvutimängude kirjutamiseks. Ja kui installisite mängu, mis vajab tavaliseks toimimiseks uuemat “DirectX” versiooni, kui arvutisse installitud. See, kui olete õppinud, milline versioon on installitud, saate aru, et seda on vaja uuendada või mitte.
Lihtsaim viis seda teha on tavalise operatsioonisüsteemi utiliidi käivitamine. Selleks vajutage klahvikombinatsiooni "Windows + R" ja ilmub "Run" aknas "dxdiag" ja vajutage "Enter" .
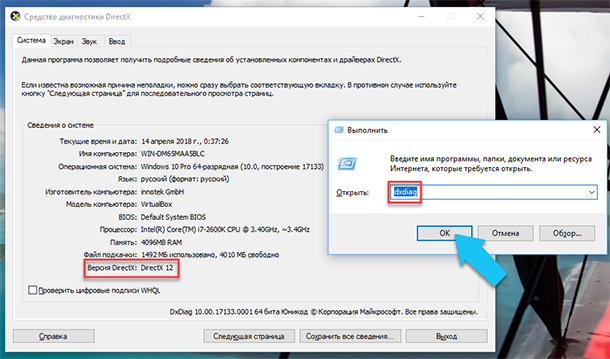
See käivitab DirectX Diagnostic Tooli utiliidi. Programmi akna esimene sakk kuvab infot arvuti kohta ja teavet DirectXi versiooni kohta. Tegelikult ütleb see kiri ainult selle kohta, milline programmi versioon on aktiivne ja hetkel kasutatav, ja mitte see, milline viimane on arvutisse installitud. Pärast värskendamist "Windows 10 Fall Creators Update" Selles aknas näitab utiliit alati versiooni 12. Kuid tekib küsimus, et mitte iga videokaart seda DirectX-i toetab. Programmi versiooni, mida teie seade toetab, leiate Windowsi standardseadete rakenduse jaotisest Kuva .
Täiendavad utiliidid
Loomulikult on internetis võimalik leida terve rida kolmanda osapoole tasulisi ja tasuta programme, mis suudavad pakkuda veelgi spetsiifilisemat teavet.
Näiteks, kui installite operatsioonisüsteemi uuesti ja uus operatsioonisüsteem ei installinud vajalikke draivereid kõikidele vajalikele seadmetele ning neid ei kuvata Task Manageris õigesti või ei tööta täisvõimsusel. Selline olukord võib aidata vaba tarkvara - "CPU-Z" . Saate selle hõlpsasti alla laadida arendajate ametlikust veebisaidilt.
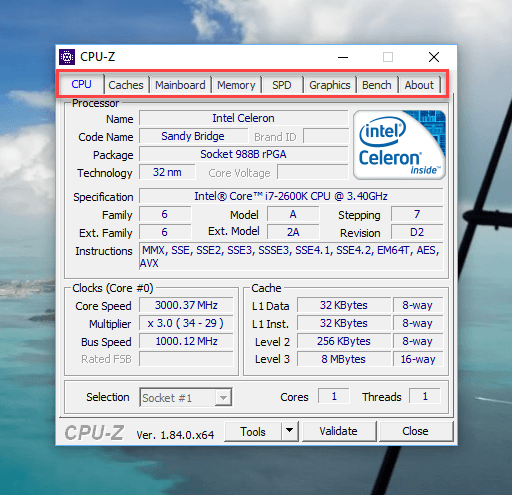
Programm skannib teie süsteemi ja kuvab teie arvuti konfiguratsiooni kohta kõige täielikuma teabe isegi ilma installitud draiveriteta. Informatsioon emaplaadi, protsessori, RAM-i ja selle pesade kohta, teave videokaardi kohta, programm võimaldab teil testida teie protsessori jõudlust ja võrrelda selle tulemusi teistega. Samuti võimaldab see salvestada täieliku aruande teksti või "html-failina".
Võite vaadata ka programmi „HWMonitor” - see on suurepärane vahend teie süsteemi erinevate aspektide, näiteks protsessori ja graafikaprotsessori temperatuuri ja pinge jälgimiseks. Sysinternals Suite'i tarkvara on kogumik üle 60 üksiku kommunaalteenuse, mis annavad teile tohutu hulga teavet. Lisaks “AIDA64” - programm, mis aitab testida ja tuvastada arvutiga ühendatud seadmeid. Samuti annab see üksikasjalikku teavet arvutisse installitud riistvara ja tarkvara kohta. Nagu ma juba ütlesin, on neid palju ja igaüks võib olla konkreetses olukorras kasulik.



