- Probleemi olemus
- Füüsiline läbivaatus
- Taaskäivitage arvuti
- Kasutage rakendust Device Manager
- USB Universal Serial Bus Controllerite testimine
- Kontrollige riistvara konfiguratsiooni
- "USB Host Controllers" desinstallimine
- Tühjenda “Device Manager”
- Keela "Ajutine keelamine USB-porti"
- Esimene meetod : toiteseadete kasutamine
- Teine meetod : registriredaktori rakenduse kasutamine
- Kinnitage kahjustatud seadmed
- Järeldus
Lugege, kuidas arvuti või sülearvuti rikutud USB-porti diagnoosida ja parandada . Võimalused probleemi lahendamiseks kodus. Hiljuti on meid ümbritseva teabe maht ebatavaliselt suurenenud. Me saame teavet kõikjalt: personaalarvutid, mobiiltelefonid, internet, televisioon, raadio jne. Peamised kutsealase tegevuse liigid on täielikult või enamasti üle kantud arvutiseadmete kasutamisele. Dokumentatsioon, arhiivid, kirjavahetus, andmebaasid jne - See on vaid väike osa personaalarvutite kasutamisest. Arvutiseadmete peamised nõuded on nende kiirus, usaldusväärsus ja võime salvestada palju teavet.  Sisu:
Sisu:
- Probleemi olemus.
- Füüsiline läbivaatus.
- Taaskäivitage arvuti.
- Kasutage rakendust Device Manager.
- USB Universal Serial Bus Controllerite kontrollimine.
- Kontrollige riistvara konfiguratsiooni.
- Eemaldage "USB Host Controllers".
- Tühjendage "Device Manager".
- Keela "Ajutine keelamine USB-porti":
Probleemi olemus
Arvutikomponentide tootjad oma tooteid pidevalt täiustavad, pakkudes lõppkasutajale palju rohkem võimalusi võrreldes varasemate seadmete versioonidega.
Üheks peamiseks rolliks tänapäeva maailmas mängib teabe liikuvus ja võime seda igal ajal kasutada. Sageli on vaja kasutada teatud dokumente erinevates kohtades ja on vajalik, et juurdepääs teabele oleks püsiv.
Hiljuti on pilvhoone muutunud väga populaarseks, võimaldades teil salvestada suure hulga isiklikku teavet ja võimaldada sellele igal ajal juurdepääsu. Siiski, kui kasutaja ei soovi mingil põhjusel salvestada pilvesalvestusse teavet, näiteks selleks, et kaitsta seda kolmandate isikute võimaliku juurdepääsu või võimaliku häkkimise eest, kasutab ta väliseid "USB-draive" ja ühendatud seadmeid arvutisse USB-pordi kaudu.
See on üsna mugav, sest arvutiseadmete tootjad varustavad oma toodetega piisava arvu „USB-porte” . Ja kasutaja saab alati oma seadmele vajaliku teabe või seda alla laadida sellise „USB-ühenduse” kaudu .
Kuid mitte kõigil juhtudel võib „USB-pordi” kaudu toimuva teabevahetuse protsess edukalt lõppeda. Sageli juhtub, et ühendasite "USB-draivi" arvutiga eelmisel päeval ja täna seda ei avastata. Kuid see draiv töötab ka teistes teie arvuti USB-porti . Siis võib ilmselt probleem olla otseselt teatud "USB-porti" .
See on üks neist arvutiprobleemidest, mis juhtuvad nii harva, et kasutajad kipuvad selle eest USB-draivi süüdistama. Seetõttu vahetage see lihtsalt teise asukohta ja jätkake tööd. Eeldades, et "USB-port" võib olla vigane ja ei pööra sellele piisavalt tähelepanu.
Kuid „USB-seadmed” on endiselt nende populaarsuse tippu ja ei näita ühtegi märki aeglustumisest. “USB-mälupulgad” , “USB-laadijad” teie telefonile, “USB” “iPod” , “USB kohviküttekehade” , “USB” ühendamiseks täiendavate seadmete ühendamiseks (näiteks lamp, kaamera, mikrofon ja jne) - nagu näete, kasutatakse „USB-ühendust” kõikjal! Seetõttu on hädavajalik, et kõik teie sadamad toimiksid.
Allpool tutvustame teatud toiminguid, mis aitavad teil testida oma „USB-porti” probleemi puhul, mis on seotud „USB-seadmete” määramisega , ning esitage mõned nõuanded selle parandamiseks. Pärast iga lõpetatud toimingut kontrollige, kas probleem on lahendatud. Kui tegevus ei aita, siis jätkake järgmisega.
Võimalike testide ja võimalike USB-pordide testimise eeltingimuseks on Windowsi süsteemi sisselogimine administraatori kontoga. Kui arvuti on teie isiklik arvuti, siis tõenäoliselt olete juba sellise kontoga sisse loginud. Töötava (kontori) arvuti puhul peate abi saamiseks võtma ühendust oma süsteemi administraatoriga.
Füüsiline läbivaatus
Esimene asi, mida peate tegema, on kontrollida „USB-porti” füüsilist kahju.
Lihtne test on ühendada oma „USB-draiv” pordiga ja vaadata, kui kergesti liigub draiv sadama pistikus. Olge siiski ettevaatlik, et mitte tekitada täiendavaid riistvaraprobleeme, kui teil seda veel pole. Kui te ei tea, kui vastupidav on „USB-port” , siis tehke sama juhtimine ka juhtpordil, mis, nagu te teate, töötab ja neid mõlemaid võrrelda.
Kui hajumise amplituud on piisavalt suur ja pistik on lahti, siis minge selle artikli lõpuni, kus me räägime probleemidest, mis on seotud „USB-pordi” seadmetega. Vastasel juhul jätkake järgmiste sammudega.
Taaskäivitage arvuti
Enne sammude astumist proovige vana viis tehniliste probleemide lahendamiseks: lülitage arvuti välja ja lülitage see uuesti sisse. Mõnikord aitab see sundida operatsioonisüsteemi otsima riistvara, näiteks „USB-porti” , ja taastama selle funktsionaalsuse.
Kui see meetod ei tööta, on aeg kasutada Device Manager rakendust .
Kasutage rakendust Device Manager
Rakendus sisaldab teavet kõigi teie arvutisse ühendatud või installitud seadmete kohta ning annab võimaluse neid kõiki seadistada, konfigureerida ja jälgida.
Seadmehalduri rakenduse akent saab avada mitmel viisil. Näitame näiteks neid meetodeid ja saate kasutada kõige mugavamat.
Esimene meetod : avage näiteks arvutihalduse rakenduste aken, paremklõpsake töölaual töölauale „See arvuti“ failiriba otsetee ja valige hüpikmenüüst Juhtimine .
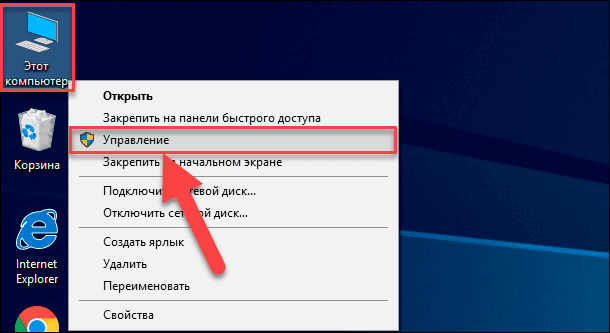
See rakendus võimaldab teil oma arvutit ja sellega seotud utiliite täielikult hallata. Valige arvuti haldamise akna vasakus paanis suvand Seadmehaldur, mis asub kataloogihalduris (Local Management) asuvas kataloogis Utilities .
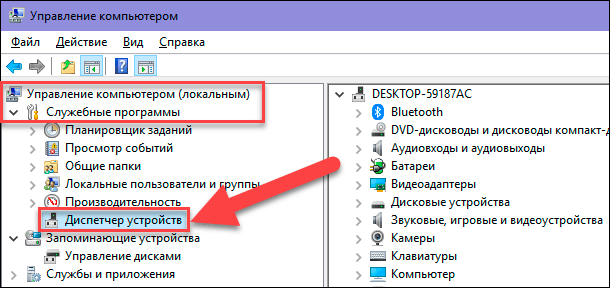
Teine meetod : töölaua vasakus alumises nurgas asuval "Tegumiribal" leidke nupp "Start" ja paremklõpsake seda või vajutage "Windows + X" klahvikombinatsiooni koos. Avanevas hüpikmenüüs valige olemasolevate rakenduste loendist jaotis Seadme haldur .
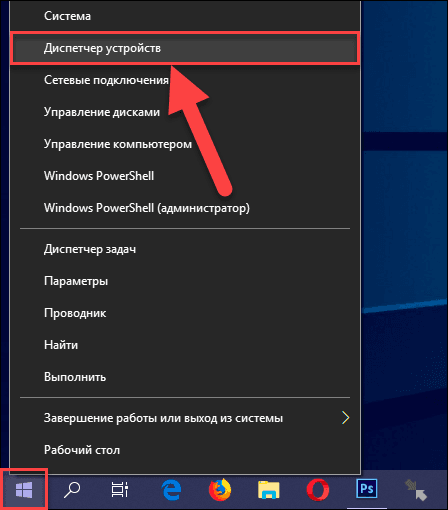
Kolmas meetod : vajutage "Windows + R" klahvikombinatsiooni ja avage dialoogiaken "Run" . Sisestage väljale „ Ava” “devmgmt.msc” ja seejärel vajutage klaviatuuril “Enter” või “OK” nuppu käsu täitmiseks.
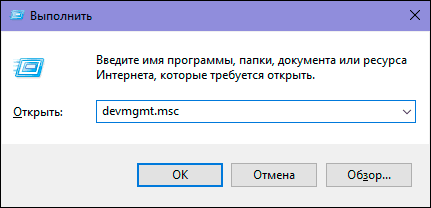
Rakenduse Device Manager avaneb ja kuvatakse järgmine aken:
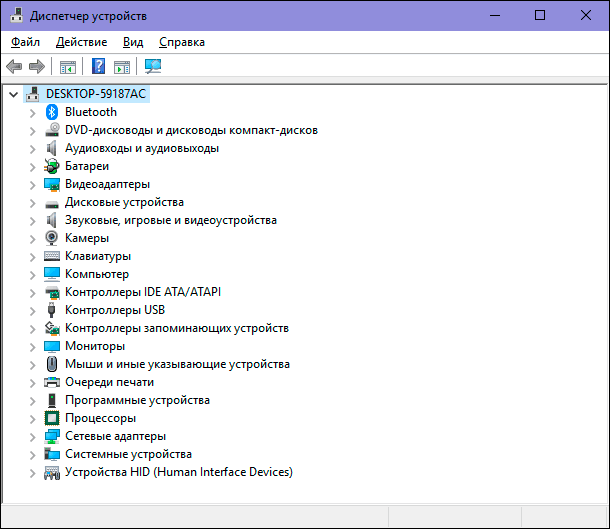
USB Universal Serial Bus Controllerite testimine
Rakenduse Device Manager ( seadme haldur) rakendus näitab kõiki teie arvutisse installitud seadmete kategooriaid. Siinkohal peate vaatama universaalseid jadapultide kontrollereid. Lisatud seadmete laiendamiseks klõpsa USB-kontrollerite osa kõrval olevale noolele. Näete kättesaadavate kontrollerite loendit, mis on sarnane meie näitega:
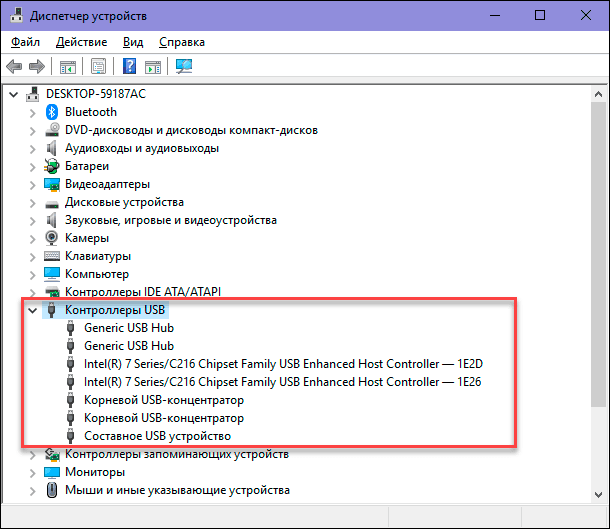
See nimekiri ei ole teile eriti oluline. Siiski on oluline pöörata tähelepanu järgmisele kirjele: "Intel (R) 7 seeria / C216 kiibistikupesa USB täiustatud hostikontroller . " See on spetsiaalne "USB-kontrolleri" tüüp otse meie arvutile, see on teie jaoks erinev. Kuid siin on võtmesõnadeks “USB Host Controller” . Leidke need oma seadmehalduris . Kui te neid ei leia, võib see olla teie probleem.
Kontrollige riistvara konfiguratsiooni
Klõpsake alltoodud joonisel näidatud peamenüü lindi all olevat „Device Manager“ rakenduse tööriistaribal nuppu „Update hardware configuration“ (värskenda riistvara konfiguratsiooni) . See sunnib teie arvutit kogu riistvara uuesti kontrollima ja värskendama. See toiming võib aidata ja te näete oma loendis “USB Host Controller” . Kui kontroller ei kuvata loendis, tähendab see, et probleem pole fikseeritud.

"USB Host Controllers" desinstallimine
Selles etapis on asjad veidi keerulisemad. Peate kustutama kõik kontrollerid rakenduses Device Manager . Pange tähele, et kui töötate personaalarvutiga ning klaviatuur ja hiir on ühendatud oma „USB-porti” , siis pärast kontrollerite eemaldamist lõpetavad nad töö.
Paremklõpsake USB-kontrollerite osas esimest host-kontrollerit. Avanevas hüpikmenüüs valige olemasolevate toimingute loendist jaotis „Eemalda seade” .
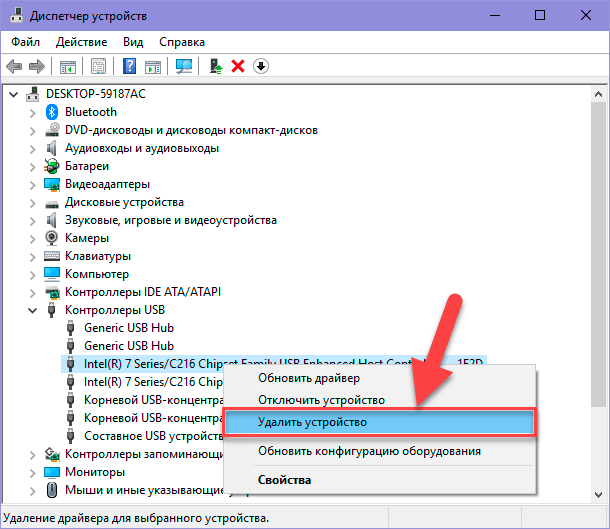
Korrake seda protsessi kõigi ülejäänud USB hostikontrollerite puhul . Nüüd taaskäivitage arvuti. See sunnib arvutit nende kontrollerite uuesti installima ja uuesti konfigureerima ning võib-olla ei suuda reageeriv kontroller seda parandada.
Tühjenda “Device Manager”
Võimalik, et seadmehaldurisse võivad ilmuda varem installitud seadmed, mis pole arvutiga veel ühendatud. Mõnikord on seadme draiverid arvutisse installitud kaua aega pärast seadme lahtiühendamist. On aeg kontrollida ja puhastada seadmehalduri rakendust, eemaldades vanad ja kasutamata draiverid.
Kui see meetod sind ei aita, siis jätkake järgmiste sammudega.
Keela "Ajutine keelamine USB-porti"
„USB-porti ajutine väljalülitusparameeter“ on energiasäästuvõimalus operatsioonisüsteemis „Windows“ , mis peatab „USB-seadmele” tarnitud toite, et suurendada arvuti aku kasutusaega. See on hea funktsioon, mis võimaldab teil säästa energiat, kuid harvadel juhtudel võib see valik blokeerida ühendatud USB-seadme .
USB ajutise keelamise suvandi saab keelata kahe erineva meetodiga: toitesätete ja registriredaktori abil .
Esimene meetod : toiteseadete kasutamine
Avage parameetrite rakendus alljärgnevalt: Oleme kirjeldanud kaugeltki kõiki võimalikke meetodeid, kuid peatunud kõige tavalisematel ja mugavamatel.
Esimene meetod : klõpsa töölaua vasakus alumises nurgas asuvale nupule "Start" ja avage peamine kasutajamenüü "Windows" . Klõpsake külgriba menüüs käigukasti ikooni. Või liikuge kerimisriba abil liugurit alla ja valige installitud rakenduste ja programmide loendist jaotis Parameetrid .
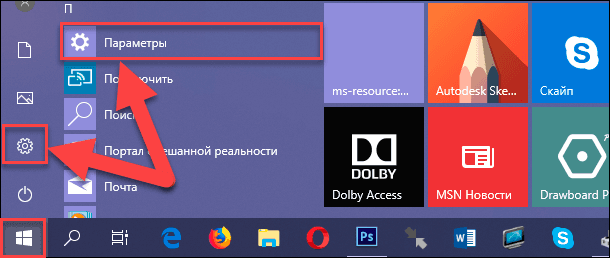
Teine meetod : paremklõpsake nupul „Start” või vajutage „Windows + X” klahvikombinatsiooni ja avage hüpikmenüü. Olemasolevate rakenduste loendist valige jaotis "Valikud" .
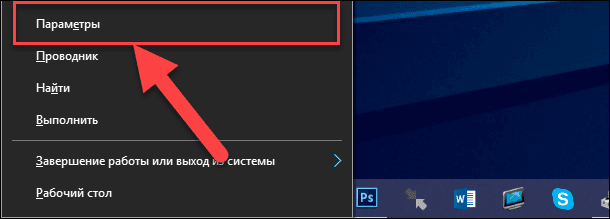
Kolmas meetod : klõpsake tööriistariba paremas nurgas Windowsi märguandekeskuse nupul. Ekraani paremast servast ilmub hüpik-külgriba. Teavitamiskeskuse allosas on eelseadistatud rida kiirmeetmeid. Valige teie puhul nupp „Kõik parameetrid“ .
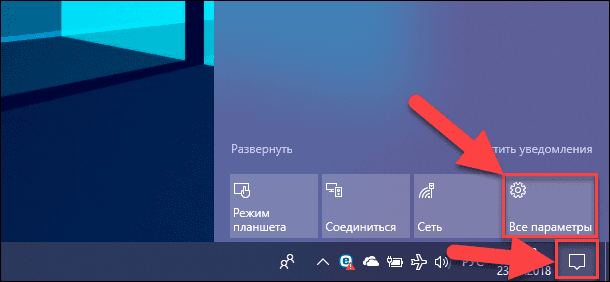
Neljas meetod : vajutage "Windows + I" klahvikombinatsiooni ja avage rakendus Parameetrid .
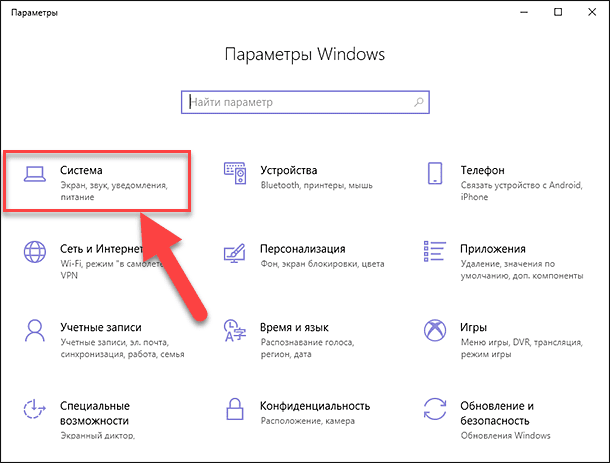
Rakenduse peaaknas valige ülaltoodud joonisel näidatud sektsioon. Seejärel valige vasakul paanil avatud aknas jaotis „Power and Sleep“ . Langetage kerimisriba paremas paanis jaotise "Seotud suvandid" alla ja klõpsake tekstilinkil "Täpsemad toiteseaded " .
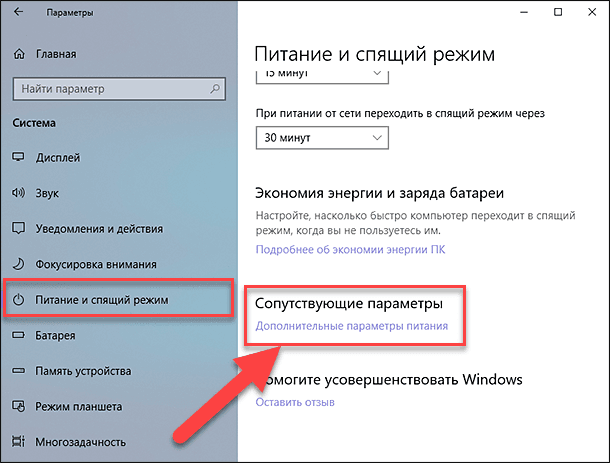
Avanevas aknas Power Options ( Toitesuvandid) valige tekst link "Configure Power Schemes" .
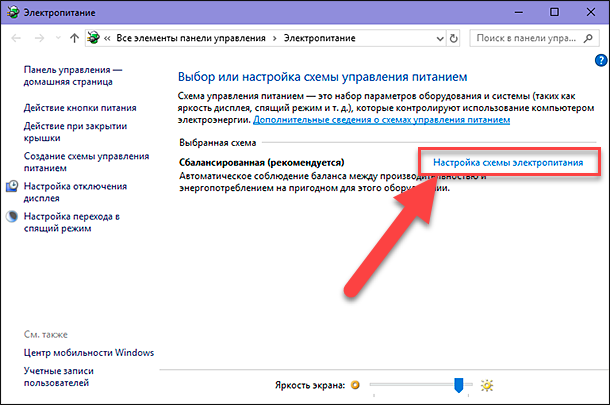
Järgmises aknas klõpsake tekstilinkil "Muuda täiustatud võimsuse seadeid".
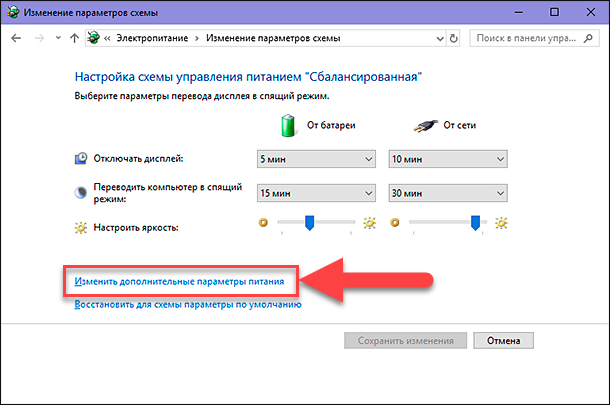
Leidke kerimisriba abil põhiparameetrite aknas USB- suvandid. Laiendage sektsiooni juhtseadmega ( plussmärk ruudukastis) ja seejärel järgmises osas „USB-pordi ajutine keelamine”. Seadistage parameetrite seadistused "Akust" ja "Võrgustikust" lahtritest, valides hüpikmenüüs väärtuse "Forbidden" iga parameetri vastas.
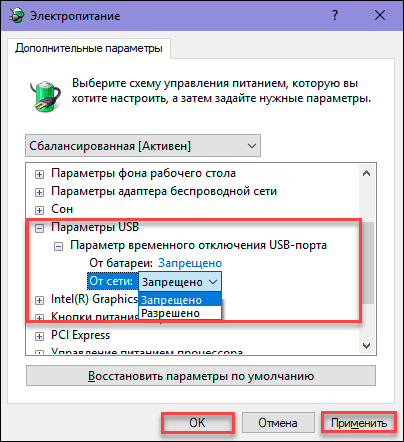
Parameetrite salvestamiseks klõpsake nupul „Apply“ ja „OK“ . Nüüd ei lülita süsteem "USB-porte" ajutiselt välja, et säästa energiat.
Teine meetod : registriredaktori rakenduse kasutamine
Märkus : Oluline on meeles pidada, et registriga on vaja võtta ettevaatlikult meetmeid, kuna see võib kaasa tuua pöördumatud tagajärjed. Kui registri muudatused on valesti tehtud, võib operatsioonisüsteem taluda, teatud arvutiteenuste kasutamisel võib tekkida probleeme, see võib peatada laadimise või süsteem võib täielikult ebaõnnestuda. Hoolitsege registri varukoopia loomise eest, kasutades registriredaktori sisseehitatud funktsioone. Klõpsake Windowsi redigeerija akna peamenüüs vahekaarti Fail ja avanevas menüüs valige jaotis Eksport .... Nimetage registri koopia ja salvestage see kõikjale. Nüüd, kui vaja, saate alati salvestatud koopiat kasutada.
Avage dialoogiaken Käivita (näiteks vajutades Windows + R klahvikombinatsiooni koos), siis sisestage väljale Ava käsk regedit ja vajutage nuppu OK või sisestusklahvi .
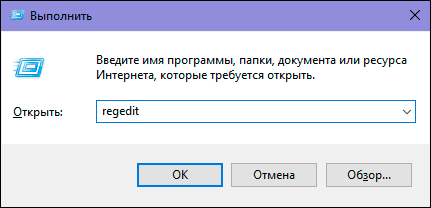
Klõpsake "Jah" nuppu "Windowsi konto juhtimise " teates: "Luba sellel rakendusel seadmes muudatusi teha?" Ja avaneb registriredaktori aken.
Minge akna vasakus paanis järgmisele klahvile:

Saate käsitsi otsida ja avada iga üksuse määratud võtme suunas või kopeerida võti (HKEY_LOCAL_MACHINE SYSTEM CurrentControlSet teenused USB DisableSuspend) ja kleepida akna aadressiribale peamenüü lindi all. Seega saate vältida võimalikke vigu, kuna aknas on palju sarnaseid katalooge ja see on üsna lihtne eksida ja vale osa valida.
Kui teie registri USB-võti puudub, siis peate selle looma.
Selleks minge viimasele olemasolevale võtmeosale „HKEY_LOCAL_MACHINE SYSTEM CurrentControlSet Services” , seejärel klõpsake peamenüü lindi vahekaardil „Edit” . Avanevas hüpikmenüüs avage alammenüü "Loo" ja valige "Sektsioon" .
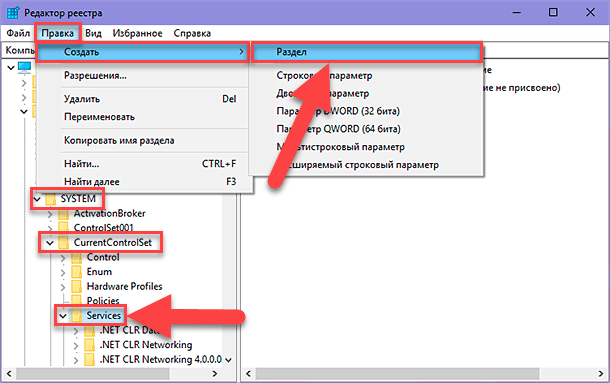
Nimetage uus partitsioon “USB” . Siis tuleb selles jaotises akna paremas paanis luua uus parameeter „DisableSelectiveSuspend” . Selleks paremklõpsake akna tühjalt, avage alammenüü "Loo" ja valige "Parameeter DWORD (32 bitti)" .
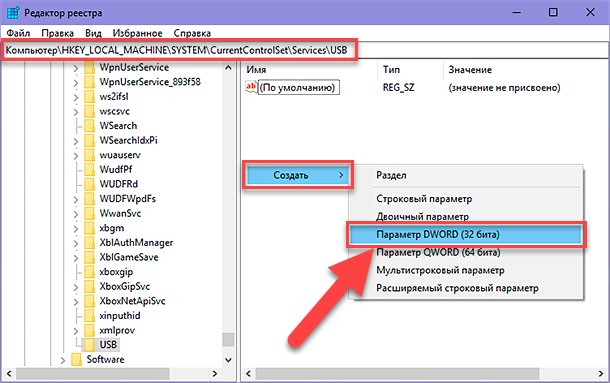
Nüüd klõpsa hiire parema nupuga oma äsja loodud „DisableSelectiveSuspend” parameetrile ja valige hüpikmenüü sektsioon „Muuda ...” .
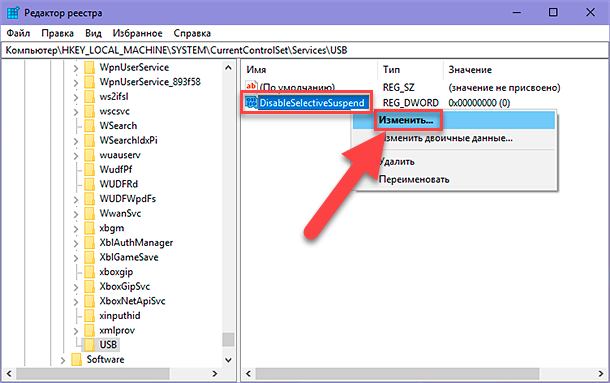
Parameetri „DWORD“ muutmise aknas sisestage väljale „Value” väärtus „ 1” . Seejärel klõpsake parameetrile tehtud muudatuste salvestamiseks „OK“ .
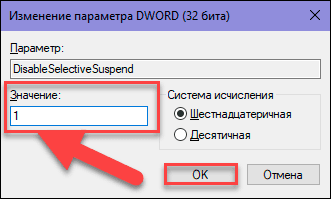
Nüüd on teie arvutis keelatud „USB-porti ajutine keelamine” . Selleks, et muudatused jõustuksid, peate arvuti taaskäivitama.
Kontrollige, kas teie vigane USB-port töötab nüüd? Kui mitte, siis kõige tõenäolisem põhjus on füüsiline kahju teie „USB-porti” .
Kinnitage kahjustatud seadmed
Kui sadam ei tööta, siis on täiesti võimalik, et probleem on seadmega seotud. „USB-pordid” on üsna habras ja „USB-mälupulgad” võivad neid kasutada survetihvtena, hävitades sadamates olevad elektriühendused. Seda täheldatakse üsna sageli sülearvutites, kui kasutaja paneb sülearvuti kotti ja unustab eemaldada USB-draivi . Tavaliselt saab sellist riket parandada. Võimalik, et peate probleemi lahendamiseks pöörduma arvuti remondi spetsialisti poole või püüdma teha kõik ise, leides võimalusi, kuidas seda võrgus parandada. Kuid teine meetod sobib neile inimestele, kellel on piisavalt kogemusi arvuti seadmete parandamiseks.
Järeldus
Mittetöötava „USB-pordi” taastamiseks on mitmeid viise. Odavaim ja lihtsaim lahendus on juhi või operatsioonisüsteemi rikke korral “USB-porti” kinnitada. Isegi kui probleem tuvastatakse riistvaratasandil, saab seda siiski üsna lihtsalt ja odavalt fikseerida.
Kui teil on muid USB-pordi tõrkeotsingu näpunäiteid või olete kunagi pidanud „USB-porti” parandama või kui sa tead võimalike tarkvaravahendite kohta, mis aitaksid „USB-porti” tõrkeotsingut andke meile oma kommentaarides teada.



