- Nima uchun Wordda oq bo'lmagan sahifani yaratishim kerak?
- Word'dagi sahifa rangini o'zgartirishning oqilona usuli
- Wordda rangli sahifani qanday qilish kerak (dangasa uchun)
- Endi siz yana bitta hiyla bilasiz ...
- Maqolangizni saytga yozing!
- Matn orqasidagi fonni o'zgartiring
Ma'lumotlar:
Tashrifnoma VKontakte guruhi . Professional hazil va foydali ma'lumotlar. 1C va boshqa qiziqarli mavzular bo'yicha muntazam nashrlar.
Avvalo nima qilishni xohlayman rangli sahifa Word-da juda oddiy. Microsoft Word istalgan fonni sahifadan bir necha soniya ichida belgilashga imkon beradi. Ammo, buni qanday qilishni tushuntirmasdan oldin, nimani ko'rib chiqamiz?
Nima uchun Wordda oq bo'lmagan sahifani yaratishim kerak?
Odatda Word'dagi sahifaning rangi hujjatni yanada chiroyli qilish uchun o'zgartiriladi. Afsuski, ko'pchilik sahifada standart oq fondan ikkinchisiga almashtirish bir qator muammolarga olib kelishi mumkinligini tushunmaydi. Avvalo, sizning rangli hujjatingizni chop etishni o'ylab ko'rishga arziydigan narsa bormi? Agar shunday bo'lsa, nima qilish kerak? Agar siz yaratilgan Word hujjatini odatiy qora va oq ofis printeriga chop qilmoqchi bo'lsangiz, rangli sahifalarni darhol berishingiz yaxshiroq, chunki qora rangdan boshqa har qanday ranglar faqat kul rangli (soyalar) ga aylanadi va yaxshi hujjat monitor ekranida ko'rganingizda, bema'nilik bo'lasiz.
Agar siz rangli qurilmaga chop qilsangiz, lekin siz tonerni ko'p ishlatasiz, chunki bu oddiy sahifa to'lg'ichi. Rangli printerlar uchun sarflanadigan materiallar narxini hisobga olib, sahifadagi rangni Word'ga to'g'rilash maqsadga muvofiqligini hisobga olish lozim.
Ammo siz pulni qaytarib olishni istasangiz Word hujjati PDF-da, keyin hamma narsa tartibda bo'ladi - siz istagan darajada sahifaning ostidagi rangini o'zgartirasiz.
Maqolaning muhim qismi bo'lgan, lekin JavaScript-ni olmasa, u ko'rinmas!
Word'dagi sahifa rangini o'zgartirishning oqilona usuli
Agar sizga rangli matn kiritish kerak bo'lsa, lekin rangli matn bo'lmasa, shunchaki rangli qog'ozga yoki kartonga har qanday ish yuritish do'konida sotib olinadigan bosimdan foydalanish afzaldir. Shu tarzda osongina rangli sahifalar yaratishingiz mumkin. Matn rangi bo'lmaydi, lekin kerak emas.
Wordda rangli sahifani qanday qilish kerak (dangasa uchun)
Lekin, aslida, ehtimol, siz bu hujjatni to'g'ridan-to'g'ri fonni qanday o'zgartirish kerakligini izlayapsiz. "Sahifa tartibi" bo'limidagi Ribbonlar menyusiga o'ting va "Sahifa rangi" ni tanlang va ochilgan menyudan kerakli rangni tanlang. Men bu erda rasm bermayman - bu juda ibtidoiy. Men kurslarda bu narsalarni batafsil tushuntiraman, lekin bu maqolada men sahifaning orqa fon rangini qanday o'zgartirish kerakligi haqida o'ylashni xohladim, shuningdek, "bu nima uchun kerak" deb o'ylashni istardim. Bunday fikrlar nima qilayotganingizni yaxshi tushunishga olib keladi.
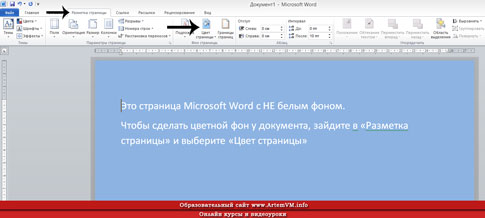
Endi siz yana bitta hiyla bilasiz ...
So'zda sahifaning orqa fonini o'zgartirishning ko'rsatilgan usuli yagona emas. Word ko'p sirlarni yashiradi, ularning rivojlanishi vaqt talab etadi. Agar siz dasturda professional tarzda ishlashni istasangiz, ya'ni yaxshi mo'ljallangan hujjatlar yaratish va tezda Microsoft Word-da yaxshi o'qitishni o'qishga dangasa bo'lmang. Ular, albatta, juda qalin, ammo natijalar barcha kutishlardan ustun keladi.
Dadam uchun Microsoft Word-da to'liq video kursimni taklif qila olaman. Dastur noldan boshlab dasturni to'liq rivojlanishiga qadar yaratilishi uchun yaratilgan. Ammo 40 ta darsni ko'rish etarli emas - har bir narsani parallel ravishda sinab ko'rishingiz kerak. Internetdagi ma'lumotni qidirish vaqtini behuda sarflashni to'xtatib qo'yishingiz kerak.
Maqolangizni saytga yozing!
Siz ushbu ta'lim loyihasi doirasida hamkorlik qoidalariga muvofiq ishlay olasiz. Agar siz qanday qilib yozishni bilsangiz va bilsangiz, bu sizga daromad keltirishi kerak.
Agar siz ishingiz uchun fon yaratmoqchi bo'lsangiz, u hech qanday qattiq rang bo'lmasligi kerak. Siz uni barcha do'stlaringizga ko'rsatadigan bunday asar yaratishingiz mumkin! Ushbu maqolada men sizga sahifaning rangli fonini, substratni va o'zingizning ishingizni qanday qilib boshqa usullar bilan ishlab chiqishingiz mumkinligini aytib beraman.
Diqqat! Maqolada tavsiflangan barcha sozlamalar, faqat sizning hujjatning elektron versiyasida ularni sozlashingiz bilan aks ettiriladi . Chop etish paytida, hatto oldindan ko'rish hujjatning qog'ozga qanday ko'rinishini buzishi mumkin. Chop etish natijasi juda hayratlanarli bo'lishi mumkin!
Xizmat menyusida - Tanlovlar - Chop etish oynasida fon ranglarini va naqshini tekshiring. Hech qanday fon yo'q bo'lsa, bu sizga yordam berishi mumkin.
Ko'pchilik fon bosib chiqarish muammosiga duch keladi. Word 2003-yilda nima uchun fonda noto'g'ri yozilganligi haqidagi savolga aniq javob topmadim. Ushbu muammoni hal qilish uchun o'z yo'limni taklif qilaman.
Ba'zan matn hujjati MS Word yanada yorqin, unutilmas holga keltirish uchun ba'zi fon qo'shish uchun talab qilinadi. Bu ko'pincha veb-hujjatlarni yaratishda ishlatiladi, ammo siz bu matnni tekis matnli fayl yordamida qilishingiz mumkin.
Alohida ta'kidlash joizki, siz Word dasturini fonni bir necha usullar bilan amalga oshirishingiz mumkin va har holda hujjatning ko'rinishi ingl. Farq qiladi. Quyida keltirilgan usullarning har biri haqida aytib o'tamiz.
Ushbu usul Word rangidagi sahifani yaratishga imkon beradi va buning uchun allaqachon matnni o'z ichiga olishi shart emas. Sizga kerak bo'lgan hamma narsalarni bosib chiqarish yoki keyinroq qo'shish mumkin.
1. "Tasarım" yorlig'iga o'ting (Word 2010 va undan oldingi versiyalarida "Sahifa tarkibi" , Word 2003 da, bu maqsad uchun zarur vositalar "Format" oynasida ), " Sahifa sharhi .
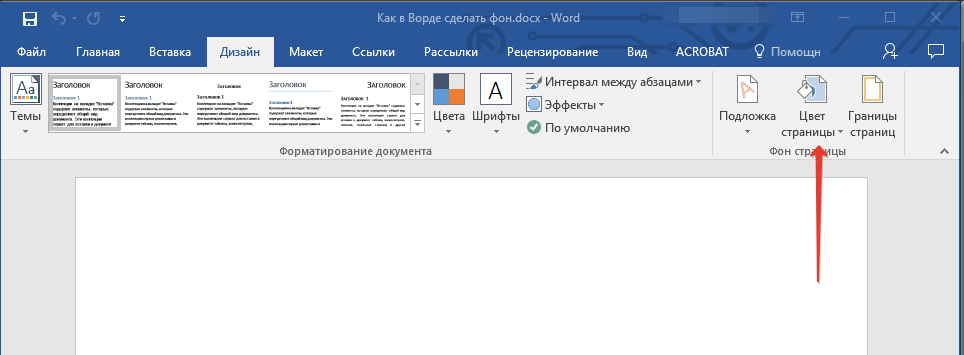
2. Sahifa uchun mos rangni tanlang.
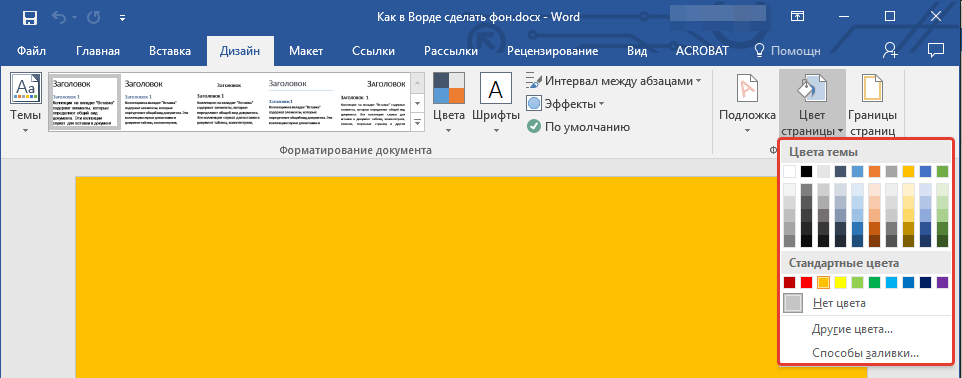
Eslatma: Agar standart rang sizga mos kelmasa, "Boshqa ranglar" ni tanlab, boshqa ranglar sxemasini tanlashingiz mumkin.
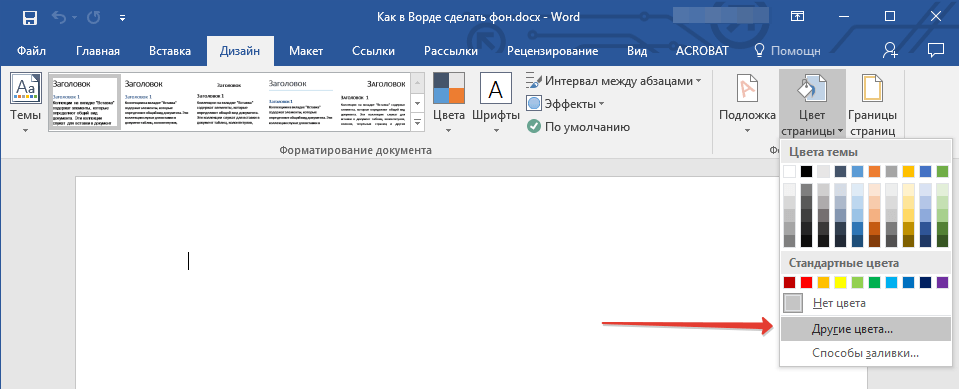
3. sahifa rangi o'zgaradi.
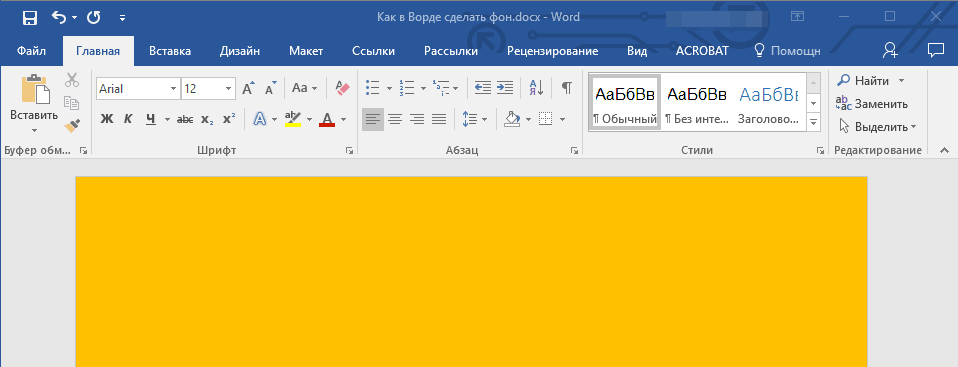
Odatdagidek "rangi" bilan bir qatorda, boshqa plomba usullarini sahifa orqa rejasi sifatida ham ishlatishingiz mumkin.
1. "Sahifa rangi" tugmasini ( "Dizayn" yorlig'ini, "Sahifa tarkibi" guruhini) bosing va "Boshqa to'ldirish usullari" ni tanlang.
2. Yorliqlar o'rtasida almashinish, fon sifatida foydalanmoqchi bo'lgan sahifa to'ldirish turini tanlang:
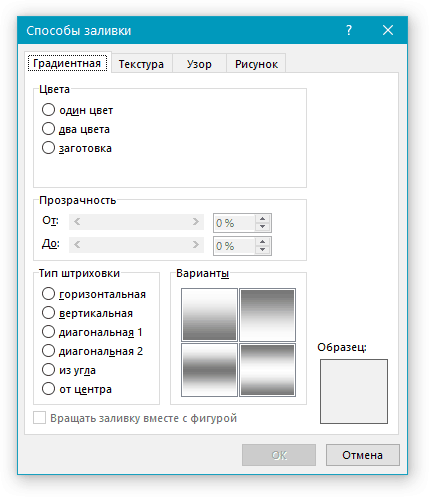
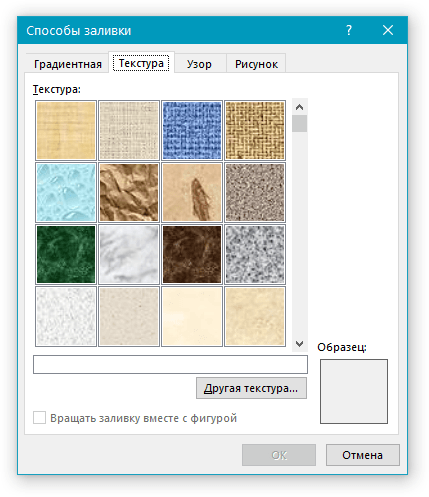
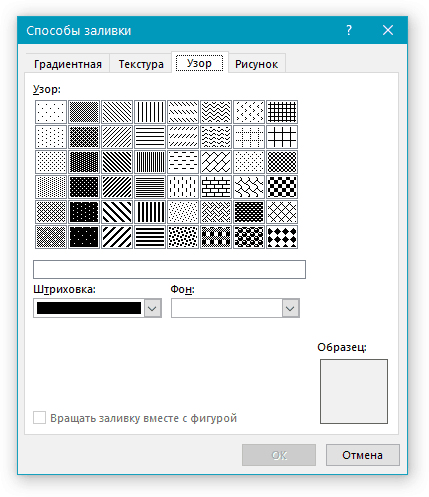
- Rasm (o'zingizning rasmingizni qo'shishingiz mumkin).
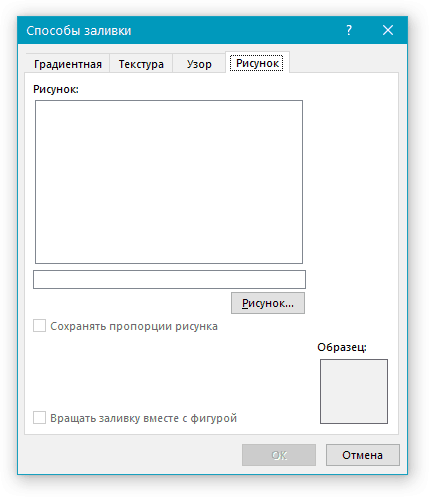
3. Sahifaning orqa rejasi siz tanlagan plomba turiga qarab o'zgaradi.
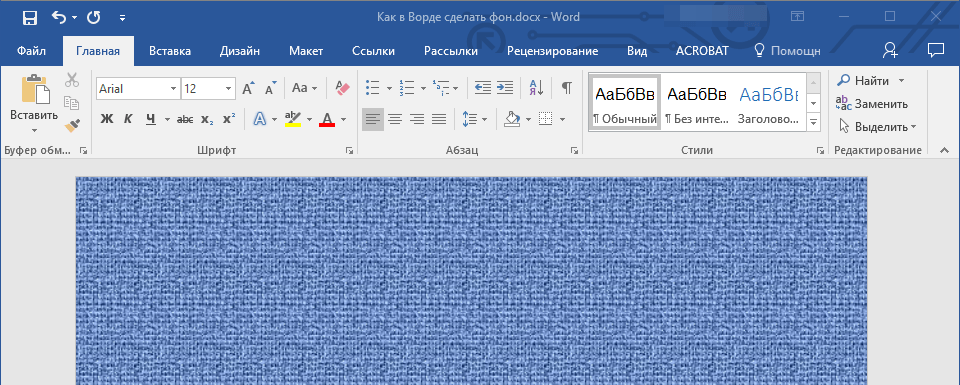
Matn orqasidagi fonni o'zgartiring
Bir sahifaning yoki sahifaning butun maydonini to'ldiradigan fonga qo'shimcha ravishda Word fonidagi fonni faqat matn uchun o'zgartirishingiz mumkin. Ushbu maqsadlar uchun "Uy" yorlig'ida (avval ishlatilgan dastur versiyasiga qarab "Sahifa tartibi" yoki "Format") topilgan "Matnni tanlash rangi" yoki "To'ldirish" ikki vositadan birini qo'llashingiz mumkin.
Birinchi holda matn siz tanlagan rang bilan to'ldiriladi, lekin chiziqlar orasidagi masofa oq bo'lib qoladi va fon o'zi boshlanadi va matn bilan bir joyda bo'ladi. Ikkinchidan, matn yoki matnning to'liq matnini matnning egallagan maydonini qamrab oladigan, lekin oxirida / oxirida boshlashni boshlaydigan mustahkam to'rtburchaklar blok bilan to'ldiriladi. Ushbu usullardan birini to'ldirish hujjatning maydonlariga to'g'ri kelmaydi.
1. O'zgartirishingiz kerak bo'lgan matnni tanlash uchun sichqonchani ishlating. Barcha matnni tanlash uchun "CTRL + A" tugmalaridan foydalaning.
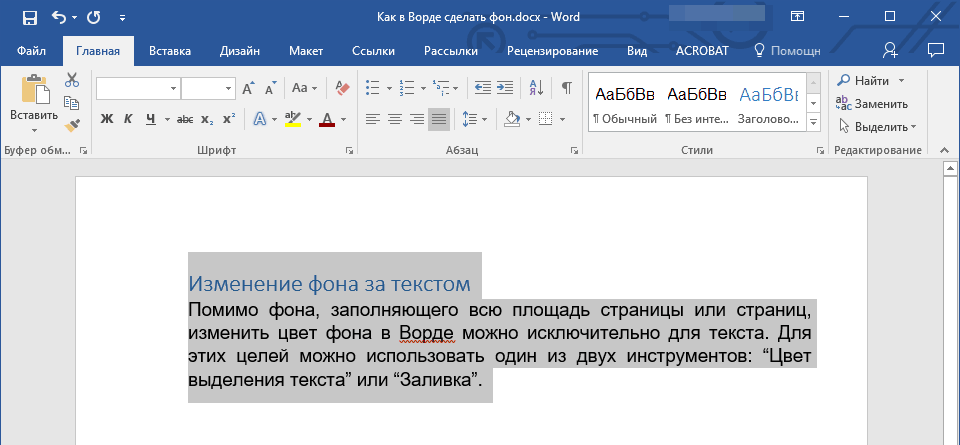
2. Quyidagilardan birini bajaring:
- "Shrift" guruhida joylashgan "Matn tanlash rangini" tugmasini bosing va tegishli rangni tanlang;
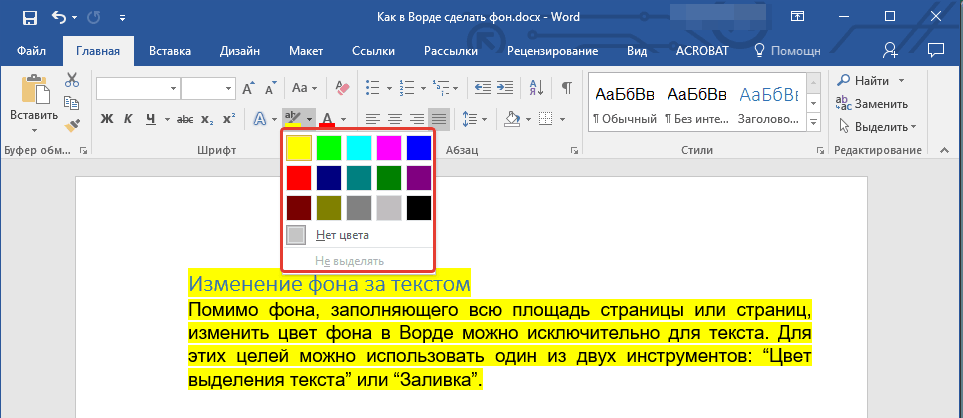
Word'dagi fon shaffof rasm, matn, ramz, yozuv, rasm va boshqalar. Orqa fon hujjatlari, e'lonlar va boshqalar uchun ishlatilishi mumkin. Mualliflik huquqini himoya qilish uchun fonni matn orqasidagi so'zlarni yozib, masalan "namuna" yoki elektron pochta manzilini, kompaniya logotipi va boshqalarni joylashtirishingiz mumkin.
Word'dagi fon boshqacha.
Sahifaning rangini o'zgartirishingiz mumkin.
Turli xil sahifa chegaralarini yaratishingiz mumkin.
"Sample", "Draft", elektron pochta manzilini kiriting. pochta va h.k.
Siz rasm, surat va boshqa rasmni qo'shishingiz mumkin.
Substratni o'zingizning shaxsiy sozlashingiz mumkin, o'z matningizni yozing va hokazo.
So'zdagi fon "substrat" deb nomlanadi. Bu xususiyat Word 2007-dagi "Bo'sh sahifa" qismidagi "Sahifa tartibi" ko'rinishida. Va Word 2013-da, bu vazifalar Ustasi ko'rinishida.
Fon butun sahifada, butun hujjatda bo'lishi mumkin. "Substrat" tugmasini bosing. Ko'rsatilgan "Chop etilgan taglavha" oynasida fon, rasm, rasm, tasvirni fonga qo'shish zarur bo'lsa, "Tasvir" so'zining yonida belgisini qo'ying ". Ko'rsatilgan oynada "Select" tugmasini bosing va kerakli tasvirni papkadan tanlang. Skalani tanlay olasiz, chizilgan yorqin emasligi uchun "rangsiz" so'zlarini belgilang. "OK" tugmasini bosing.
Agar matningizda matnni fonda yozishingiz kerak bo'lsa , "Matnni chop etish" muloqot oynasidagi "Matn" so'zini belgilang. Matnni yozamiz, biz shriftni, hajmni, rangni, matning tartibini va boshqalarni tanlaymiz. "OK" tugmasini bosing.
Word'dagi fonni olib tashlash uchun "Substrate" tugmasini bosing - "Substratni olib tashlang."
Substrat haqida "So'zdagi" Sahifa tartibi "maqolasini o'qing.
Word 2013-da, "Undergrounds from Office.com" deb nomlangan xususiyat mavjud bo'lib, ular boshqa taglavhalar yuklab olish uchun ishlatildi. "Sahifa rangi" tugmasini bosib sahifadagi rangni o'zgartirishingiz mumkin va kerakli rangni yoki to'ldirish usulini tanlang.
Word fonini tozalash .
Kopyalanan matnni rangli sahifaga joylashtirishimiz kerak bo'lgan holatlar mavjud. Matn kiritildi, lekin matn orqasida rangli fon emas, balki oq. Masalan, shunday. Matn orqasida oq fonni qanday olib tashlash mumkin, "Word formatini tozalang" maqolasiga qarang.
So'zlar sahifasida chegaralarni yaratish uchun Sahifa chegaralari tugmasini bosing. Muloqotda Word oynasi 2007 "Borders and Shading" kabi xatcho'plar. 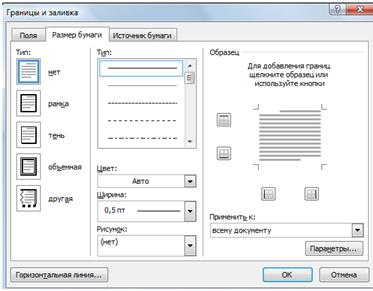 Word 2013 muloqot oynasida "Borders and Shading" uch yorliq.
Word 2013 muloqot oynasida "Borders and Shading" uch yorliq.
Word'dagi xatcho'plarning vazifalari bir xil, faqat nom turli.
Ramkaga matnni qanday qo'shish kerak .
"Chegara" yorlig'i (Word 2007 da - "Maydonlar") - chegaralarni butun sahifaga emas, balki varaqning tanlangan qismidagi maydonga qo'ying. Masalan, ular sahifaning bir qismini tanladilar, chegaralarni o'rnatdilar, ramka tanladilar. Siz biron bir yoki bir nechta belgilangan chegaralarni tanlashingiz mumkin. Masalan, faqat pastki yoki yon chegaradagi. Biz buni tanladik. 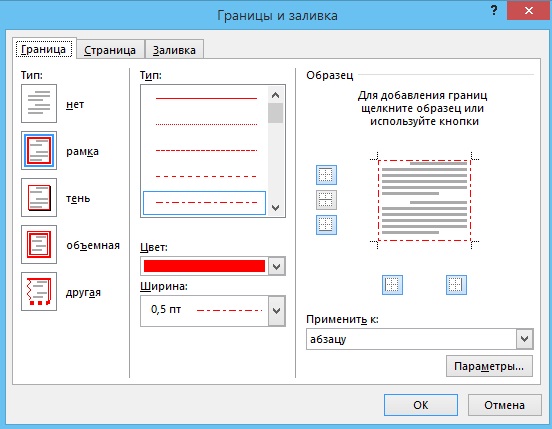 "OK" tugmasini bosing. Bu shunday ramka edi. Bu stol emas, balki fonga o'xshaydi, masalan, bu shunday bo'ladi. Bunday chegaralarni olib tashlash uchun, bu chegaralar yaqinida joyni tanlash kerak, so'ngra "Border" ko'rinishida "Border and Fill" muloqot oynasidagi "Yo'q" tugmasini bosing. "OK" tugmasini bosing.
"OK" tugmasini bosing. Bu shunday ramka edi. Bu stol emas, balki fonga o'xshaydi, masalan, bu shunday bo'ladi. Bunday chegaralarni olib tashlash uchun, bu chegaralar yaqinida joyni tanlash kerak, so'ngra "Border" ko'rinishida "Border and Fill" muloqot oynasidagi "Yo'q" tugmasini bosing. "OK" tugmasini bosing.
Ramkani sahifa bo'ylab o'rnatish uchun "Sahifa" yorlig'iga ("Qog'oz o'lchami") "Chegaralar va to'ldirish" muloqot oynasiga o'ting.
Bu erda chegaraning turini, chiziqning kengligini, bizning ramkamizdan iborat bo'lgan rasmni tanlashingiz mumkin. Misol uchun, shu tarzda o'rnating. 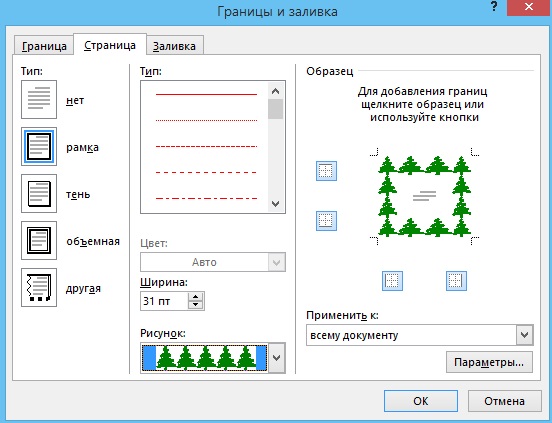 Bu shunday bo'ldi.
Bu shunday bo'ldi. 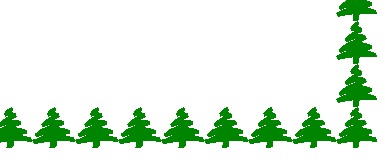 Bu erda yulduzcha va to'lqinlar bilan chizilgan rasmni tanladilar.
Bu erda yulduzcha va to'lqinlar bilan chizilgan rasmni tanladilar. 
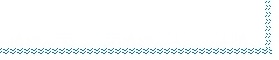
Butun sahifa rangini qanday o'zgartirish mumkin, biz yuqorida muhokama qildik.
Va bu erda, "To'ldirish" yorlig'ida ("Qog'oz manbai") siz sahifaning aniq, ta'kidlangan qismini to'ldirishingiz mumkin. Masalan, shunday.
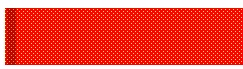 Yoki shundaymi?
Yoki shundaymi? 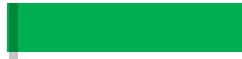
Word'dagi orqa fonni olib tashlash uchun barcha chegaralar, tagliklar, plombalarning bir xil vazifalarga o'tishi va barchasini o'rnatgan muloqot oynasidagi bir xil oynada "pastki" yoki "Yo'q" ni tanlang. Chegaralarni belgilash, sahifaning tanlangan qismini to'ldirish, so'ng ularni olib tashlash uchun yana bir bor tanlang.
Word'dagi filtrlar .
Wordda fonning yana bir versiyasi mavjud - bu suv belgilaridir. Moybo'yoqli shaffof tasvir, logotip, hujjat bilan chop etilgan sahifada yozilgan yozuv. Bu nusxa ko'chirishdan himoyalanish va keyin mualliflik huquqini saqlab qolish uchun boshqa joyga joylashtirishning yaxshi usuli.
Birinchisi.
Substratni o'rnating. Siz substratni sozlashingiz mumkin. Biz yuqorida ushbu variantni ko'rib chiqdik.
Ikkinchi variant.
Suv belgilarini belgilash uchun ushbu vazifani printer sozlamalarini belgilang.
"Ofis" tugmasini bosing, "Chop etish" funksiyasini tanlang, paydo bo'ladigan oynada "Chop etish" tugmasini bosing. Muloqot oynasidagi "Printer" bo'limida "Xususiyatlar" tugmasini bosing. Ko'rsatilgan oynada, "Yaratilgan" yorlig'iga va "moybo'yoqli" bo'limiga o'ting, kerakli narsani tanlang. "OK" tugmachasini bosib, barcha ochiq oynalardan chiqing.
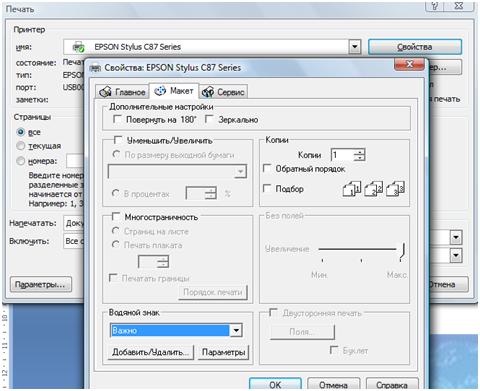 Wordda shrift rangi va sahifani o'zgartirish uchun turli funktsiyalarni birlashtira olasiz. Masalan, ko'k barg hosil qiling va oq rang Shriftning rangi yoki rangli varaqdagi rangi aks ettiriladi va so'zning shrifti va fonida. Buni qanday amalga oshirish mumkin, "Bookmark Word" maqolasiga qarang "Bosh sahifa". "
Wordda shrift rangi va sahifani o'zgartirish uchun turli funktsiyalarni birlashtira olasiz. Masalan, ko'k barg hosil qiling va oq rang Shriftning rangi yoki rangli varaqdagi rangi aks ettiriladi va so'zning shrifti va fonida. Buni qanday amalga oshirish mumkin, "Bookmark Word" maqolasiga qarang "Bosh sahifa". " Word-da, hujjatning birinchi sahifasida qopqoq sahifasini o'rnatishingiz mumkin, qanday qilib buni amalga oshirish kerakligi, bunday varaqani qanday ishlashi haqida "Word-ning bosh sahifasi" maqolasiga qarang.
Jadvalni, ustunli so'zlarni, oynani, matnni tanlashni, kenarlıksız, dupleks bosib chiqarishni qanday o'rnatishni va boshqalarni qanday qilib chiqarish mumkin, "Word-da qanday chop etish kerak" maqolasini o'qing.
fikrlar
Nima uchun Wordda oq bo'lmagan sahifani yaratishim kerak?Ammo, buni qanday qilishni tushuntirmasdan oldin, nimani ko'rib chiqamiz?
Nima uchun Wordda oq bo'lmagan sahifani yaratishim kerak?
Agar shunday bo'lsa, nima qilish kerak?
Yoki shundaymi?



