- Ekran rasmlari
- Pleyerda ko'rish
- VLC Media Player
- Media player klassikasi
- Youtube
- Sony Vegasda rasmni qanday olish mumkin
- Kvadratni saqlang
- VLC Player bilan videolardan qanday suratga olish mumkin
- Media Player Classic-dan foydalanib, videodan rasm olish
- GOMPlayer dasturida video ramkasini qanday saqlash kerak
- KMPlayer-da videoni qanday qilib saqlashingiz mumkin

Yaxshi kunim barcha aziz do'stlarim va o'quvchilarimga. Men hozir sir emasman. Shunday qilib, o'zingizning asosiy (asosiy) rasmni sizning postlaringizga qo'yishingiz kerak. Va agar bu video bo'lsa, oldindan ko'rish bu videodan olingan ramka sifatida o'rnatilishi kerak. Men tez-tez videodan skrinshot olishim kerak (loyiha doirasida emas) va men bu kabi xususiyat ko'pchilik uchun foydali bo'lishi mumkin, deb o'yladim.
Men sizning fikringizcha, sizdan videoni qisqartirishni qanday qilib eng yaxshi usullardan biriga to'plab oldim, shuning uchun kelajakda ushbu ramkadan har qanday maqsadlarda foydalanishingiz mumkin. Fikr kabi? Keyin boshlaylik!
Ekran rasmlari
Va, albatta, videoning fragmenti tasvirini olishni istasangiz, sizga bo'yoqqa o'ralishdan ko'ra, uchinchi tomon dasturini ishlatishni maslahat beraman. Lightshot yoki Joxi kabi har qanday dasturni qabul qilishingiz mumkin. Lightshot haqida bir xil maqolada o'qishingiz mumkin. Siz faqat kerakli hududni tanlashingiz va saqlashingiz kerak.
Pleyerda ko'rish
Skrinshotlarni yaratish universal mavzudir va ko'pchilikka bu usul juda kam va noqulay ko'rinadi. Shuning uchun, agar siz kompyuterda futbolchilar orqali videolarni (filmlarni) tomosha qilishni afzal ko'rsatsangiz, men sizga maqsadlarimizga qanday erishishimizni va ramkani ajratib ko'rsatishni ko'rsataman. Masalan, men ushbu aktsiyani ikkita eng mashhur video pleyerda namoyish etaman.
VLC Media Player
Juda ko'p yaxshi o'yinchi , bu yaqinda bizning mashhurligimiz bo'ldi. O'zingizning oniy rasm funksiyasi mavjud.
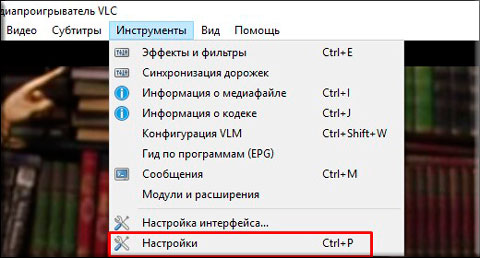
Hammasi Shundan so'ng siz sozlamalarda ko'rsatilgan papkaga borishingiz va videodan olingan rasmning rohatlanishingiz mumkin. Faqat? Hechqisi yo'q joyda)
Media player klassikasi
Bilaman, ko'p odamlar foydalanadi Media pleer Klassik. Aslida, bu juda yaxshi o'yinchidir va u odatda K-Lite Codec Pack bilan keladi (lekin umuman uni alohida yuklab qo'yiladi). Oh yaxshi. Keling, eng mazali taassurotlarga ega bo'laylik.
Hech qanday katalog yaratishga hojat yo'q, chunki ekran rasmlarni aslida saqlanib qoladi, ya'ni. Siz o'zingizni saqlaganingizda yo'lni tanlaysiz.
Buning uchun filmni Media player claccic-da ishga tushiring va "Fayl" - "Rasmni saqla" menyusini tanlang. Tezroq ALT + I kombinatsiyasidan foydalaniladi . Hammasi Va keraksiz harakatlar yo'q. Rasm tayyor.
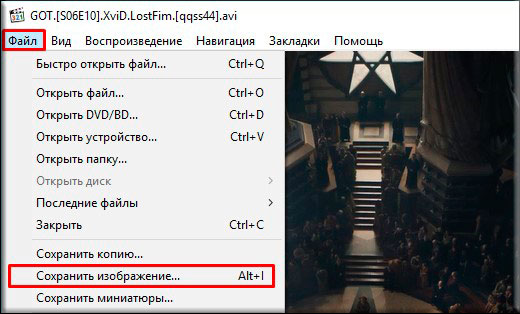
Youtube
Ijtimoiy loyihalar ustalarimdagi o'qishim haqida gapira boshlaganimdan keyin YouTube'da Google Chrome yordamida tezkor skrinshotlar qilishni ayta olaman.
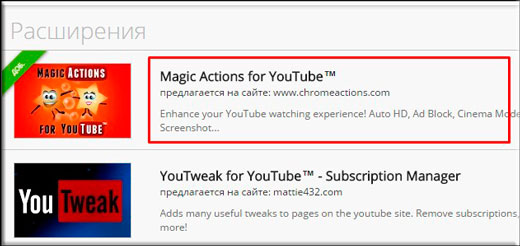
Xo'sh, deyarli hamma narsa. Ko'p turli yo'llarni ko'ring va bu hammasi emas. Shunday qilib, menimcha, hozir sizda hech qanday muammo bo'lmasligi kerak.
Xo'sh, asosan bugungi maqolamda sizga aytmoqchi edim. Agar siz maqolani yoqtirsangiz, mening blog yangilanishlarimga qat'iy ishonch hosil qiling. Va, albatta, men doim sizni saytim sahifalarida kutaman. Omad sizga. Hayr hayr!
Hurmat bilan, Dmitriy Kostin.
Muzqaymoq doirasi - bu ekranda biroz vaqt davomida qoladigan statik ramka. Aslida, bu juda sodda tarzda amalga oshiriladi, shuning uchun Sony Vegasdagi ushbu video tartibga solish darsi sizni qo'shimcha harakatlarsiz bajarishga o'rgatadi.
Sony Vegasda rasmni qanday olish mumkin
1. Video muharririni ishga tushiring va vaqt jadvalidagi harakatsiz tasvirni istagan videoni uzating. Birinchidan oldindan ko'rishni o'rnatishingiz kerak. Video Ko'rib chiqish oynasining yuqori qismida Preview Quality ochiladigan menyu tugmasidan toping, bu erda eng yaxshi -> To'liq o'lcham tanlang.
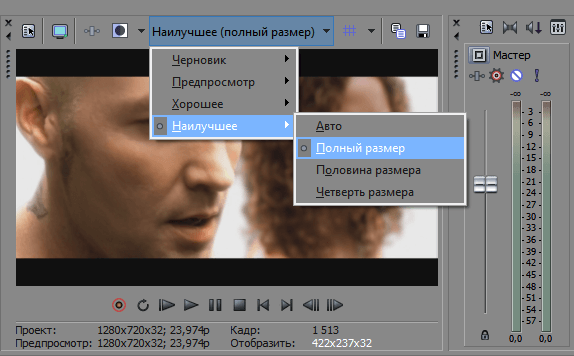
2. Keyin vaqt jadvalida slaydni statik qilishni istagan freymga o'tkazing va keyin oldindan ko'rish oynasida floppi shaklidagi tugmani bosing. Shunday qilib, siz suratni olishingiz va ramkani * .jpg shaklida saqlashingiz mumkin.
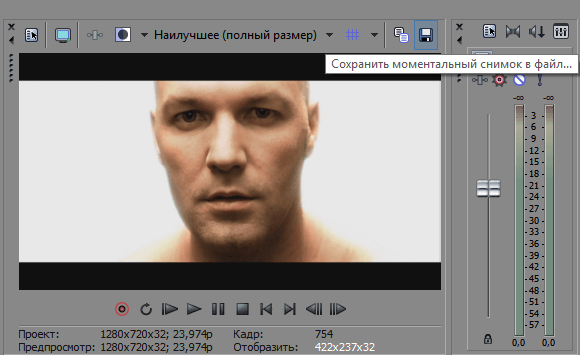
3. Faylni qaerga saqlashni tanlang. Endi bizning ramkamizni "Barcha media fayllari" yorlig'ida topish mumkin.
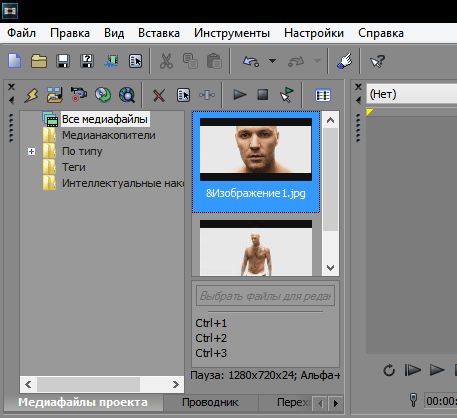
4. Endi videoni ikkita qismga kesib qo'yishingiz mumkin: "S" tugmachasini foydalanib, biz ramka olgan joyga va saqlangan tasvirni o'sha joyga qo'ying. Shunday qilib, oddiy harakatlar yordamida biz "muzlatilgan ramka" ning ta'sirini oldik.
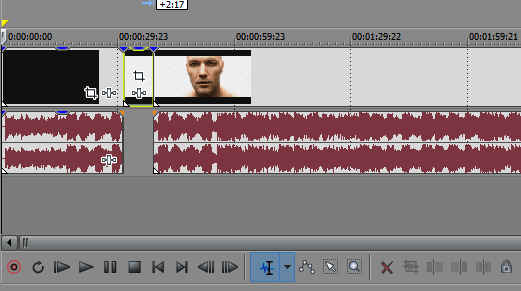
Hammasi shu! Ko'rib turganingizdek, Sony Vegasda suratga tushirish effekti juda oson. Siz hayolingizni yoqing va yoqimli yaratishingiz mumkin qiziqarli videolar Ushbu ta'sirdan foydalanish.
Ba'zan videoklipdan bir daqiqani to'xtatish kerak. Har kuni fotosuratni oling va rohatlaning. Yoki hatto ish stoli devor qog'ozi sifatida o'rnatiladi. A yaxshi tasvir va ijtimoiy jihatdan. tarmoqlar maqtanishga to'g'ri keladi. Ushbu maqolada oddiy pleyer yordamida videodan qanday qilib osonlik bilan saqlashni o'rganasiz.
Rasmga tushirilganda doimo rasm rejimiga o'tolmaymiz. Bunday holatda, biz juda ko'p qiziqarli daqiqalarni sog'inamiz, va hatto undan ko'ra, agar kamera tripodga o'rnatilgan bo'lsa, biz kameradan uch metrga boramiz.
Tasavvur qiling-a, monitörün ekranından bir necha soniya ichida olish mumkin. Keyin biron bir foto muharririga joylashtiring va u erda ko'ring. Bularning barchasi klaviaturaning yuqori o'ng burchagidagi "displey" yoki "PrintScreen" tugmasini bir marta bosish bilan amalga oshiriladi. Kim kim? Biroq, video bilan bu usul rider emas. Men saqlashga harakat qildim turli futbolchilar . Rasm butunlay qora yoki buzilgan edi. Bundan tashqari, bularning hammasi tasvirdagi ramka o'yinchi edi.
Maxsus dasturni qidirishda Internet orqali tarqalishni xohlamadim, chunki siz ularni hech qachon ishlatmaysiz. Kompyuterni ortiqcha axlat bilan zaharlashning hojati yo'q. Buning uchun kelajakda musiqa tinglash va kino tomosha qilish uchun bizga foydali bo'lgan dasturdan foydalanamiz. Ha, bu video pleerni ushlab turish funktsiyasi mavjud media-pleer.
Kvadratni saqlang
Media Player Classic
Ko'pgina hollarda, ushbu o'yinchi standart dastur hisoblanadi operatsion tizimi oyna Internetdan yuklab olishning hojati yo'q. Video faylini tanlang va sichqonchaning o'ng tugmasi bilan bosing. Ko'rsatilgan oynada, "MPC da o'ynash" -ni tanlang. Bunday element yo'q bo'lsa, "Ochish" -ni bosing va "Media" -ni tanlang O'yinchilar klassikasi ". Chap tugmachani bosish filmni boshlang.
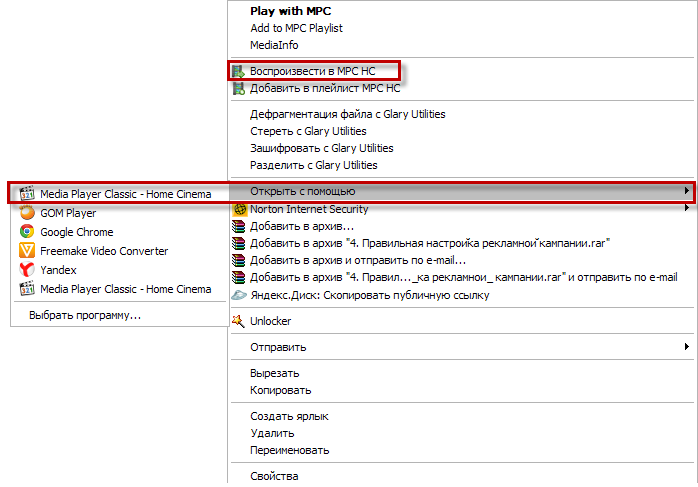
Videoni ijro etmoqdamiz va shu vaqtning o'zida rasmni alohida faylda disk raskadrovka qilish uchun pauza qilish kerak bo'ladigan vaqtni kutamiz.
Batafsil:
Keyinchalik "Fayl (Fayl)" ilovasidagi pleerning asboblar panelida "Rasmni saqlash (rasmni saqlash)" ni qidiramiz. Aytgancha, bu funksiyaning aksiga Alt + I tugmalar birikmasini ko'rasiz. Bu "" funksiyasining qisqa tugmalari.
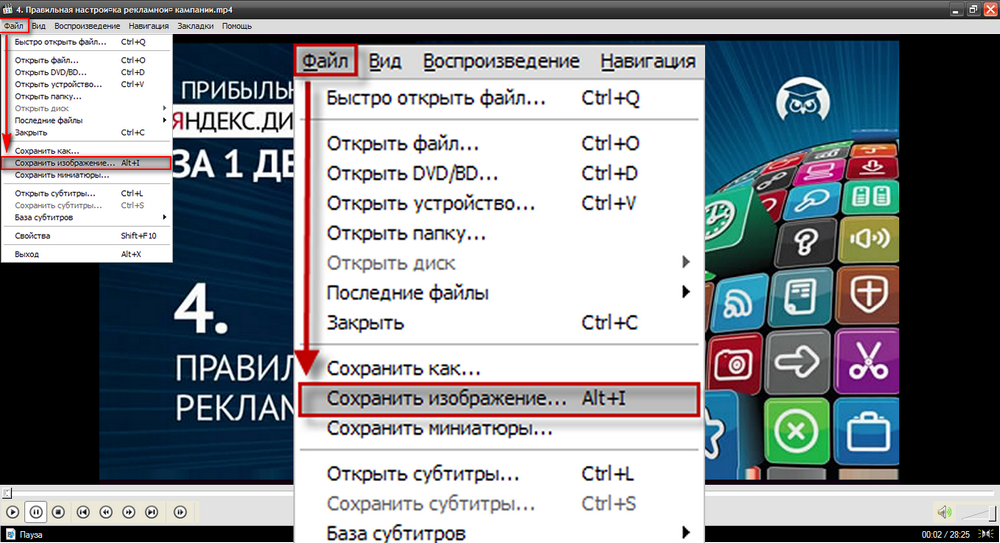
Saqlashni bosing. Saqlash vaqtida bizga tasvir formatini tanlash imkoniyati beriladi. Haqiqatan ham, turli formatdagi ikkita kvadratchani (JPG va PNG) saqlang. Aslida, ba'zi foto muharrirlar bir yoki bir nechta rasm formatini ko'ra olmaydi.
U erda, natijada olingan surat, Bo'yoq dasturini oching (Boshlash - Barcha Dasturlar - Aksessuarlar - Bo'yoq) va Ctrl + V tugmalar birikmasini bosing. Rasm muharriri oynasida paydo bo'ladi va siz faqatgina olingan kvadratni saqlashingiz kerak bo'ladi.
Grafika muharriri bilan aloqa qilishni istamasangiz va Light Alloy o'rnatilgan bo'lsa (agar bo'lmasa, rasmiy veb-sayt www.light-alloy.ru saytiga yuklab oling), ushbu dastur bilan videoni oching va ijro etilishini to'xtating. Endi F12 tugmasini bosing. Ushbu ramka fotosurat sifatida saqlanadi va dastur kesilgan kvadratni saqlagan papkaga yo'l ekranda ko'rinadi. Dastur sozlamalarida qabul qilingan ramkalar saqlanadigan papkani tanlashingiz mumkin.
Internetda siz videotasmalardan olingan kulgili animatsion tasvirlarni topishingiz mumkin. Bunday animatsiyani kesish juda qiyin emas, chunki manba faylining bir qismini ramkalar ketma-ketligi sifatida saqlash va ularni jonlantirilgan tasvirlar bilan ishlash mumkin bo'lgan dasturga yig'ish kifoya.
Sizga kerak bo'ladi
- - VirtualDub dasturi;
- - Photoshop dasturi.
Yo'riqnoma
Agar ramkalar ketma-ketligini yaratish uchun Ctrl + O bilan animatsiyani kesmoqchi bo'lgan faylni oching yoki File menyusidan Videoni ochish buyrug'ini ishlatish orqali faylni oching.
Qiziquvchan bo'lgan parchani boshlashingiz kerak bo'lgan ramkani toping. Videoni ijro etish tugmasi yordamida amalga oshirish mumkin. Agar fayl uzun bo'lsa, oldindan ko'rish oynasida ko'rish mumkin bo'lgan slayderlarni ko'chirish uchun sichqonchani ishlating. Agar ramkani oldinga yoki orqaga o'q tugmachalari bilan suring.
To'siqni boshlashni Tartibni tanlash menyusidan tanlashni boshlash parametrini tanlang. Videoni siz bilan qiziqqan tugashigacha qaytaring va tanlangan maydonning oxirini bitta menyudan tanlashni tugatish-ni tanlang.
Tanlangan qismni alohida rasmlar sifatida saqlang. Buni Fayl menyusining Eksport guruhidan Image sequence variantini tanlashingiz mumkin. Barcha ketma-ketliklar va saqlangan fayllarning formati joylashgan papkani belgilang. Agar siz framni siqishni boshqarishni istasangiz, jpeg formatini tanlang. Rasmni siqishni darajasi, kaydırıcıyı foydalanib, bir xil oynada sozlanishi. Fragmanlarni saqlash jarayoni OK tugmasini bosgandan so'ng boshlanadi.
Agar siz boshqa sozlamalarni o'rnatmasangiz, freymlar fayl nomidagi ketma-ket raqam bilan saqlanadi. Fotoshop muharriridan saqlangan birinchi qatorni birinchi faylni oching.
Animatsiya palletlarini Window menyusidan Animatsiya oynasi bilan oching. Palette, allaqachon mavjud bo'lgan birinchi ramkada paydo bo'ladi. Kvadrat burchakli varaqqa o'xshash so'nggi tugmachani bosish bilan ikkinchi bir ramka qo'shing.
Place (Fayl) menyusiga joylashtirish parametrini tanlang ochiq hujjat navbatdagi ramka. Animatsiya palletlaridagi ikkinchi kvadratdagi tasvirning o'zgarganligini ko'rasiz. Animatsiyaga yana bir ramka qo'shing va quyidagi tasvirni joylash uchun parametr yordamida hujjatga joylashtiring. Shu tarzda barcha saqlangan ramkalarni joylashtiring.
Animatsiyada ramkalarning vaqtini rostlang. Buning uchun birinchi freymni tanlang va Shift tugmasini bosib, oxirgi freymni bosing. Har qanday kvadratning pastki qismidagi o'qi bosing va ro'yxatdagi ramka davomiyligini tanlang yoki o'zboshimchalik bilan qiymatni kiriting.
Agar xohlasangiz, animatsiyani Crop Tool bilan qo'shimcha qilib kesishingiz mumkin. Rasm menyusidagi Rasm o'lchami parametrlari tasvirning lineer o'lchamlarini o'zgartirishga yordam beradi.
Videodan kesilgan animatsiya Fayl menyusidan Veb uchun Saqlash-ga saqlanadi.
Tegishli videolar
Manbalar:
- Photoshopda animatsiya yaratish bo'yicha darslar
Har doim emas, biror narsani suratga olishingiz mumkin, siz olishni xohlagan romani aniqlay olishingiz mumkin. Ko'pincha, siz kompyuterda suratga kelsangiz, siz barcha fotosuratlar faqat ma'lum bir qismni talab qilishini tushunasiz. Bundan tashqari, siz avataringizdan foydalanmoqchi bo'lsangiz, rasmning bir qismini ham talab qilish mumkin ijtimoiy tarmoq yoki forum yoki kollajning ba'zi turlari. Ushbu maqolada siz turli dasturlardan foydalanib muntazam fotosuratlardagi qismni qanday qilib kesish mumkinligini bilib olasiz.
Yo'riqnoma
Eng oson variant ishlatishdir Adobe dasturi Fotoshop. Dasturni oching va kerakli fotosuratni yuklab oling. Asboblar panelida belgisi qora ramka ko'rinadigan Crop vositasini toping. Rasmdagi to'rtburchaklar qismini tanlash uchun, sichqonchaning chap tugmachasidan foydalaning, ko'zga romga yoki yuqori paneldagi kerakli o'lchamlarni ko'rsating va Enter tugmasini bosing. Yangi rasmni har qanday nom ostida saqlang.
Bundan tashqari, rasmdagi rasmni kesish orqali rasmning bir qismini olish mumkin. Buni amalga oshirish uchun videorolikni stsenarbon tasmasini oching va ko'rish ekranida kerakli ramkani tanlang. Ekranda kamera tasvirchasi-ni bosing (Rasmga tushirish) - tanlangan ramka jpeg formatida saqlanadi va avtomatik ravishda joriy kunning sanasi va sanasi bilan nom beriladi.
Corel Photo ndisiga rasmini kesib olish uchun rasmni yuklang va so'ngra menyuda "Image" bo'limini va Keyboard Laboratuarini tanlang. Ko'rsatilgan oynada istalgan qismini tanlash uchun sichqonchani ishlating - chap qismdan foydalaning, fragmentning chegarasini chizish uchun va o'ng tugma bilan chiziqlar o'chiriladi. Kerakli qismni aylantiring, olingan maydonni to'ldiring va OK tugmasini bosing. Kesilgan tasvirni saqlang.
So'ngra, agar kerak bo'lsa, siz chiqib ketgan parchani joylashtirmoqchi bo'lgan boshqa tasvirni oching. Ularni bir xil o'lchamdagi va nisbatlardagi o'lchamga o'tkazib, fragmani tasvirning to'g'ri joyiga joylashtiring, olingan faylni eksport qiling va uni jpegga yozib oling.
Manbalar:
- rasmni kesib tashlang
Ba'zan filmdan ba'zi kulgili va esda qolarli daqiqalarni saqlashni xohlaysiz. Bu juda ko'p qiyinchiliksiz buni amalga oshirish uchun ruxsat beruvchi ko'plab dastur muharrirlari mavjud. Ular ma'lum bir segmentni saqlab qolish uchun yordam beradilar, yoki filmdan olingan video yoki tasvir formatidagi kvadrat.
Sizga kerak bo'ladi
- - Video yoki tasvirlarni olish uchun dastur (VirtualDub, Fraps) yoki tegishli funktsiyaga ega media pleyer.
Yo'riqnoma
Agar filmning muayyan qismini video sifatida saqlamoqchi bo'lsangiz, Virtual Dub muharriri yordam beradi. Bu ma'lum bir nuqtani kesib olishga imkon beruvchi bepul dastur yoki uni aksincha, alohida fayl sifatida saqlash imkonini beradi. o'ng video ("Fayl" - "Video faylini ochish") menyusidagi tegishli band orqali. Keyin produktor paneli qaymoqni kerakli joyga (dastlabki freymga) qayta o'rnating va klaviaturada "Uy" tugmachasini bosing. So'ng o'qlarni yoki kursorni ishlatib, slayder "End" tugmachasini bosib turgan oxirgi holatiga o'tadi. Tanlangan qism F7 tugmachasi yordamida saqlanadi, shuningdek Virtual Dub sizga ma'lum bir kvadratni saqlash imkonini beradi, buning uchun sliderni sozlashingiz kerak va Ctrl va 1 tugmachalarini bir xil tarzda bosib, clipboardda tasvir paydo bo'ladi. U Badanga yoki boshqa grafik muharrirga kiritilishi va kerakli formatda saqlanishi mumkin.
Videoni tomosha qilayotganda kamdan-kam hollarda videodan quti saqlash kerak, aks holda videodan fotosurat olishni aytishadi. Ushbu maqolada, bu to'rtta ommabop misol yordamida qanday amalga oshirilayotganini ko'rib chiqamiz.
VLC Player bilan videolardan qanday suratga olish mumkin
VLC Player - hozirgi kunda eng mashhur video-pleyerlardan biri. VLC Player oddiy interfeysi va barcha zarur funktsiyalarni qo'llab-quvvatlaganligi sababli mashhurligi bilan mashhur bo'ldi. Ushbu funktsiyalar orasida videolardan rasmlar yaratish mumkin. Foydalanadigan videodan fotosurat olish uchun VLC pleer "Video" ochiladigan menyuni ochishingiz va "Oniy tasvir" ni tanlashingiz kerak.
Shundan so'ng, dastur joriy ramkani alohida rasm sifatida saqlaydi. Qulaylik uchun videoni to'xtatib, so'ngra ushbu funksiyadan foydalanishingiz mumkin. Barcha saqlangan ramkalar C: \ Users \ Foydalanuvchi \ Foydalanuvchi \ papkasida joylashgan bo'ladi. Siz ularni "Kutubxona" da topishingiz mumkin.
Media Player Classic-dan foydalanib, videodan rasm olish
Media Player Classic boshqa mashhur video futbolchi. Agar siz uni ishlatsangiz, videodan suratga olish uchun "Fayl" ochiladigan menyusini ochib, "Rasmni saqla" bandini tanlang.
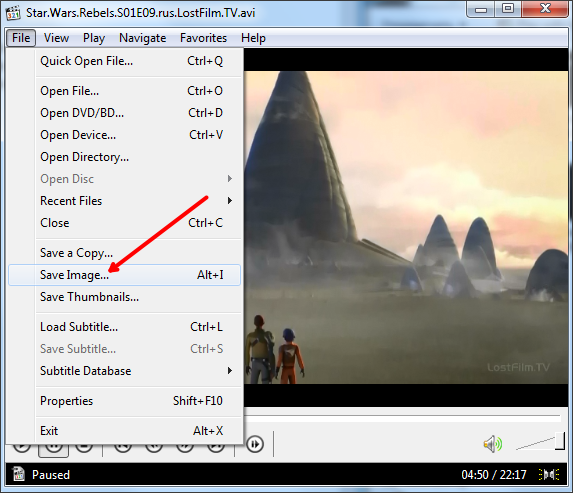
Shundan so'ng, ushbu ramkani saqlash uchun papkani ko'rsatish kerak bo'lgan oyna paydo bo'ladi. Shuni ta'kidlash kerakki, Media Player Classic-da siz "File" menyusini ochmasdan ALT + I tugmalar birikmasi yordamida freymlarni saqlashingiz mumkin.
Bir kvadratni saqlashdan tashqari, Media Player Classic da videodan ramkalar yaratishingiz mumkin. Buni amalga oshirish uchun "Fayl" menyusini oching va "Saqlash smayliklarini" ni tanlang.
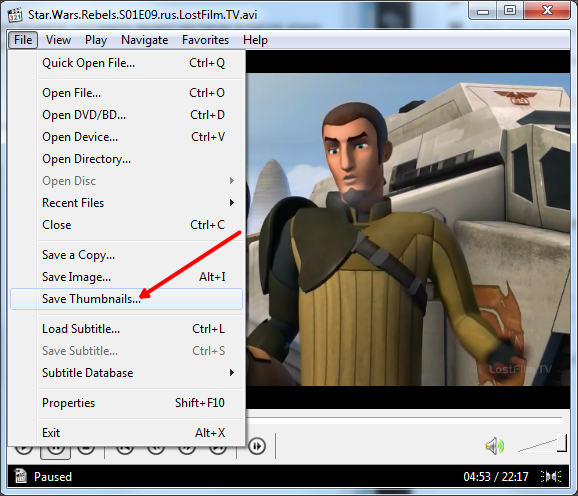
Natijada ekran tasvirida ko'rsatilgan rasm (quyida).
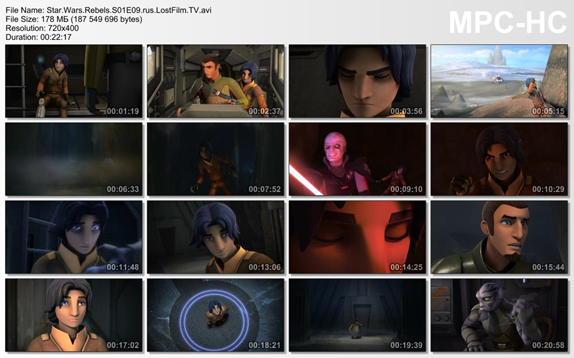
Ushbu rasmda video faylning nomi, hajmi, davomiyligi va o'lchamlari ko'rsatilgan. Ushbu ma'lumotga ko'ra videodan vaqtni ko'rsatadigan ramkalarni kesish.
GOMPlayer dasturida video ramkasini qanday saqlash kerak
Agar siz GOMPlayer media pleeridan foydalansangiz, keyin videodan videotasmani saqlash uchun, videoning o'zi o'ng tugmasini bosib, paydo bo'ladigan menyuda "Video - Joriy satrni saqla" bandini tanlashingiz kerak. Buning uchun siz CTRL + E tugmachalarini ishlatishingiz mumkin.
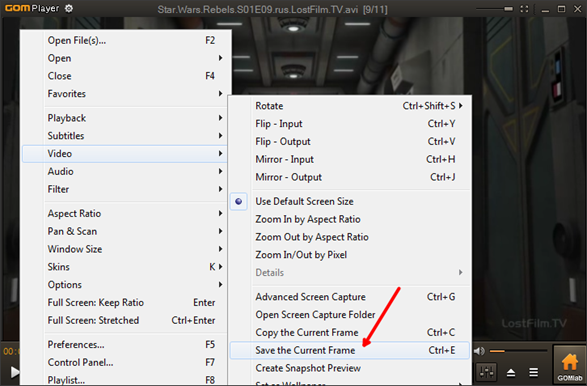
Media Player Classic'da bo'lgani kabi, GOMPlayer dasturida ham videoni ramkalardan kesib qo'yishingiz mumkin. Buning uchun "Video - Snapshot Preview-ni yarating" funksiyasidan foydalaning.
KMPlayer-da videoni qanday qilib saqlashingiz mumkin
Agar siz KMPlayer'dan videoni tomosha qilish uchun foydalansangiz, keyin videodan kvadratni saqlash uchun videoni o'ng tugmani bosib, "Yakala - manba kvadratini ushlab turish" menyusini oching. Shundan so'ng ekranda paydo bo'ladigan kvadratni har qanday jildga saqlashingiz kerak bo'lgan oyna paydo bo'ladi.
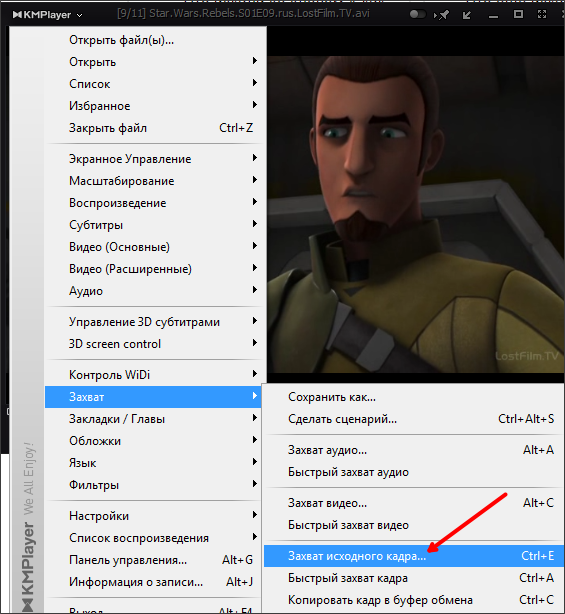
KMPlayer-da "Frame Extraction" funksiyasi mavjud, u "Capture" menyusi yoki CTRL + G tugmalar birikmasi yordamida ishga tushirilishi mumkin. Ushbu funktsiyani ishga tushirgandan so'ng siz sozlashingiz mumkin bo'lgan ekranda kichik oyna ko'rinadi avtomatik saqlash ramkalar. Misol uchun, har bir yuzinchi kvadrat yoki soniyada bir kvadrat saqlash uchun sozlashingiz mumkin.
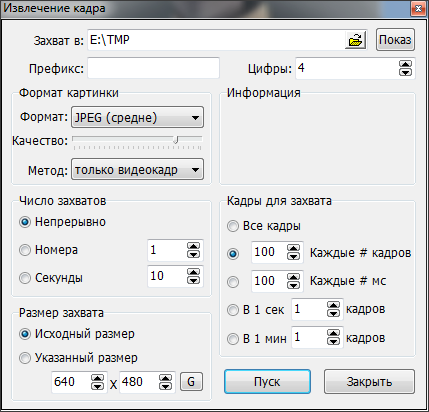
"Frame Extraction" oynasida kerakli sozlamalarni tanlaganingizdan so'ng, videoni ijro etishni boshlang va "Ishga tushirish" tugmasini bosing. Shundan so'ng, dastur belgilangan papkada freymlarni saqlashni boshlaydi.
Fikr kabi?Faqat?
Kim kim?



