- Windows конок каттоо эсеби
- OPTION 1: "Windows 10 конок эсебин түзүүгө буйрук линиясын пайдалануу"
- Option 2: "Windows 10", "Жергиликтүү өз алдынча жана топтордун" аркылуу конок каттоо эсебин кошуу
ал туура орнотулган эле, Конок эсебин Windows 10 кошуу үчүн кандай окуу жана чектөөлөрдү түзөт. "Windows 10" Мындан ары сиздин PC жетүү үчүн конок эсеп сунуш кылат, ал эми мындай мүмкүнчүлүк үлгү үчүн чектелген эсеп жазуусун түзө аласыз.  Мазмуну:
Мазмуну:
- Windows конок эсеп.
- чектелген конок эсебин түзүү керек:
Windows конок каттоо эсеби
Developers "Windows" иштетүү системасы, анын мүмкүнчүлүктөрүн кеңейтүү жана түзүлүштөрдүн ар кандай түрлөрү боюнча пайдалануу үчүн стандартташтыруу аракет кылышкан. "Windows" Буга чейин котормолорунда ал бир PC же ноутбукка боюнча бир нече колдонуучулар менен бөлүшүү үчүн ылайыктуу кылат. Бул конок колдонуучу эсеп түзүү аркылуу жетишилди.
Сиз ЭЭМ үчүн тез жете талап кылган жагдай-шарты ар башка болушу мүмкүн, бирок бул мүмкүнчүлүк сиз жеке эсептөө пайдалануунун көлөмүн кеңейтүү үчүн мүмкүнчүлүк берет. конок эсеп түшүнүгү Интернетти, белгилүү бир тиркемени жандыруу, документ түзүп, аларга түзөтүүлөрдү жетүү үчүн, мисалы, иш-чаралардын бир чектелген комплексин жүзөгө ашыруу үчүн сиздин PC колдонуу пайдалануучулар тарабынан мүмкүнчүлүгү, жергиликтүү убакыт менен камсыз ж.б.
Бирок, сиздин PC боюнча белгилүү бир аракеттерди жасоо жөндөмү колдонуучулар конок эсеби, сиздин өздүк делолорун жана папкаларга мүмкүндүк ылайык келген жол менен ( "Документтер", "Музыка", "сүрөт", ж.б.) орнотуу же алып салуу арыз же камсыздоо программаларды орнотуп же айдоочуларга жана кошумча тактоо, системанын Алдын ала орнотууларын өзгөртө "Microsoft магазин" дүкөндөн ж.б. тиркемени ачуу Башка сөз менен айтканда, колдонуучу сиздин иштеп жатканда, конок эсеп жалпы башкаруу ЖК жана система "Windows" орнотуулары инструменттери мүмкүнчүлүгүнө ээ эмес. Ошентип, система коопсуз болуп саналат. Тилекке каршы, "Windows 10" аракеттер системасын чыгарылгандан кийин, конок эсебин түзүү жөндөмдүүлүгү көздөн кайым болду.
Сиз бир нече жол менен иштетсе болот, ал эми конок каттоо эсебин пайдалануу мүмкүн эмес көрүнөт. Негизи, мындай жазууну киргизүүгө башкаруу болсо да, ал тургай, кирүү экранында мүмкүн эмес.
Ошентсе да, конок эсебин түзүү үчүн зарыл болгон элементтер, дагы конок сиздин аны колдоно алат деп, өз чектелген эсебин түзүүгө мүмкүндүк берет "Windows 10" иштетүү тутуму болуп саналат. Бул жөн эле убакытты бир аз көбүрөөк убакыт талап кылынышы мүмкүн.
Бул үйрөткүч биз сиздин PC боюнча чектелген конок колдонуучу каттоо эсебин түзүү үчүн, эки жолу көрсөтөт.
OPTION 1: "Windows 10 конок эсебин түзүүгө буйрук линиясын пайдалануу"
Аталышынан көрүнүп тургандай, биринчи басылышындагы, биз буйрук сап ыкмаларды колдонот. Бул параметр түрдүү болуп саналат жана "Windows 10 'системанын бир нускасы үчүн жарактуу болуп саналат. Команда киргизүүгө чакыруу терезе бир нече жол менен кирүүгө болот. Бирок, сен конок эсебин түзүү үчүн, администратор бырааптаах буйрук сап тиркемени ачуу керек. Бул учурда, силер үчүн абдан ыңгайлуу сезилет төмөндө баяндалган ыкмасы, сунуш кылган ар бир кызматы менен колдоно алат.
Ошентип, тандоодо ар кандай администратор бырааптаах бир команда көрүү:
Методу 1-аят: "панелине" иштактадагы төмөнкү сол бурчунда жайгашкан, "Windows + X", же "Старт" боюнча оң-баскычын чыкылдатып менен ачкыч айкашын басып, жана калкыма менюден ачуу. , Колдонмолор тизмесинен тандоо "Windows PowerShell (администратор)" (ар кандай Канттагы аба-жылы иштеп жаткан системасы басылмаларын, "Windows 10" азыркы "Command-сызык (администратор)" болушу мүмкүн.) Карагыла
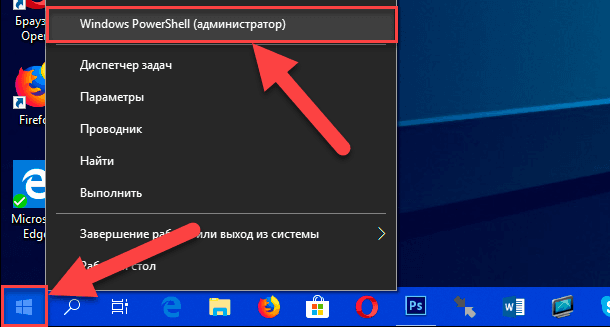
Бул колдонмо "Windows PowerShell (администратор) буйрук сап милдеттерин" иштеп жаткан системасы "Windows 10 кийинчерээк басылмаларында жүзөгө ашырылат" ачылат.
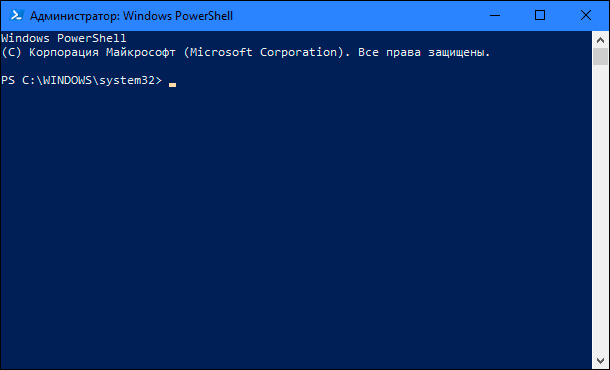
Метод 2: Сиз төмөнкү каталогдо системасы диск "C" жайгашкан буйрук сап арыз, түздөн-түз Аткаруучу билэ "cmd.exe" кайрылып, ача алат:
"C: \ Windows \ System32"
көрсөтүлгөн каталогун түзүү, жылдыруу тилкеси кездешпейт жана керектүү билэ "Windows" буйрук чыгуучунун издөө. оң чычкан баскычын чыкылдатуу менен калкыма менюден ачуу. бөлүмдө "Administrator катары иштетүү" мүмкүн болгон иш-аракеттерди бир тизмеден тандап алгыла.
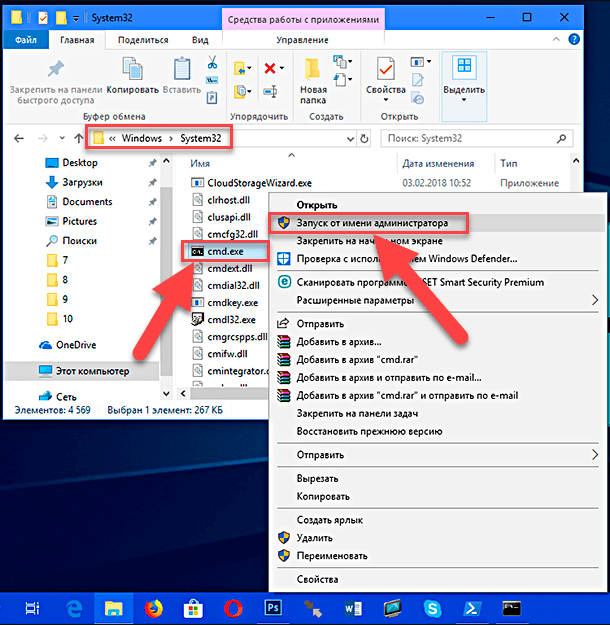
Метод 3: "тактасы" рабочий төмөнкү сол бурчунда Click "Старт", "Windows" негизги колдонуучу Менюну ачуу үчүн баскычты. жылдыруу тилкеси менен орнотулган программаларынын жана тиркемелеринин тизмесинде "Аспаптар үчүн ылдый жылдырып төмөн - Windows" бөлүм. Суб-меню жана тейлөө арыз тизмесин ач "Command Дароо" бөлүмүн жайгашкан. "Advanced", оң чычкан баскычын чыкылдатып, жана калкыма менюден көрүү керек. Сиз бөлүмгө үстүнө курсорду кийин бөлүмүндө "Administrator катары иштетүү" тандоо үчүн төмөнкү суб-менюну ачат.
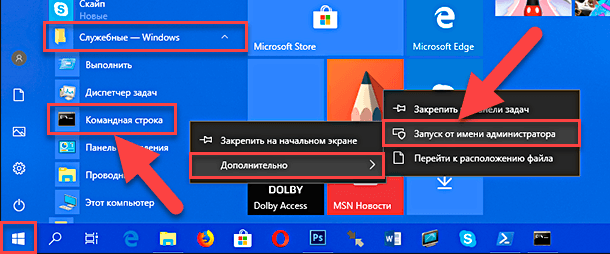
Метод 4: "панелине" кийинки экрандын төмөнкү сол бурчунда "Старт" баскычынын-жылы, "Издөө" кнопкасын тандоо. каалаган жери боюнча ачылган өтүнмөнүн тилкесинде, издөө мөөнөттүү "кмд" кирет. Эгер клетка текст кийин жакшы матч өтүнмө "Command Дароо табылды. классикалык колдонмо. " калкыма Менюну ачуу үчүн оң баскыч менен чыкылдатып, ага Click жана "Чурка Администратор катары" бөлүм тандоо.
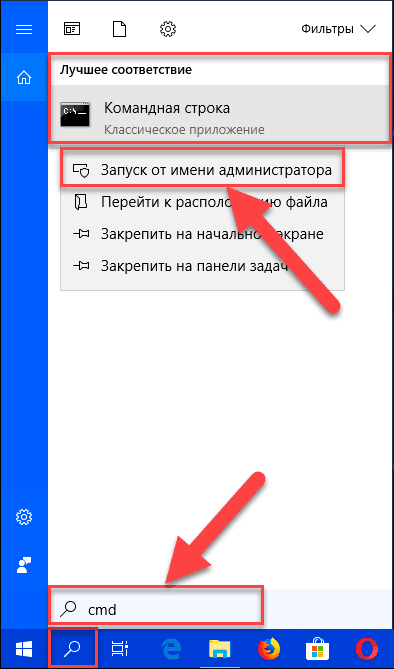
Control кызматы "Windows" эсептери сурап эскертүү кабар берет. "Бул колдонмого түзмөктө өзгөрүүлөрдү жасоого уруксат берүү" "Ооба" дегенди чыкылдатып, иш-аракеттерин тастыктоо үчүн, ошондой эле, администратор бырааптаах бир команда ачуу.
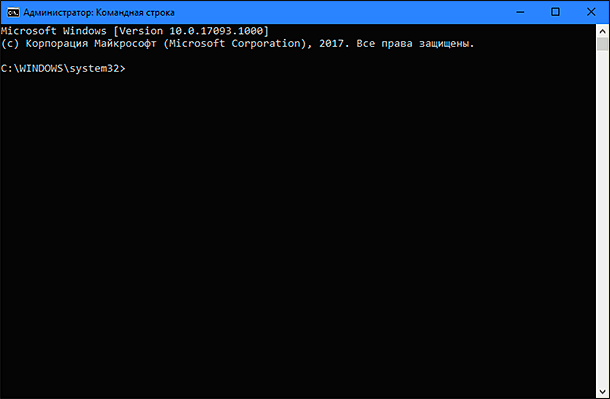
команда киргизүүгө чакыруу менен бирге, бир жаңы каттоо эсебин түзүү үчүн төмөнкү буйрукту терип, клавиатура басып "Enter":
таза колдонуучу конок / кошуу
Натыйжада, бир кабар "ийгиликтүү аяктады буйругун." деген жаңы эсеп түзүү мааниге ээ болушу керек.
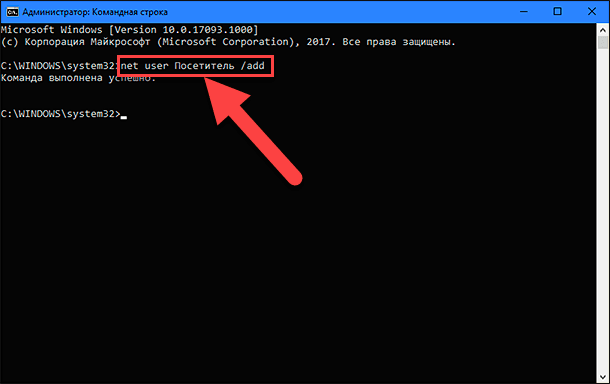
Эскертүү: анткени аты Windows 10 "иштеп жаткан системасы" Конок "(Конок) камдык аталышы:" Биз, жаңы каттоо эсеби үчүн аты катары "коноктор" ысмын колдонуу экенин эске алууну суранабыз, жана аны пайдалануу мүмкүн эмес. Бирок, сиз жакшы көрөм башка ысым менен эсеп чакырып, же сизге жаңы эсеп мүмкүнчүлүктөр толук сүрөттөп бере алат. өз ишин ошол ат менен кирүү ар бир татаалдаштыруу максатында эмес, ошондой эле, өтө эле узун жана ангылатхан ат атаргъа үчүн эмес, аракет.
Эми жакында эле түзүлгөн башка эсепке сырсөзүн орнотуу үчүн төмөнкү буйрукту терип, тергичтен "Enter" баскычын чыкылдатып:
таза колдонуучу келген *
Сиз сырсөздү түзүү бош орун калтыруу үчүн эле эки-пресс "Enter", ошол каттоо үчүн сырсөз коюп кереги жок.
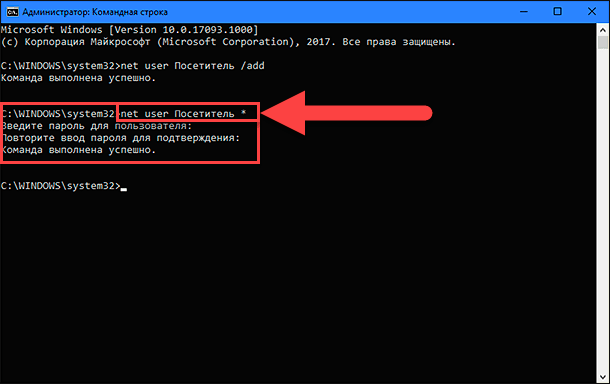
бардык кадамдар туура аткарылган болсо, анда ырастама билдирүү системасын көрүшөт ", ийгиликтүү аяктады буйругун.".
жаңы эсеп жергиликтүү кирүүчү тобу менен демейки боюнча түзүлдү. Ошентип, төмөнкү буйрук жана басма сөз аркылуу бул топ, аны алып салуу керек аткарууга баскычын "Enter":
таза localgroup Users келген / жок кылуу
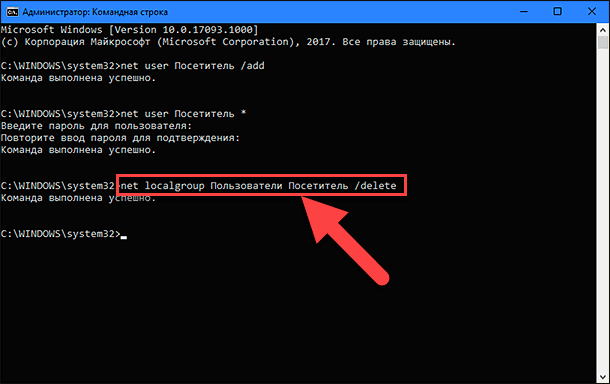
Бул буйрук "Колдонуучулар" Жергиликтүү билдирет, жана "конок", - биз бул топтун алып эсеп аты. Сиз англис нускасын пайдаланып, анда "колдонуучулар" колдонуучулар "" Windows "иштетүү тутуму параметр ордуна".
"Коноктор" топ менен жаңы эсеп "келген" деген сөз менен толукталсын төмөнкү буйрукту терип, клавиатура ачкычы "Enter" Пресс:
таза localgroup коноктор келген / кошуу
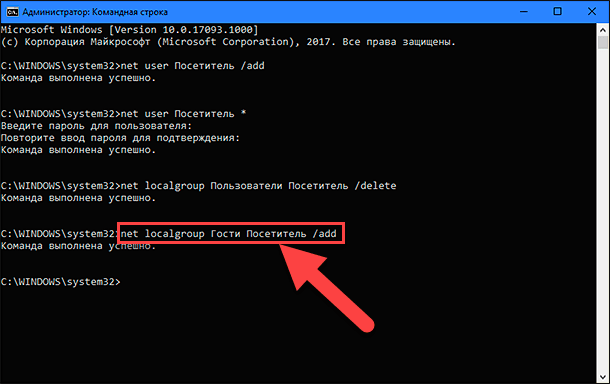
топ орнотуулары жана эсеп мурдагы буйругу менен окшоштук боюнча башкарылат. Демек, англис тилиндеги "коноктор" конок "," Windows "иштетүү тутуму параметр ордуна".
тапшырманы аткаруу үчүн буйрук туруу жабуу.
Жогоруда кадамдарды пайдаланып, сиз салттуу стандарттуу колдонуучу каттоо эсебин түзөт. Бирок жергиликтүү топ "колдонуучулар" алып салуу жана "коноктор" тобуна кошуп, сен конок эсеп эски нускасы бар эле, ошол эле иш-милдеттерди жана уруксат берүү.
Ушул кадамдарды аягына чыккандан кийин, бир гана учурдагы эсебинен алуу үчүн керек болот. Андан кийин, кирүү экранында, эсеп тандап, "Visitor" жана чыкылдатып, "Кирүү" - биз эсебин түзүүдө көрсөтүлгөн эмес, ошондой эле кире үчүн сырсөз талап кылынбайт.
Эми сиз жаңы конок эсеп менен жеке отуруп барып, тышкы пайдалануучулар мүмкүн "коногу." Алар кээ бир колдонмолор жана программаларды интернет менен колдонууга мүмкүндүк алат. Сиз үчүнчү жактын колдонуучулар Сиздин жеке маалыматка жетүү мүмкүн, программаларды жана колдонмолорду кошуу же алып салуу, же "Windows" иштеп жаткан системасын түзүү үчүн кандайдыр бир өзгөртүүлөрдү киргизүүгө коркпой деле койсо болот.
Андай болсо, мындан ары бул эсебин керек болгондо, сиз өтүнмөнүн "Орнотуулар", жок кыла аласыз. Тиркеме "параметрлери" "Windows" мурда котормолордо "Control Panel" алмаштыруу үчүн иштелип чыккан иш тутумунун жана арыз бардык негизги милдеттерин айкалыштырат. Иштеп Орнотуулар "," Windows "иштетүү системасы арыз алуу үчүн ар кандай жолдор бар кам көрөт". Биз силер үчүн абдан ылайыктуу жолун тандап алышы үчүн, алардын ичинен бир аз сандагы көрсөтөт.
Метод 1: экрандын төмөнкү сол бурчунда "панелине" боюнча "Старт" баскычын чыкылдатып жана негизги колдонуучу меню "Windows" ачуу. сол меню Бар, өткөрмө сөлөкөтүн жана андан кийин "Орнотуулар" арыз чыкылдатуу. Же жылдыруу тилкесин пайдалануу менен, ылдый жылдырып азайтат, ошондой эле тизмеден орнотулган программаларынын жана тиркемелеринин бөлүм "Орнотуулар", тандоо.
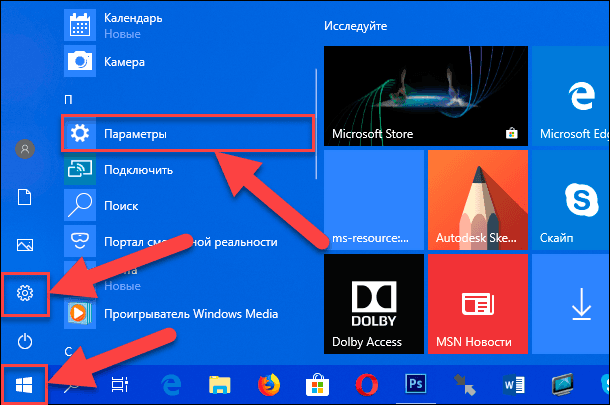
Метод 2: Лучшие төмөнкү сол бурчунда "Старт" баскычын Туура басып, же баскыч айкалышы "Windows + X" менен чыкылдатып, жана калкыма менюден дуба. колдонмолор тизмесинде "Орнотуулар" бөлүмүн тандоо.
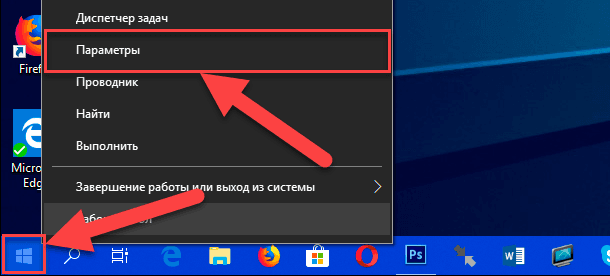
Метод 3: арыз "Options" ачуу үчүн жол киреси - баскыч айкалышы "Windows + мен" менен басып, түздөн-түз арыз дуба.
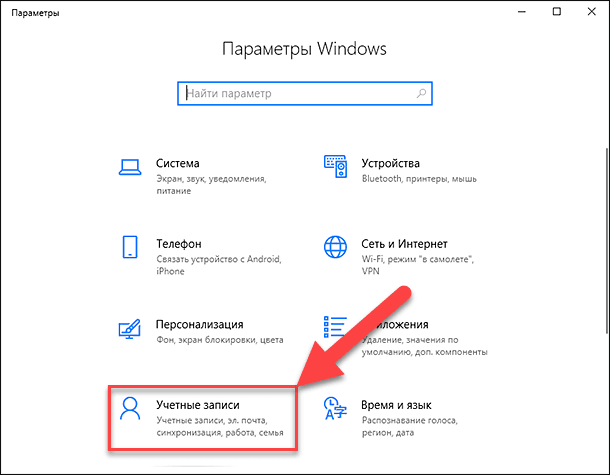
арыз барактар-беттеги "Эсептер" тизмесинен тандоо. сол панелинин, чабыттап, "үй-бүлөлүк жана башка адамдар" жана айлантма тилкесин пайдалануу укугу панелинде, ылдый жылдырып төмөндөшүнө жана эсеп тандап, "Visitor", анан "Алып салуу."
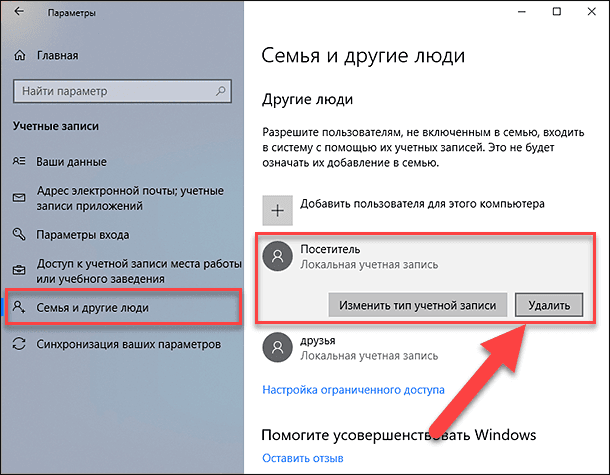
калкыма билдирүү боюнча, "эсеп жана маалыматтарды жок кылуу" чыкылдатып, колдонуучу каттоо эсеби алынып салынууда жараянын аяктоо.
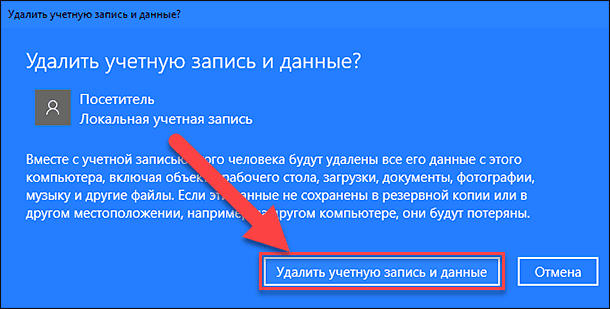
Азыр жергиликтүү конок колдонуучу эсеп "Коноктор" толугу менен сиздин PC алынып салынат.
Эскертүү: диалог "деген кутучаны Run" колдонуп, түздөн-түз бар да тиркемесинин "Options" бет "Эсептер" ачуу үчүн бир жолу болуп саналат. Ачык баарлашуу (мисалы, басма сөз бирге баскыч айкалышы "Windows + R") жана буйрук калыпка, буйрук "ай-орнотууларды: otherusers" түрү.
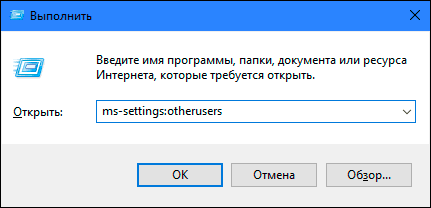
дагы диалог "деген кутучаны Run" жана "Орнотуулар" колдонмонун беттерди куруу үчүн бардык жеткиликтүү буйрук тизмесине кирүүгө кантип жөнүндө толугураак маалымат алуу үчүн, биздин мурунку макаланы окуп: "Беттерин же бөлүмдөрдүн айрым Windows 10 арыз Жөндөөлөрдөн жок болуп жатат" .
Option 2: "Windows 10", "Жергиликтүү өз алдынча жана топтордун" аркылуу конок каттоо эсебин кошуу
конок эсебин түзүү Бул параметр гана "Windows" иштетүү системасын "кесиптик" жана "Юридикалык" чыгаруу үчүн жарактуу болуп саналат.
диалог "деген кутучаны Run" ачуу сиз кандайдыр бир жол менен. Мисалы, Эмма төмөнкү сол бурчунда жайгашкан, "Старт" баскычын оң баскыч менен чыкылдатып, же баскыч айкалышы "Windows + X" менен басып, колдонмолор тизмесинде "Run" диалог кутучаны тандоо.
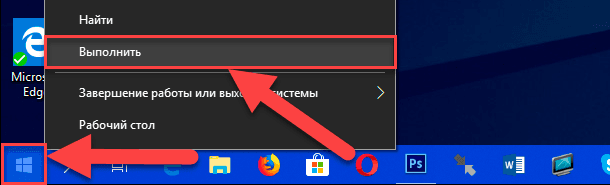
буйрук сап кутуга төмөнкү буйрук: "lusrmgr.msc", жана "OK" же "Enter" ачкычы "Жергиликтүү колдонуучулары менен топторун" кирүүгө болот.
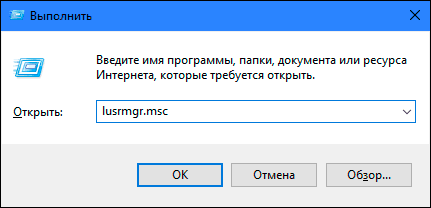
Терезенин сол панелинде "Колдонуучуларга" борбору панелинде, колдо бар пайдалануучулардын тизмесин жана калкыма менюден менен терезеден кандайдыр бир боштук басып, "New колдонуучу ..." тандап барып тандоо.
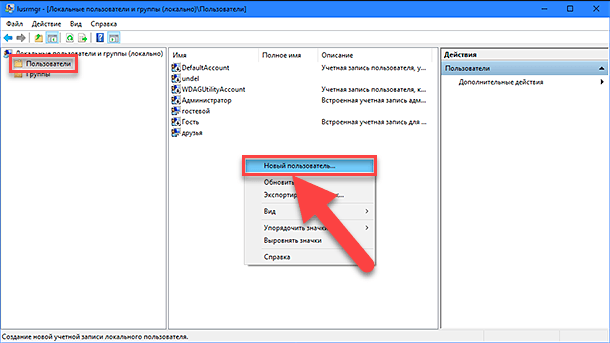
Же болбосо, "көбүрөөк иш-аракеттери," чык калкыма менюден пайда терезенин оң панелинде тиешелүү бөлүмүн тандоо.
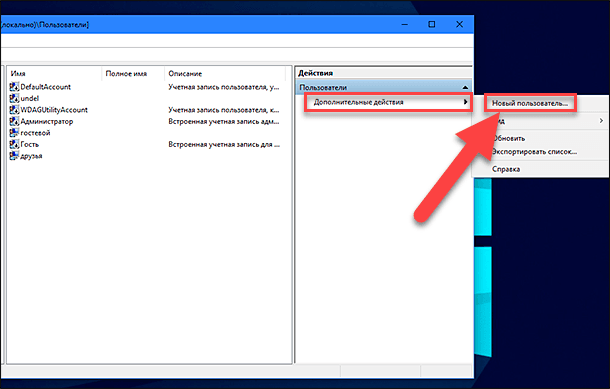
бир жергиликтүү пайдалануучунун түзүүгө, клетка "колдонуучу" деген жаңы ат койгон (биздин Мисалы, биз ысмын "Коноктор" тандап алган) эсеп, каттоо эсебин түзүү жараянын аяктоо үчүн "түзүү" жана "Жабуу" чыкылдатып (башка калган талаалар милдеттүү эмес ).
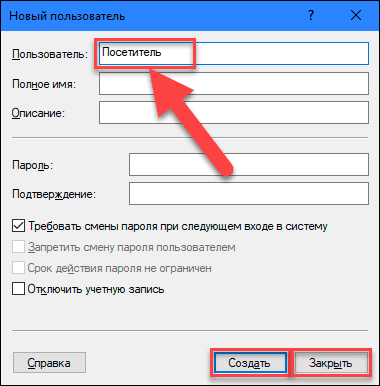
Колдонуучу тизмесине борбордук панелинде, кайрадан түзүлгөн материалдар "конок", аны кош чыкылдатуу, же туура чычкан баскычын басып, жана калкыма меню, "касиеттер" бөлүм тандоо тандоо.
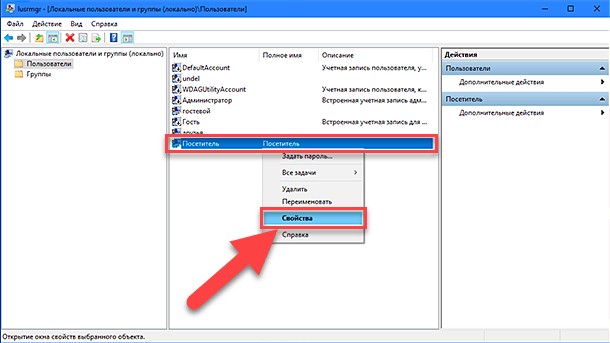
ачат терезесинде, табулатура "тобу", борбор терезесинен тобу "Колдонуучуларга" тандап, чыкылдатып басып "жок кылуу."
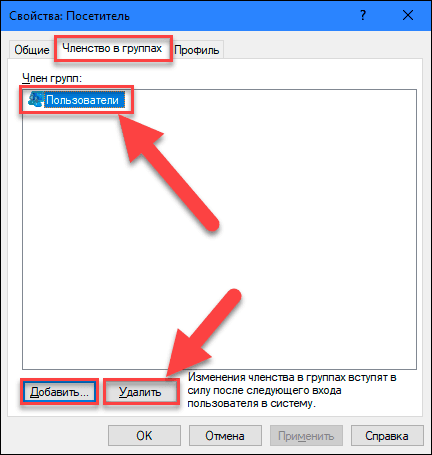
алып салуу жол-жобосу бүткөндөн кийин, баскычын "кошуу" жана ачуу чыкылдатып "тандоо: Groups" терезени. клетканын маанини кирип "тандоо объект аттарын киргизип" менен "коноктор" (иштетүү тутуму жана англис тилиндеги үчүн "Windows" түрү коюлган "Коноктор") жана сактап калуу үчүн "OK" чыкылдатуу.
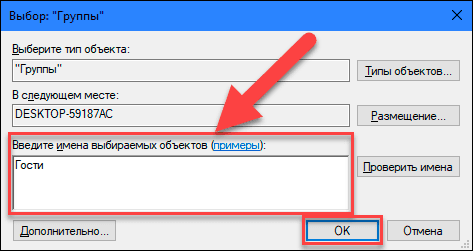
Андан кийин "бур" чыкылдатып жана өзгөртүүлөр күчүнө киргенге чейин "OK" баскычы. Бардык зарыл болгон кадамдар жергиликтүү конок эсебин түзүү аяктаган жана терезе "Жергиликтүү Users жана Groups" жабуу мүмкүн эмес.
Азыр, биринчи элестетет эле, үчүнчү жактын колдонуучулар жергиликтүү конок колдонуучу сиздин уруксаты менен жеке компүтерди пайдалана алат "коногу." баштапкы эсепке үчүн кирип жатканда, жаңы колдонуучу киргизүү параметрлерин түзүү үчүн бир аз убакыт талап.
кереги жок болсо, сиз бул каттоо эсеби менен жок болот. Бул кирүү менен калкыма менюден туура чыкылдатып, "Жок кылуу" тандап алган. Же жөн эле тергич тууралуу "Delete" Пресс.
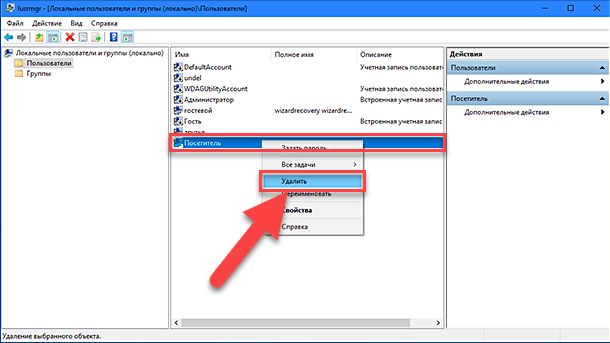
калкыма эскертүү менен, "сиз Колдонуучунун каттоо жазуусун туристке жок келеби?" "Ооба" Click же тергич тууралуу "Enter" жана алып салуу жараянын аяктоо басып.
Эми биздин эшиктерибиз сиз сиздин PC боюнча чектелген конок колдонуучу каттоо эсебин түзүү үчүн, эки жолу бар деп. Бизге тема боюнча комментарий калтыр: "" Windows 10 "" Microsoft Corporation "аракеттер системасын түп конок эсебин кайтарып бериши керек эмеспи?". Биз ар дайым ой-пикирин угуп, бактылуу жана бул маселе боюнча силер менен камтыйт.



