- Дайындық жұмыстары
- Сымды тікелей қосу
- Интернет кабелі арқылы қосылған маршрутизаторды пайдалану
- Wi-Fi маршрутизаторы арқылы
- Ұялы байланыс операторының көмегімен
Нұсқаулық
Бастау үшін серверде конфигурациялаңыз. Серверге келесі арқылы кіріңіз есептік жазба әкімші немесе иесі. «Бастау», содан кейін «Басқару тақтасы», «Желілік және Интернет қосылымдары» тармақтарын нұқыңыз және « Желілік қосылыстар ». Интернетке кіру үшін пайдаланғыңыз келетін қосылымды тінтуірдің оң жақ түймешігімен нұқыңыз. «Сипаттар» қойындысын нұқыңыз, содан кейін «Кеңейтілген», онда «Интернет қосылымын ортақ пайдалану» деп белгілеңіз.
Енді «Басқа желілік пайдаланушыларға Интернет байланысын пайдалануға рұқсат ету» қосымша бетінде бұл компьютер »Тиісті ұяшыққа белгі қойыңыз. Егер сіз қолдансаңыз қашықтан қол жеткізу «Сұраныс бойынша қоңырау шалыңыз» құсбелгісін қойыңыз. OK түймесін, содан кейін Иә түймесін басыңыз.
Клиенттің компьютерінде реттеуді жалғастырыңыз. Компьютерге ортақ қосылым арқылы қосылу үшін IP параметрлерін тексеру керек желілік карта жергілікті желі содан кейін клиенттің компьютерін теңшеңіз. IP параметрлерін тексеру үшін келесі қадамдарды орындаңыз.
Клиенттің компьютеріне әкімші немесе иесінің тіркелгісі арқылы кіріңіз. «Бастау», содан кейін «Басқару тақтасы», содан кейін «Желілік және Интернет қосылымдары», содан кейін «Желілік қосылымдар» тармағын таңдаңыз. «Жергілікті аймаққа қосылу» опциясын тінтуірдің оң жақ түймешігімен нұқыңыз, содан кейін «Сипаттар» командасын таңдаңыз.
«Жалпы» қосымша бетінен келесі параметрді табыңыз - «Интернет қосылымы (TCP / IP)», ол «Осы қосылымда қолданылатын компоненттер» тізімінде. «Сипаттар» түймесін басыңыз. «IP мекенжайын автоматты түрде алу» құсбелгісін қойыңыз.
Ортақ пайдалану арқылы қосылу кезінде туындауы мүмкін ақауларды жойыңыз. Бұл Интернетке қосылу кезінде ортақ қол жетімділікті пайдалану кезінде жергілікті желіге 192.168.0.1 IP-адресі жиі тағайындалатындығына байланысты болуы мүмкін. Адрес қайшылығын жою үшін клиент компьютерлерін IP мекен-жайын динамикалық түрде алуға немесе әрқайсысына бірегей IP тағайындауға конфигурациялаңыз.
Қазіргі әлем Интернетсіз мүмкін емес. Интернеттің көмегімен біз жұмыс жасаймыз, үйренеміз, қарым-қатынас жасаймыз және көңіл көтереміз. Біз кез-келген ақпаратты тек іздеу жүйесін қолдана отырып таба аламыз. Интернетке кез-келген жерде қосылу үшін Интернетке қосылудың қандай тәсілдері бар екенін білу керек.
Бүгінгі таңда әлемде Интернеттің мүмкіндіктерін пайдаланбайтын адамдар жоқ. Сондықтан Интернетті дербес компьютерге қалай қосу керек деген мәселенің өзектілігі күн сайын артып келеді. Дүниежүзілік Интернетке қосылмаған ДК калькулятор функциялары бар кәдімгі жазу машинкасына айналады, яғни мұндай компьютерге ие болудың көптеген артықшылықтары жоғалады. Төменде компьютерді Интернетке қалай қосуға болатындығы туралы нұсқаулық берілген қадамдық нұсқаулар мамандардың көмегіне жүгінбей Интернетті қалай орнатуға болады.
Дайындық жұмыстары
Интернетке қосылу үшін, ең алдымен, пайдаланушының нақты жағдайлары үшін ең жақсы Интернет көзін таңдау керек: тікелей байланыс (интернетті компьютерге кабель арқылы қосыңыз), Wi-Fi маршрутизаторы, ұялы байланыс операторының SIM картасы, спутниктік байланыс, PBX. Содан кейін, қажет болған жағдайда «Провайдер» деп аталатын қызмет провайдерімен келісімшартқа қол қойыңыз.
Ол өз абонентіне қажетті құралдарды, мысалы, модем немесе роутер, кабельмен қамтамасыз етеді. Егер бұл ұялы байланыс операторы болса, онда арнайы USB-модем, ол компьютердің USB портына кіреді.
Сымды тікелей қосу
Бұл әдіс бірқатар маңызды артықшылықтарға ие, бірақ қолданушылар қосылу әдісін таңдағанда шешуші болатын кемшіліктерсіз болмайды. Іске асыру өте қарапайым және ең төменгі шығындарды талап етеді. Дегенмен, Интернет-провайдер әрқашан мүмкін емес және ыңғайлы емес, сымды тікелей компьютерге созуы керек. Кабель компьютердің желілік картасына қосылуы керек.
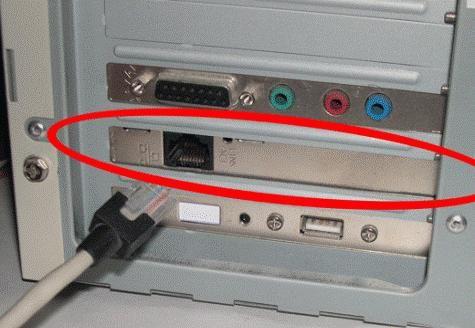 Осыдан кейін компьютерде интернетті конфигурациялау керек. Кіріс параметрлері қызмет жеткізуші компанияға және қосылу технологиясына байланысты өзгереді. Процедураның мәні авторизациямен байланыс құру. Төменде жұмыс істейтін компьютердегі қадамдық әрекеттердің мысалы келтірілген windows жүйесі 8. Microsoft қолдайтын басқа операциялық жүйелерде процедура ұқсас.
Осыдан кейін компьютерде интернетті конфигурациялау керек. Кіріс параметрлері қызмет жеткізуші компанияға және қосылу технологиясына байланысты өзгереді. Процедураның мәні авторизациямен байланыс құру. Төменде жұмыс істейтін компьютердегі қадамдық әрекеттердің мысалы келтірілген windows жүйесі 8. Microsoft қолдайтын басқа операциялық жүйелерде процедура ұқсас.
Келесі дәйекті қадамдар қажет:
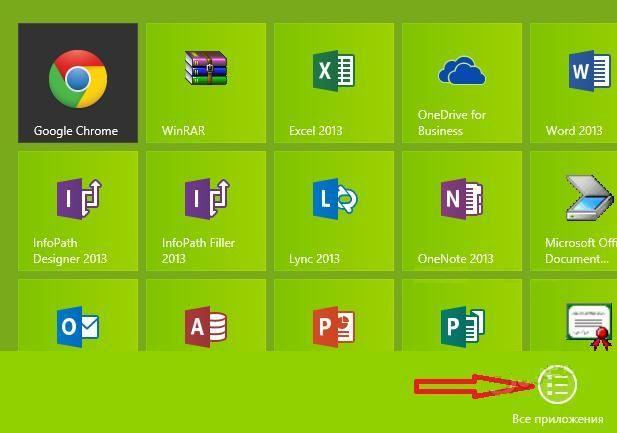
Windows XP үшін сіз ұқсас тізбек түрінде әрекеттердің алгоритмін қысқаша ұсына аласыз:
- Бастау;
- Желілік қосылыстар;
- Жаңа байланыс жасаңыз;
- Жаңа қосылым шебері;
- Интернетке қосылыңыз;
- Қолмен байланыс орнатыңыз;
- Жоғары жылдамдықтағы қосылыс;
- Интернет-провайдерден параметрлерді енгізу.
Windows 7 үшін:
- Бастау;
- Басқару тақтасы;
- Желі және Интернет;
- Желіні басқару орталығы және бөлісті ;
- Жаңа қосылымды немесе желіні орнату;
- Интернетке қосылу;
- Жоғары жылдамдық;
- Қызмет провайдерінен параметрлерді енгізу.
Интернет кабелі арқылы қосылған маршрутизаторды пайдалану
Бұл үйге немесе кеңсе үшін ыңғайлы нұсқа, өйткені ол бірнеше компьютерге қосылуға мүмкіндік береді ғаламдық желі , және сонымен бірге бірнеше, осылайша жергілікті желіні құруға болады. Бүгінгі күні пәтерде немесе кеңседе кез-келген адамда бір ғана компьютер болады.
 Маршрутизатордың WAN портына провайдерден кабельді салыңыз. LAN қосқыштары арқылы LAN патчтары арқылы компьютерлерді қосыңыз. Провайдердің параметрлерін роутердің нұсқаулығында (әдетте 192.168.1.1) жазылған мекен-жайды енгізу арқылы компьютердің шолғышында іске қосылған веб-интерфейс арқылы енгізіңіз.
Маршрутизатордың WAN портына провайдерден кабельді салыңыз. LAN қосқыштары арқылы LAN патчтары арқылы компьютерлерді қосыңыз. Провайдердің параметрлерін роутердің нұсқаулығында (әдетте 192.168.1.1) жазылған мекен-жайды енгізу арқылы компьютердің шолғышында іске қосылған веб-интерфейс арқылы енгізіңіз.
Wi-Fi маршрутизаторы арқылы
Пайдаланған кезде сымсыз роутер Әрекеттер алдыңғы нұсқауларға ұқсас болады, бірақ WiFi-ді конфигурациялау қажет. Егер компьютерде Wi-Fi адаптері болмаса, оны сатып алып, орнату керек.
 Компьютерді Wi-Fi арқылы қосу үшін Windows 8 мысалында келесі әрекеттерді орындау керек:
Компьютерді Wi-Fi арқылы қосу үшін Windows 8 мысалында келесі әрекеттерді орындау керек:
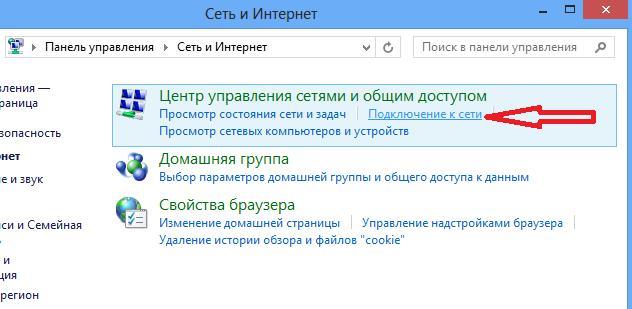
Ұялы байланыс операторының көмегімен
Деректер берудің салыстырмалы түрде баяу жүргізілуіне қарамастан, бұл опция оның жоғары ұтқырлығына байланысты пайдаланушылар арасында өте танымал. USB-модемді компьютердің тиісті портына салыңыз, және конфигурация дерлік жасалады, клиент тек орнату шеберінің нұсқауларын орындау керек. 
Ноутбук ұзақ уақыт бойы сән-салтанаттан айрылған - бұл жұмыс, демалыс және көңіл көтеру құралы. Көптеген адамдар осы керемет құрылғыны бағалай және сүйе білді, кейбіреулері бұл жұмыс үстеліндегі компьютерді толыққанды ауыстыруға айналды.
Егер сіз ноутбукті Интернетке қоссаңыз - ол өзінің әлеуетін одан әрі ашады. Бұл қуантады. Бүгін біз «ноутбукті Интернетке қалай қосуға болады» бірнеше нұсқаларын қарастырамыз. Сіз дайынсыз ба? Бастайық.
Нұсқа 1. Wi-Fi көмегімен ноутбукті Интернетке қалай қосуға болады.
Бұл қосылудың ең қарапайым әдістерінің бірі. Көптеген заманауи ноутбуктер Wi-Fi модулімен жабдықталған. Егер сіз ауқымда болсаңыз Wi-Fi желілері - қосылу келесі жолмен жүзеге асырылуы мүмкін:
- Ноутбукта Wi-Fi модулін қосамыз;
- Бастау / Қосылу тармағына өтіп, Сымсыз қосылымды табыңыз және нұқыңыз;
- Қосылатын желіні таңдаңыз;
- Таңдалған желіні екі рет шертіңіз - және біз қосылдық. Егер желі қорғалған болса - парольді енгізу қажет (желінің әкімшісінен / иесінен біліңіз);
- Байланыс орнатқан кезде сіз Интернетке толық қол жеткізе аласыз.
Егер Wi-Fi модулі болмаса - USB Wi-Fi миниатюралық модулін сатып алуға және орнатуға болады, ол ноутбукта жоқ / жұмыс істемейтін жабдықты толықтай алмастыра алады.
Нұсқа 2. Ноутбукті Интернетке USB модемнің көмегімен қалай қосуға болады *.
Енді «танымал махаббаттан» ләззат алыңыз USB модемдері онымен сіз онлайн режимінде жүре аласыз. Бұл қол жетімділік опциясы, егер бар болса, қызықты жақсы қамту және тиісті тарифтік мөлшерлемелер. Қажет болса, сіз провайдерлерді таба аласыз мобильді интернет 3G модемімен толықтырыңыз. Жабдыққа және қызмет провайдеріне байланысты қосылу процедурасы әртүрлі болуы мүмкін.
Кейбір жағдайларда провайдерлер қызмет көрсету орталығында ақысыз байланыс орнатады, кейде сіз кездестіре аласыз арнайы бағдарламалар ол автоматты түрде аппараттық драйверлерді орнатады, байланыс орнатады және Интернетке кіру параметрлерін реттейді. USB-модемді өзіңіз қосып, конфигурациялауыңыз керек. Әдеттегідей:
- SIM картаны USB модеміне салыңыз;
- USB модемін ішіне салыңыз USB порты ноутбукта;
- Жүйе жаңа құрылғыны анықтайды (орнату кезінде сіз тілді таңдауыңыз керек);
- Біз Лицензиялық келісіммен және бағдарламаны орнататын сайтпен келісеміз;
- Орнату аяқталғаннан кейін «Аяқтау» түймесін басыңыз;
- Бағдарлама автоматты түрде басталады. Егер жоқ болса, оны қолмен іске қосыңыз және пин кодты енгізіңіз (сим-картаға арналған картада жазылған);
- Бағдарлама жұмыс істеуге дайын. «Қосылу ...» түймесін басыңыз. Байланыс орнатқаннан кейін біз Интернетті қолдана аламыз.
* Қосылу схемасы пайдаланылған жабдыққа және жеткізушіге (қызмет провайдеріне) байланысты өзгеруі мүмкін.
Нұсқа 3. Желілік картаны пайдаланып ноутбукті Интернетке кабель арқылы қалай қосуға болады *.
Сіз жазылушыларды қосуға қатысатын шеберге келдіңіз деп елестетіңіз. Олар кабельді іске қосып, қосылымды тексеріп, кабельді желілік карта ұясына қосқан. Бұл тек конфигурация үшін қалады:
- Бастау мәзіріне өтіп, Басқару тақтасын таңдаңыз;
- Сол жерден тауып, нұқыңыз: Жергілікті қосылымды таңдап, тышқанның сол жақ батырмасымен екі рет нұқыңыз;
- Содан кейін «Сипаттар» тармағын таңдаңыз, содан кейін бізге TCP / IP протоколы қажет, содан кейін «Қасиеттер» түймесін қайтадан басыңыз;
- Ақыры діттеген жерге жеттік. Егер провайдер қамтамасыз етсе автоматты параметрлер - IP және DNS сервері үшін «Автоматты түрде алу» таңдаңыз. OK түймесін басу желілік картаның параметрлерін аяқтайды. Барлық параметрлер аяқталды. Интернет әлеміне қош келдіңіз.
- ** Егер провайдер автоматты баптауларды қамтамасыз етпесе, «Келесі IP қолданыңыз» тармағын таңдап, IP, Mask және Default шлюзін қолмен «жүргізіңіз».
- Келесі қадам - DNS серверінің бастапқы және балама адрестерін тіркеу;
- OK түймесін басқаннан кейін енгізілген параметрлер жазылады. Ноутбукты қосқан кезде Интернетке қосылу автоматты түрде жасалады.
* Қызмет провайдеріне байланысты параметрлердің сипаттамасы әртүрлі болуы мүмкін.
** Желілік картаны күйге келтіруге қажет деректерді провайдерден (қызмет провайдерінен) алыңыз.
Қосылым параметрлерінің күрделілігін елемеңіз. Параметрлерді кем дегенде бір рет жасағаннан кейін - бәрі орнына түседі. Бірнеше сынақ қосылымдарынан кейін сіз Интернетке қол жеткізуді өзіңіз үшін ғана емес, сонымен бірге барлық «техникалық үмітсіз» таныстар үшін де оңай орната аласыз. Құттықтаймыз: енді сіз «ноутбукті Интернетке қалай қосуға болады» деген күрделі сұраққа үш жауап білесіз.
Қазіргі заманғы ноутбуктердің ДК-мен салыстырғанда артықшылықтарының үлкен тізімі белгілі бір жағдайларда оларды күнделікті қолдануда қиындық тудыруы мүмкін. Бұл шындықты растау ноутбуктің иесі оны қосу функциясын қамтамасыз етсе де, бола алады. сымсыз интернет , әлі де сымды қосылу керек. Осылайша, бізге қарамастан, ноутбук қолданылатын компьютер-ноутбук желісі құрылады тұрақты жұмыс , және ДК - тек Интернетке арналған. Бұл факт ноутбукті желілік кабель арқылы қосудың ыңғайсыздығын тудырады, сондықтан Интернетті ноутбук арқылы қалай дұрыс қосу керек деген мәселе туындайды. желілік кабель ?
Сонымен, қалай дұрыс қосылуға болады сымды интернет жоғарыда көрсетілгендей ноутбукке. Ноутбукты, атап айтқанда интернет кабелін желілік картаның LAN портына жалғау қарапайым және бірі болып табылады айқын жолдары . Кабельді өзі қосқаннан кейін сіз провайдердің талаптарына сәйкес қосылымды ғана конфигурациялауыңыз керек.
Төменде интернетті ноутбукке кабель арқылы қалай қосуға болатындығы туралы толық түсінік берілген. Провайдерден қажетті параметрлерді алғаннан кейін пайдаланушы келесі әрекеттерді орындауы керек. Біртіндеп терезелерді ашыңыз: «Бастау», содан кейін «Басқару тақтасы», онда «Желі және Интернет» бөлімін табу керек. Терезеде «Желіні басқару орталығы ...» деп аталатын элементті табуға болады, онда «Желі параметрлерін өзгерту» деген сөздер бар.
Мұнда «Қосылым параметрлері, желілер» бөлімін таңдау керек, онда «Жұмыс орнына қосылу»> «Келесі» түймесін басу керек. Қалқымалы терезеде «Интернет байланысын пайдалану»> «Келесі» деген бөлімді таңдаңыз, «Интернет мекенжайы» жолында «vpn.internet. ***. Ru» көрсетіледі, жолда «***» тіркесімі білдіреді. Төменде желі әкімшісінен алынған қызмет провайдерінің атауы берілген.
VPN қосылымының атауын «Тағайындалған орын» жолына енгізіңіз, «Енді қосылмаңыз, қосылымды орнатыңыз ...» жанына құсбелгі қойыңыз, «Келесі»> «Пароль мен логинді енгізіңіз»> «Жасау»> «Жабу» дегенді басыңыз. Осыдан кейін сіз «Адаптер параметрлерін өзгерту» түймесін, содан кейін «Желі және бөлісу орталығы» деген терезеде, қажетті VPN қосылымының белгішесін тінтуірдің оң жақ батырмасымен басуыңыз керек.
Ашылған мәзірдегі «Сипаттар» бөлімін таңдаңыз, оның барлық қойындыларында құсбелгі қойылған қажетті опцияларды таңдаңыз. Содан кейін пайдаланушы аты мен паролін көрсететін VPN қосылымы белгісін таңдаңыз, оны тиісті түймені басып сақтаңыз. «Байланысты» басқаннан кейін, келесі терезеде желі түрін белгілеу керек - « Қоғамдық желі ». Осыған байланысты процедураны аяқтауға болады.
Ноутбуктің ұтқырлығын арттыру үшін Wi-Fi маршрутизаторын пайдаланып Wi-Fi желісін орнатып, оған қосылуға болады. Мәзірде Wi-Fi маршрутизаторы сонымен бірге модульді таңдау қажет қажетті параметрлер . «Жұмыс» модулінің белгісі ноутбукта тиісті диодтың жарқылы болып табылады.
Орнату диаграммасы Wi-F маршрутизаторы i: «Желілік қосылымдар, желіні басқару» мәзірінен қол жетімді қосылыстарды іздеңіз: «Бастау»> «Қосылу» - маршрутизатордың параметрлерінде жазылған желіні тізімнен табыңыз - тінтуірдің сол жақ батырмасын таңдаңыз, содан кейін «Қосылу» батырмасын басыңыз және код жиынтығын енгізіңіз. маршрутизатордың параметрлерінде. Осылайша, ноутбукті Wi-Fi маршрутизаторымен қосу әлдеқайда оңай екеніне көз жеткізе аласыз.
Сіз дайынсыз ба?


