Աղյուսակների տպագրությունից առաջ դուք պետք է էջի պարամետրերը սահմանեք Ֆայլի ընտրացանկի էջի կարգավորիչ հրամանով : Էջի ներդիրը (նկար 39) օգտագործվում է թղթի կողմնորոշման եւ չափի, պատկերների մասշտաբի եւ տպման որակի սահմանման համար: Orientation շրջանակում թերթի կողմնորոշումը սահմանվում է `
դիմանկար - թղթի թերթիկի ուղղահայաց տեղադրում;
Անհատականացրեք տեքստը. Լռելյայն, եթե տեքստային մուտքագրեք բջիջը եւ այն տեղադրի, օգտագործեք հարակից բջիջները `մուտքագրված բովանդակությունը ցուցադրելու համար, քանի որ եթե ակտիվացնենք այս տարբերակը, բջիջների բովանդակությունը պետք է հայտնվի բացառապես այնտեղ, քանի որ դա կբարձրացնի տողի բարձրությունը եւ բովանդակությունը կցուցադրվի բջջի ներսում մի քանի գծերով:
Կրճատեք համապատասխանելու համար, եթե ակտիվացնենք այս տարբերակը, խցիկի տառաչափը կկրճատվի, մինչեւ բովանդակությունը ցուցադրվի խցում: Միավորել բջիջները: Երբ այս տարբերակը ակտիվացված է, ընտրված բջիջները կմիավորվեն մեկի մեջ: Տեքստից. Թույլ է տալիս փոխել բջջային բովանդակության կարգը: Այն օգտագործվում է այնպիսի լեզուների համար, որոնք մեր ընթերցանության այլ կարգավիճակ ունեն, օրինակ, արաբերեն, եբրայերեն եւ այլն:
Լանդշաֆտ - հորիզոնական դասավորություն:
Եթե սահմանված անջատիչը միացված է , սեղանը տպագրվում է դաշտում նշված մասշտաբով `աջից (առանց թերթի թերթիկի չափը փոխելու համար):
Եթե անջատիչը տեղադրվում է ոչ ավել , սեղանը կամ ընտրված տարածքը կթողարկվեն, որպեսզի տեղադրվեն էջի լայնության եւ էջի բարձրության վրա նշված էջերի քանակը:
Սայլակների ներդիրում մենք գտնում ենք երեք պարամետրեր, որոնք տալիս են ոճը սեղանի վրա, բջջային կամ պատվերով ձեւաչափով: Այս ձեւաչափերը սահմանում են ընտրված միջակայքի տվյալները եւ ավտոմատ կերպով կիրառում բջիջներում ձեւաչափը: Ընտրեք մի շարք բջիջներ `ձեւաչափը կիրառելու համար:
Ընտրեք ֆորմատը, որպես Աղյուսակ տարբերակ, որը հայտնվում է Սկսնակ էջանիշում Style Ընտրանքներ խմբում: Ընտրեք նշված ֆորմատը պատկերասրահում, որը ցանկանում եք կիրառել: Դուք ցանկանում եք տպել աղյուսակը որոշակի էջերի վրա: Դուք կարող եք դա անել տարբեր ձեւերով, առանց կտրելու աղյուսակը, ինչը կարող է դժվարացնել կարդալը:
Թղթի չափի դաշտում թղթի չափը ընտրված է, եւ Print Quality դաշտում ընտրվում է տպիչի որոշումը:
Էջի եզրագծերը սահմանելու համար ընտրեք դաշտերը ներդիրը եւ վերին , ստորին , ձախ եւ աջ դաշտերը, մուտքագրեք դաշտի արժեքները: Վերնագրի եւ ստորագիր ստորագրության դաշտերում ընտրեք թերթի վերին եզրից մինչեւ հեռավորությունը վերնագիր եւ թերթի ներքեւի եզրին, համապատասխանաբար, ստորագրությունը:
Ցանկանում եք ավելին իմանալ:
Տեղադրման տեսանկյունից տեսնում եք, որ սեղանի այս սյունակը տեղափոխվում է էջը: Արդյունքում ստեղծվել է ընդամենը վեց էջ: Սակայն, ցանկանում եք տպել ամբողջ աղյուսակը երեք էջով: Կա մի քանի եղանակ, դա անել, առանց աղյուսակների չափի նվազեցնելու, ինչը կարող է ազդել իր ընթերցանության վրա:
Օգտագործվող մեթոդը կախված է աղյուսակի չափից եւ ցանկալի վերջնական մատուցմամբ: Օրինակ, կարող եք հարմարեցնել աշխատանքների դաշտերը: Սեղմեք Layout էջանիշը, սեղմեք Fields, եւ այնուհետեւ սեղմեք Narrow: Իրավունքի էջը գորշված է, ինչը նշանակում է, որ այն չի պարունակում որեւէ տվյալներ եւ չի տպագրվի:
Թեմաներ եւ ստորագրություններ մուտքագրելու համար օգտագործեք ստորագրերի ներդիրը : Թղթապանակի կամ ստորագիր ստորագրության բովանդակությունը ընտրվում է վերնագրի եւ ստորագիրի ցանկի դաշտերում կամ մուտքագրվելուց հետո Ստեղծեք վերնագիր եւ Ստեղծեք ստորագրություն կոճակները:
Էջի Պարամետրեր պատուհանում բոլոր պարամետրերը սահմանելուց հետո սեղմեք OK կոճակը:
Այժմ ամբողջ աշխատանքը տպագրվելու է առավելագույնը երեք էջի վրա: Լրիվ աղյուսակի երեք էջում տպելու համար կարող եք նաեւ փոխել աղյուսակի էջի կողմնորոշումը: Էջի կարգավորումների ներդիրում ընտրեք կողմնորոշումը եւ լանդշաֆտը:
Այսպիսով, ամբողջ աշխատաթերթը այժմ տպագրվում է 3 էջի առավելագույն չափով: Դուք կարող եք նաեւ օգտվել էջի կողմնորոշման եւ թղթի չափի համակցությունից, որպեսզի տեղադրեք երեք էջանոց աղյուսակ: Տեղադրման էջում ընտրեք Ուղղություն եւ սեղմեք Պատկեր: Դուք դեռ վեց էջ եք ստանում:
Աղյուսակը տպագրելու համար դիտելու համար օգտագործեք Ֆայլի ցանկի կամ կոճակի նախադիտման հրամանը: Այս ռեժիմում, պատկերն ընդլայնելու համար դուք պետք է տեղափոխեք մկնիկի ցուցիչը, որը կցուցադրի որպես խոշորացույց `հետաքրքրվածության հատվածում եւ սեղմեք մկնիկի կոճակը: Մկնիկի կոճակի հաջորդ սլաքը հեռացնում է պատկերը: Դուք կարող եք դուրս գալ նախադիտման ռեժիմից, օգտագործելով Փակել կոճակը կամ Esc ստեղնը :
Սեղմեք "Չափը" եւ այնուհետեւ "ճիշտ": Ամբողջ աղյուսակը այժմ տպագրվելու է առավելագույնը երեք էջի վրա: Դուք կարող եք նաեւ կրճատել աղյուսակի չափը `տեղավորելու 3 էջ: Բայց զգույշ եղեք, քանի որ դա կարող է ազդել աղյուսակի ընթերցանության վրա:
Դուք կարող եք օգտագործել էջի ընդմիջման ռեժիմը `աղյուսակի տպագրման վարքագիծը հարմարեցնելու համար: Սեղմեք «Դիտեք» ներդիրին, սեղմեք «Էջի ընդմիջման ռեժիմը»: Դրոշմավորված տողը ցույց է տալիս ավտոմատ էջի ընդմիջում: Մկնիկը դրա վրա, ձախ սեղմեք եւ պահեք այն:
Աղյուսակը տպելու համար ընտրեք Print հրահանգը Ֆայլի ընտրացանկից : Տպման երկխոսության դաշտում (Նկար 40) Անունների ցանկի դաշտում ընտրել տպիչ, եթե հնարավոր է տպել մի քանի տպիչների վրա:
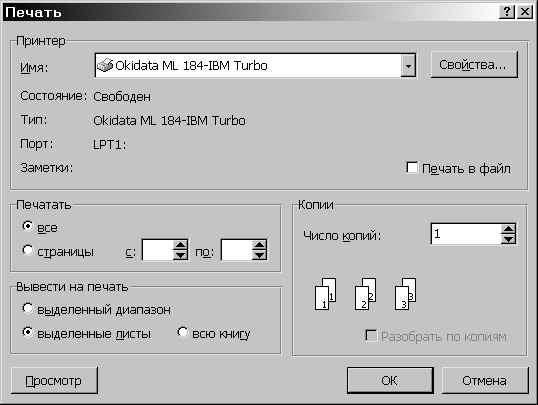
Տպման շրջանակում Տպել երկխոսության տուփը ցույց է տալիս այն էջերը, որոնք տպագրվելու են.
Այնուհետեւ քաշեք կետավոր գիծը դեպի աջ, որպեսզի սեղանը դրվի 3 էջերում: Քանի որ դուք կրճատել եք սեղանի չափը: Հնարավոր է, օգտակար է տպել նախադիտումը եւ մեծացնել իրական էջի չափը, որպեսզի էջը մնում է ընթեռնելի:
Նախադիտումը դիտելու եւ ստուգելու համար: Մի էջի վրա որոշ տեղեկությունների պահպանման համար կարող եք ձեռքով սահմանել էջի ընդմիջումներ: Էջի ընդմիջման ռեժիմում, սեղմեք վերին տողը, որը ցանկանում եք սահմանել էջի ընդմիջում: Էջի կարգավորումը էջում կտտացրեք էջի ընդմիջումները եւ հետո էջի ընդմիջումը:
բոլորը - բոլոր էջերը;
էջերը , միայն դաշտերում նշված եւ էջերում ընդգրկված էջերը:
Տպման շրջանակում ընտրվում է տպման օբյեկտը `
ընտրված շրջանակը `տպել միայն ընտրված տարածք;
ընտրված թերթերը `տպել ընտրված թերթիկները (ընտրել 2 կամ ավելի թերթեր, սեղմել իրենց դյուրանցումները` սեղմելով Ctrl ստեղնը);
Ամուր տողը ցույց է տալիս ձեռնարկի էջի ընդմիջում: Ընտրեք մեկ այլ տող եւ փորձեք գործողությունը: Աղյուսակը դեռեւս տպագրվում է 3 էջով, բայց այն ունի էջի ընդմիջում, որտեղ ցանկանում եք: Դուք կարող եք սեղմել աղյուսակը, մեծացնելու եւ դուրս գալու համար:
Էջի կարգավորումների ներդիրում դուք կտեսնեք, որ աղյուսակային մասշտաբները սահմանվում են 100% եւ աղյուսակը տպագրվում է 6 էջերում: Տպել այն 3 էջերում, դուք պետք է մեծացնել: Սեղմեք լայնության կողքին սլաքը, այնուհետեւ կտտացրեք 1 էջ:
ամբողջ գիրքը ամբողջ աշխատանքային գրքի տպագիրն է:
Կրկնօրինակների դաշտը ցույց է տալիս պատճենների քանակը: Տպել ամբողջ առաջին պատճենը, ապա երկրորդը եւ այլն: դուք պետք է թույլ տաք վավերացված պատճենների համար:
Ակտիվ թերթերի մեկ օրինակ տպելու համար պարզապես սեղմեք կոճակը:
Աշխատեք Microsoft Excel- ի հետ
Այս գործողությունը նվազեցնում է սեղանի լայնությունը մինչեւ 1 էջ, ինչը նվազեցնում է աղյուսակի երկարությունը մինչեւ 3 էջերը, որին փնտրում եք: Կրկին, քանի որ կրճատել եք աղյուսակի չափը, կարող է օգտակար լինել տպել նախադիտումը եւ ստուգել թերթի ընթերցանությունը:
Դուք նաեւ կարող եք սահմանել սանդղակը որոշակի թվով: Ցանկացած աղյուսակի չափը ստանալու համար սեղմեք ներքեւ սլաքը: Կարող եք նաեւ սեղմել «Scale» կոճակը եւ մուտքագրել համարը: Էկրանի վրա նրանք նման են մեկին: Էկրանի վրա սեղանը լավ է նայում:
Սեղանի միայն մասի տպելու համար անհրաժեշտ է զտել այն կամ թաքցնել տողեր եւ սյունակներ: Դուք կարող եք պարզապես նշել այն բջիջների շրջանակները, որոնք տպագրվում են: Ուշադրություն դարձրեք, որ սյունակի վերնագրերի եւ սեղանի թվերի միջեւ երկրորդ թերթիկում կա մեծ բաց: Եկեք վերացնենք այն, հանելով տպման տիրույթից 7-9 հստակ գծերը:
Նրանք կսպանեն ձեզ, քանի որ ոչինչ չի կարող լուծել բոլորի բոլոր խնդիրները, նույնիսկ Աստծուն: Մենք հավատում ենք, որ դա շատ պարզ է, առանց թարգմանության անհրաժեշտության: Բացի այդ, նույն դիզայնի ավելի քան մեկ տպման ձեւի ստեղծման կարողությունը հայտնաբերել են նկարներ ստեղծելու ժամանակ նոր մեթոդներ: Տպագրումը կարող է ճիշտ որոշվել, երբ կիրառվում է գրիչների հաստությունը, գույները, տեքստի չափը, տառատեսակի որակը, կետավոր գծերի միջեւ հեռավորությունը եւ, իհարկե, գրաֆիկական դասավորության որակը:
Այս գործառույթներից յուրաքանչյուրի արագ փոփոխությունների հեշտությունը լավ վերջնական արդյունքի երաշխիք է: Ենթադրենք, որ մենք պետք է ուժեղացնենք ճաղերի հաստությունը, որը կազմում է քանդակագործությունը կամ դյուրացնելու գծերը: Երկու դեպքում էլ մենք կաշխատենք համապատասխան շերտերի հետ կապված փետուրների ծածկույթներով, մինչեւ ճիշտ կոնտրաստը ձեռք բերվի: Ենթադրենք, մենք «լցրել ենք» պատերը գորշ ֆոնի վրա: Մեր տպիչի մոխրագույն մասը չի համապատասխանում մեր տպագրական ծառայության գորշ գրաֆիկին: Այս դեպքում մենք կփոխենք այս շերտի գորշ արժեքը `ցանկալի արդյունք ստանալու համար: Նույնը վերաբերում է տարբեր տպիչների եւ պլոտտերների միջեւ գունավոր տպագրության տարբերություններին: Տպագրական փուլում առաջացած խնդիրները հիմնականում հետեւյալն են.
1. Ընտրեք 1-ից 6-րդ տողերը:
2. Սեղմեք Ctrl- ի ստեղնը եւ սլաքը սահեցրեք տողերի 10-14-ի կոճակները, դրանք ներկառուցված ընտրությանը ավելացնելու համար, ինչպես նկարում նկարագրված է: 12.13.
3. Ընտրեք Պատկեր> Տպման տարածք> Սահմանել : Այժմ միայն ընտրված գծերը տպագրվելու են: Ստուգեք այն նախադիտման ռեժիմում:
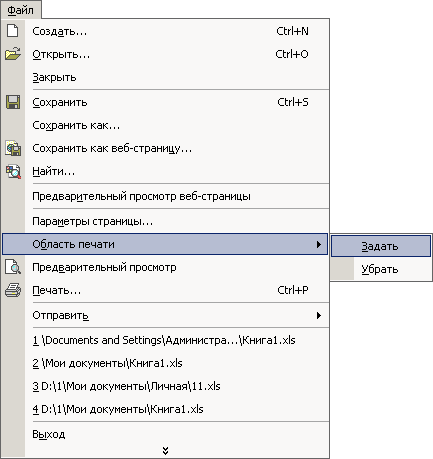
- Բռնակների մասշտաբային գործոնի հաստությունը եւ գույները կետավոր գծերում:
- Տեքստի չափերը եւ չափերը:
- Նկարահանումի ձեւի հարաբերակցությունը:
- Տպագրմամբ տպագրություն:
Գրիչների հաստությունը եւ գույնը Ինչպես արդեն նշվել է, գոյություն ունի շերտերի եւ գրիչների տեսակների միջեւ ուղիղ նամակագրություն:
Կտրուկ լայնությունը `տպագիր բանաձեւը` կառուցել ոճ: . Առավել հետաքրքիր առանձնահատկությունները պարունակում են գրիչի գույն եւ հարաբերական տոկոս: Այս ամենը ենթադրվում է, ասենք, հնարավոր շերտային սխեման: Ճեղքված գծերի մասշտաբային գործոնը: Դրա սահմանումը կախված է գրաֆիկի մասշտաբային հարաբերակցությունից:
Նկար. 12.13. Տպել ընդգրկույթը
Նշում Եթե 3-րդ քայլը կատարելուց հետո Դուք բացում եք Page Setup երկխոսության թերթիկների էջը, դուք կտեսնեք Print դաշտում 1: 6, 10: 14 հղումների շարք , որը համապատասխանում է 1-ին եւ 2-րդ քայլերում ընտրված տողերին: օգտագործելով Էջի Կարգավորումների երկխոսության դաշտի այս դաշտը: Սահմանված տպման տիրույթը վերականգնելու համար ընտրեք Պատկեր> Տպել տարածք> Հեռացնել :
Այն նաեւ մեծանում է կապալառուի տարիքի համեմատ: Ավելի հստակ տեքստը, տեքստի չափը մեծ չէ կատակ, բայց հարգանքի խնդիր, նույնն է նաեւ քվոտայի չափը: համեմատեք համապատասխան դասը: Դիզայնի ձեւավորում: Պլանավորման հետ կապված հարցերի համար համապատասխան բաժինը համեմատեք:
Նկարահանումների ցուցանիշները Նկարահանումների տպագրման լավ ձեւ է հետեւյալ կերպ. Գծագրական ծառայությունները Մեծագույն դժվարությունները առաջանում են տպագրական ծառայության տպագրության ժամանակ, եւ ցանկացած դեպքում այն դեպքերում, երբ թեստերը եւ վերջնական տպագրությունը կատարվում են այլ սարքավորումներով: Այս առումով մենք կցանկանայինք տալ մի քանիսը օգտակար խորհուրդներ .
Ավարտված գործառույթները ֆորմատի թերթիկի համար տպագրության ամբողջական պարամետրերի հարմարեցում: Բայց բացի սեղանից, դուք պետք է տպեք գրաֆիկական ձեւով տվյալները ներկայացնող դիագրամ: Հաջորդ զորավարժություններում, դուք կկազմակերպեք աղյուսակի թերթի պարամետրերը եւ տպեք այն աղբյուրի տվյալների աղյուսակի հետ միասին:
Կարող է օգտակար լինել կարդալ:



