Կարդացեք, թե ինչպես անջատել ավտոմատ կապը կամ հեռացնել Windows- ի Wi-Fi ցանցերից մեկը : Համակարգը ավտոմատ կերպով միանում է Wi-Fi ցանցերին, որին նախկինում կապ հաստատել եք: Ի Windows 10 Դուք եք կարող է արգելել ինքնաբերաբար միացնել որոշ ցանցերում: OS- ն հիշում է գաղտնաբառի եւ այլ տեղեկությունների մասին, բայց կապվելու է միայն այն դեպքում, երբ կապն անջատելը: 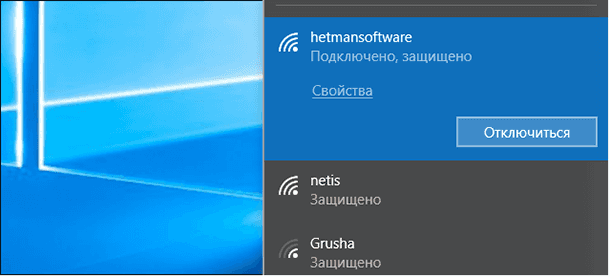
Սա օգտակար է հանրային Wi-Fi ցանցերի համար, որոնք դուք չեք ցանկանում միանալ ավտոմատ կերպով, հատկապես, եթե Ձեզ անհրաժեշտ է թույլտվություն զննարկիչում, դրանք օգտագործելու համար կամ արագությունը թողնում է շատ ցանկալի:
Բովանդակություն.
Արգելափակել կապերը Windows 10-ում
Ապագայում Windows- ից ավտոմատ կերպով միանալու համար Windows- ը կանխելու համար պարզապես կարող եք ընտրել այս տարբերակը ցանցին միանալու ժամանակ: Wi-Fi- ի փոփարկղի ընտրացանկում ցանց ընտրելով, միացնելուց առաջ «Միացեք ավտոմատ» վանդակը:

Եթե դուք չեք ներկա պահին ցանցի ծածկույթի տարածքում, ապա այն չեք տեսնի Wi-Fi վահանակի վրա: Այնուամենայնիվ, դուք կարող եք խմբագրել պահպանված պրոֆիլը ձեր համակարգում, այս կարգավորումը փոխելու համար:
Դա անելու համար բացեք Կարգավորումներ > Ցանց եւ ինտերնետ > Wi-Fi : Սեղմեք «Կառավարեք հայտնի ցանցերը» հղումը:
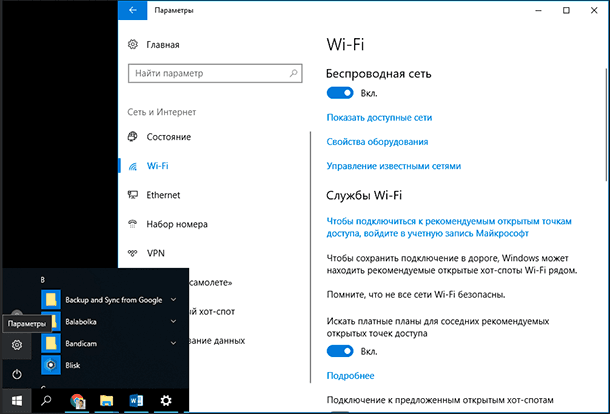
Ընտրեք Ցանկում, որը ցանկանում եք փոխել ցանկում եւ սեղմեք «Հատկություններ» : Դուք կարող եք օգտագործել որոնման տուփը կամ զտիչ ընտրանքները, որպեսզի գտնեք այն ցանցը, որն անհրաժեշտ է:
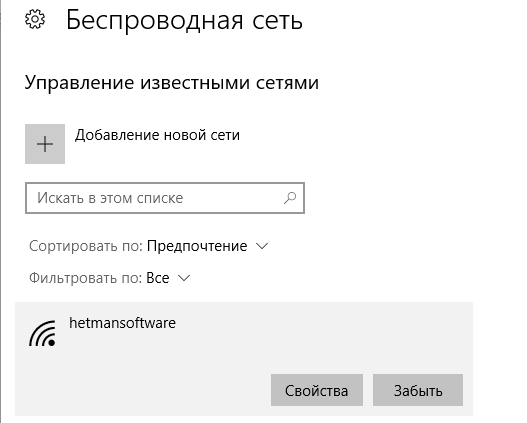
Սահմանեք «Միացեք ավտոմատ կերպով ընդգրկույթում» տարբերակը ` « Off » : Windows- ը ինքնաբերաբար չի միանա ցանցին, բայց կարող եք ձեռքով միանալ ցանցին, առանց գաղտնաբառի եւ այլ պարամետրերի մուտքագրման:
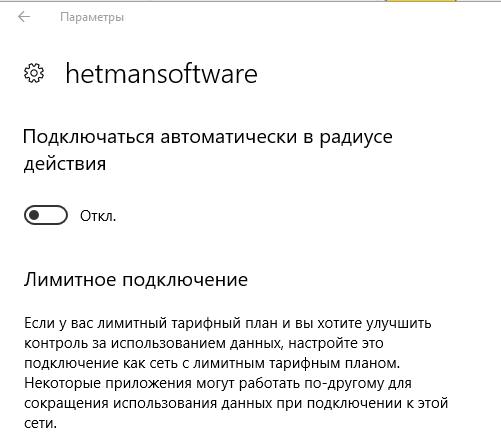
Windows 8 կամ 7-ում ցանցի ջնջում
Այս տարբերակը հասանելի չէ Windows 7 եւ 8-ում: Եթե ունեք Wi-Fi ցանցի հավատարմագրերը, ապա համակարգը ինքնաբերաբար կմիանա դրան: Խնայած ցանցում ավտոմատ վերամիավորման կանխարգելման միակ միջոցը այն ջնջելն է: Սա նշանակում է, որ դուք ստիպված կլինեք նորից մուտք գործել Wi-Fi ցանցի գաղտնաբառը եւ այլ հավատարմագրերը, եթե ցանկանում եք այն օգտագործել ապագայում:
Windows 7-ի ցանցը ջնջելու համար անցեք Control Panel > Դիտել ցանցի կարգավիճակը եւ խնդիրները > Կառավարեք անլար ցանցերը : Ընտրեք Wi-Fi ցանց, որը ցանկանում եք մոռանալ եւ սեղմեք Ջնջել Ցանցը :
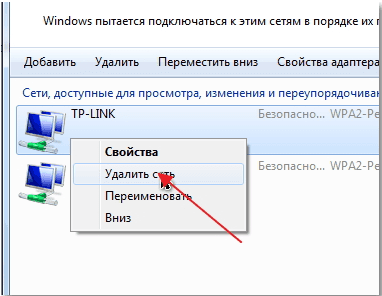
Windows 8-ում, դուք պետք է օգտագործեք netsh հրամանը հրամանի տողից ջնջել փրկված Wi-Fi ցանցը:
Դրա համար գործարկել հրամանի պատուհանը եւ գործարկել հետեւյալ հրամանները, փոխարինելով «WiFiName» անունը `պահպանված Wi-Fi ցանցի անունով:
netsh wlan ջնջել պրոֆիլի անունը = "WiFiName"

Այս հրահանգը գործարկելուց հետո ձեր համակարգիչը կհեռացնի ցանցը:



