Az oldalszámok kényelmesen beilleszthetők a fejlécek és láblécek létrehozása során, ha a Láblécek eszköztáron az Oldalszám gombra kattint. A láblécben bárhol elhelyezhetők.
Az oldalszámok beillesztésének alternatív módjaként az Insert -> Page Numbers parancsot használhatja.
Az oldalszámozás beállításához az alábbi lépéseket kell végrehajtania:
Az oldalszám megjelenítési helyének és módjának megváltoztatása
A kijelző kikapcsolásához nyomja meg ismét a gombot. Az Igazítás lap Beszúrása szakaszában. Szakasz Különböző oldalszámok vagy számformátumok hozzáadása különböző lapok . Az oldalszámok hozzáadását követően megváltoztathatja azt a helyet, ahol azok az oldalon megjelennek és milyenek.
A Tervezés lapon jelölje ki az Igazítás lapot, majd az igazítás alatt válasszon másikat. Görgesse végig a galériában megjelenő stílus opciók listáját, és keresse meg azt, amit szeretne. Kísérletezzen arra, hogy megtalálja a stílust a legjobb módon megfelel az Ön igényeinek. 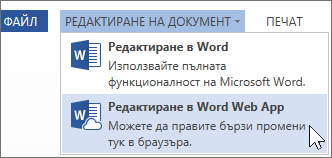
- A tetején vagy Lábjegyzet válassza ki az oldalszámot.
- Ideiglenesen eltűnik az oldalszám.
- Válasszon egy stílust az oldalszámok galériájában.
Megjegyzés: a gépi fordítás elutasítása: ez a cikk az emberi számítógéptől eltérő számítógépes rendszerről lefordítva.
1. Válassza ki az Insert -> Page Numbers parancsot. A képernyőn megjelenik az Oldalszámok párbeszédpanel. 4.36.
2. A Pozíció listában adja meg a helyet az oldalon (az oldal alján vagy tetején), ahol az oldalszámokat kívánja használni.
3. Nyissa meg az Igazítás listát, és állítsa be az oldalszámok igazításának módját (bal, jobb, középső, belül vagy kívül).
Mivel a cikket mechanikusan lefordítják, tartalmazhat hibákat a szókincsben, a szintaxisban és a nyelvtanban. Ez a tálca a Nézet menüt és az Eszköztár almenüt használja. A panel előtti jelölőnégyzet azt jelzi, hogy jelenleg aktív, és a benne lévő eszközök akkor használhatók, ha a sáv nem szerepel a név előtt, és a panel nem jelenik meg a képernyőn.
Az eszköztár engedélyezéséhez az eszköztár almenüjéből a parancsok listájából választja ki a bal egérgombbal. Meglévő dokumentum betöltése. Mindkét irányban megnyílik a "Megnyitás" párbeszédpanel. Megnyílik egy párbeszédpanel, amelyben kiválaszthatja a megnyitni kívánt mappát és egy fájlt.
4. A számozási formátum (1, 2, 3) módosításához kattintson a Formátum gombra, és adjon hozzá egy fejezetszámot, vagy válasszon másik formátumot. Kattintson az OK gombra .
Ábra. 4.36. Párbeszédablakok oldalszámai
Az oldalszámozás nem jelenik meg rendesen. Az oldalakon található számok helyét az oldalelrendezés módban vagy a megtekintett és a View -> Footers parancsot is.
A dokumentumot kétféleképpen mentheti a standard eszköztár Save gombjával, vagy a Save parancs mentésével, vagy a Save (Mentés) lehetőség kiválasztásával a dokumentum első mentésekor. Amikor a dokumentumot először mentik, függetlenül attól, hogy a két módszer közül melyiket használja, megnyílik a Mentés másként párbeszédpanel.
A fájlnév a "Fájlnév:" mezőbe kerül. Javasoljuk, hogy latinul írjon, ellenkező esetben lehetséges, hogy a fájl nem olvasható, ha egy másik számítógépes rendszert továbbít. A Mentés: listában kattintson a nyílra, hogy kiválassza azt a mappát, amelyben a dokumentum mentésre kerül.
Ha módosítania kell az oldalszámok helyzetét, válassza a Beszúrás -> Oldalszámok parancsot az Igazítás listában, válassza a új módon összehangolás.
Az MS Word programban az alapértelmezett érték folyamatos számozás a dokumentum összes részéhez, de módosíthatja az egyes szakaszok kezdőlapszámát.
Egy szakasz kezdőoldalának számának megadásához írja be kívánt számot A Start mezőben megjelenő oldalak előbb beállították a kapcsolót a Formázás oldalszám párbeszédablakban.
Amikor a program munkaképernyőjén mozog, az egérmutató megváltoztatja a típusát - a szövegben úgy néz ki, hogy az egyik módja, a másik pedig a másik. A szöveges címke automatikusan a dokumentumban lévő helyre kerül, ahol rákattintott. A szöveg egyes részeinek, például másolásának, törlésének, áthelyezésének, formátumának a megadásához ki kell választania. Ez az egérrel vagy a billentyűzetről is elvégezhető.
Az egér kiválasztása tartja a bal egérgombot, és megtekintheti a szöveget. Amikor kijelöl egy szöveget, ez keretezett, azaz. A betűk fehér alapon feketeek. Ha kétszer rákattint a bal egérgombbal egy szóra, akkor az kiválasztásra kerül, és a teljes bekezdés három egérkattintás után lesz megjelölve.
A felvétel a „Mentés” gomb megnyomásával történik. Fájlnév kiválasztásakor figyelembe kell venni, hogy egyedi. Egy fájlnak nem lehet azonos nevű fájlja. A különböző mappákban ugyanaz a név lehet. Probléma van abban az esetben, ha a fájl a mappában található mappában van mentve.
Ha az azonos nevű fájl már megjelenik a képernyőn a mappában, ahol a fájlt elmenti, figyelmeztető üzenet jelenik meg. Jelzi, hogy a kiválasztott név fájlja már létezik, és megkérdezi, hogy ki kell-e cserélni a fájlt. Ha a Mégse gombot választja, a figyelmeztető üzenet el van rejtve, és a rendszer visszatér a Mentés másként párbeszédpanelen - 1. ábra. 5, ahol egy másik nevet megadva mentheti a fájlt. A Cancel (Mégse) gomb az előfizetés visszavonására szolgál, bezárja a mentési párbeszédablakot.
A lapozás eltávolításához meg kell adnia a lábléc szerkesztési módját, azaz Kattintson duplán a mezőre az oldalszámmal. Ebben az esetben megnyílik a Fejléc és lábléc eszköztár. Ezután távolítsa el az oldalszámot a megfelelő mezőben.
Oszlopok létrehozása
Az MS Word alkalmazásban különböző oszlop opciókat hozhat létre: azonos szélességű , különböző szélességű, azonos hosszúságú, különböző hosszúságú, elválasztóval, beágyazott rajzokkal.
A billentyűzet kiválasztása kétféleképpen lehetséges. Kiválasztja azt a szöveget, amelyen keresztül a szöveges címke áthalad a mozgás közben. Vagy az "Összes kiválasztása" parancs kiválasztásával a "Szerkesztés" menüben. Törölje a szöveget, ha egyszer kattint a bal egérgombbal, vagy a billentyűzet valamelyik nyílgombjának megnyomásával.
A szöveg másolása előtt meg kell jelölni. A szöveget többféleképpen másolhatja. Csak háromat fognak megvitatni itt, az „Edit” menüben az eszköztár gombjaival vagy a billentyűparancsokkal. Szöveg másolása a Szerkesztés menüben a kiválasztás után válassza a Másolás parancsot. A szövegjelző a dokumentumban található helyre kerül, ahol a másolatot be kell helyezni. Ismét válassza ki a "Szerkesztés" menüt, majd a "Beillesztés" parancsot. 10.
Mentse el a dokumentumot egy új név alatt. A dokumentum szerkesztésekor új dokumentum alatt kell tartani a dokumentumot, de meg kell őriznie a korábbi verzióját. A dokumentum új névvel menthető el, és tartalmának megváltoztatása nélkül, ha megfelel a felhasználó igényeinek. Ez két fájlt fog neked adni különböző nevekkel és ugyanezt a tartalmat.
A dokumentum új név alatt történő mentése akkor lehetséges, ha korábban más néven tárolták. A dokumentum új névvel történő mentéséhez használja a „Fájl” menü „Mentés másként” parancsát. Megnyitja ugyanazt a párbeszédpanelt, mint amikor először mentette a dokumentumot.
De minden esetben jön az újságoszlopokról, azaz azok, amelyekben az egyik oszlop végén található szöveg egy másikra megy.
Az oszlopok létrehozhatók a Formátum -> Oszlopok paranccsal vagy az oszlopok gombbal a standard eszköztáron.
Normál megtekintési módban az oszlopok nem láthatók, csak az oldalelrendezésben és az előnézeti módban láthatók.
A szöveg másolása az eszköztár gombjaival a „Másolás” gomb kiválasztásával történik, a gombra kattintva a szövegre kattintva, majd a bal egérgombbal kattintva. Ezután a szövegjelzőt áthelyezi a helyére, ahol a másolatot be kell helyezni, és a Paste (Beillesztés) gombot választja ki.
A szöveg törlése előtt meg kell jelölni. A szöveg törlése többféleképpen is elvégezhető. Itt csak háromat tekintünk meg a Szerkesztés menüben az eszköztár gombjaival vagy a billentyűparancsokkal. Ha a Szerkesztés menüben a szöveget előzetesen megjelölte, a Kivágás parancsot választotta ki.
A fájlnév megváltoztatásához a fájl neve új névre lesz állítva. A felvétel a „Mentés” gomb megnyomásával történik. Mentse el a dokumentumot egy másik mappába. Bizonyos esetekben a dokumentumot egy másik mappába kell menteni, de mielőtt elmenti. A fájl másik mappába való mentéséhez használja a „Fájl” menü „Mentés másként” parancsát.
A "Mentés:" mezőbe a "Mentés" gombra kattintva a fájl mentésének mappája módosítható. Dokumentumtárolás más médiumokon. A számítógép merevlemezén kívül a dokumentumok külső adathordozókon, például hajlékonylemezen, CD-n vagy külső hordozható lemezen is tárolhatók.
A dokumentum egészben vagy részben osztható oszlopokra. Az oldalon olyan sok oszlopot rendezhet, amennyit elegendő hely van.
Az oszlopokkal való munka az Oszlopok párbeszédpanel segítségével történik, amelyet a Formázás -> Oszlopok paranccsal nyit meg. Az alábbiakban a párbeszédpanel beállításainak listája látható.



