- A probléma lényege
- 1. MÓDSZER: Futtassa a beépített hálózati hibaelhárító eszközt
- 2. MÓD: A "Hálózati visszaállítás" funkció használata (csak Windows 10 esetén)
- 3. MÓD: IP-cím és DNS kézi megadása
- 4. MÓDSZER: A Rendszerbeállítások használata
- 5. MÓDSZER: A TCP / IP-beállítások kézi visszaállítása
Olvassa el a bemutatót a különböző hálózati kapcsolatok problémáiról a Windows rendszerben . Öt univerzális út. Azt is tanulmányozhatja korábbi cikkünket. "Internetkapcsolat hibaelhárítási útmutató" az internethez való csatlakozás során különböző problémákat próbáltunk megvizsgálni.  Tartalom:
Tartalom:
- A probléma lényege.
- Megoldás:
A probléma lényege
Az internet fogalma ma már nagyon szilárdan megalapozott az életünkben, és a legtöbb ember ezt teljesen és mindenütt használja. Az interneten az emberek megtanulják és megszerzik a tudást; részt vesz a kiállításokon és a könyvtárakban; kommunikáljon a szociális hálózatokon és a videó kommunikátorokon keresztül ( "Skype" , "Viber" stb.); projektek fejlesztése; információk, levelek és dokumentumok továbbítása és fogadása; tanulni és megosztani a híreket; filmnézés, zenehallgatás és még sok más. Nem meglepő, hogy az internethez való hozzáférés képességét számos különböző eszköz támogatja: személyi számítógépek, laptopok, okostelefonok, tabletta. Mindegyikük különböző módon csatlakozik az internethez: kábellel, „Wi-Fi kapcsolat” használatával vagy mobil hozzáférési képességekkel a mobilszolgáltatók szolgáltatásain keresztül.
Néha az eszközök különböző módon kapcsolják össze az internetet, például egy laptop csatlakoztatható közvetlenül kábellel, és Wi-Fi kapcsolat használatával egy okostelefon Wi-Fi- csatlakozással és mobil internet -hozzáféréssel rendelkezik. Néha azonban a kapcsolat különböző problémái vannak, mint például a kapcsolat hiánya, korlátozott kapcsolat, a hálózati meghajtókhoz való hozzáférés hiánya vagy a webhelyek böngészése, stb. Windows . Vagy hibaüzeneteket tartalmazó hibaüzeneteket kaphat. Előfordulhat, hogy az „Ethernet” kapcsolat vagy a laptop „Wi-Fi” funkciója nem működik, vagy a kapcsolat beállításai meghiúsulnak. Ez a helyzet szomorú, és megpróbál kiutat találni.
Ebben a cikkben megpróbáljuk megmondani az internethez való csatlakozással kapcsolatos különféle problémákat, és hogyan oldja meg azokat a Windows operációs rendszer különböző típusú hálózati és internetkapcsolatainak megoldásához. A cikkben ismertetett módszerek többsége a Windows minden verziójában fog működni, de néhányuk csak bizonyos operációs rendszerek esetén lesz elérhető.
Megpróbáljuk felsorolni a hálózat és az internetkapcsolattal kapcsolatos problémák megoldásának főbb lehetséges megoldásait a „Windows” rendszerben . Ezeket a megoldásokat egyenként meg kell próbálnia. Egyikük segíthet abban, hogy megtalálják és rögzítsék a felmerült problémákat.
1. MÓDSZER: Futtassa a beépített hálózati hibaelhárító eszközt
Az első dolog, amit meg kell próbálnia megoldani a hálózati kapcsolat problémáival, az, hogy aktiválja a beépített hibaelhárító eszközt és a hálózati problémákat a „Windows” alatt . Ez az eszköz automatikusan diagnosztizálja és megkeresi a hiba okát, és lehetőség szerint megpróbálja kijavítani a problémát.
A hibaelhárító elindításához kattintson a jobb egérgombbal a Hálózati ikonra, amely a tálca értesítési területén található, és válassza ki a Hibaelhárítás részt a felugró menüből.
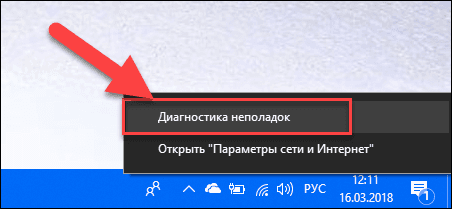
Elindul egy probléma-észlelési folyamat, amelynek eredménye a Windows Hálózati diagnosztika ablakban jelenik meg.
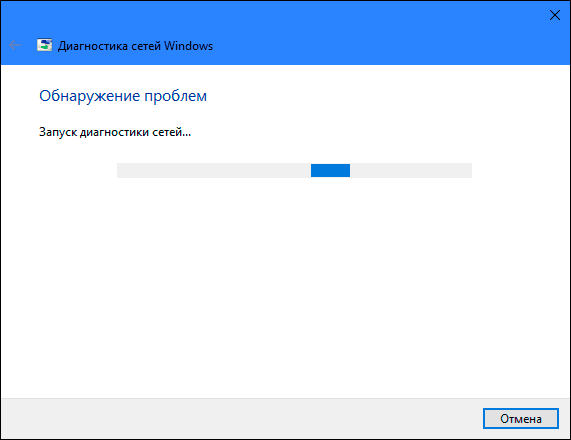
Várjon néhány másodpercet, ekkor az eszköz diagnosztizálja a hálózatokat, végrehajtja a hibaelhárítást, ellenőrzi az internetkapcsolatot, megtalálja a probléma okát, és megmutatja, hogyan javítható.
A legtöbb esetben ez a beépített problémafelismerő eszköz teljesen megoldja a problémát, és visszaállítja az internetkapcsolatot. Végső lehetőségként egy meglévő hibás működésre mutat, és megoldást kér.
2. MÓD: A "Hálózati visszaállítás" funkció használata (csak Windows 10 esetén)
Néha a beépített hibaelhárító eszköz (az 1. módszert írja le) nem tudja megoldani a kapcsolódási problémákat. Ezután manuálisan vissza kell állítania a hálózati kapcsolat beállításait és a hálózati adaptereket.
Ha a „Windows 10” operációs rendszert használja, a beépített „Network Reset” funkcióval automatikusan visszaállíthatja a hálózati adapterek és a hálózati összetevők beállításait. Ez a funkció először eltávolítja az összes telepített hálózati adaptert, majd visszaállítja őket. Más hálózati összetevőket is telepít a kezdeti beállításokhoz.
A Network Reset funkciót a Windows 10-hez adták a Windows 10 Anniversary Update verziójában (1607-es verzió). Ezt a szolgáltatást úgy tervezték, hogy segítse a felhasználókat a kapcsolódási problémák megoldásában az operációs rendszer "Windows 10" -re történő frissítése után a "Windows" korábbi verziójából. Tökéletesen segíthet a felhasználóknak a hálózati kapcsolat problémáinak elhárításában, amelyek későbbi használatuk során később jelentkezhetnek.
A Hálózat visszaállítása funkció eléréséhez csak a következőket kell tennie:
Nyissa meg a Beállítások alkalmazást a választott három módon:
1. módszer : Kattintson a jobb gombbal a „Start” gombra, vagy használja a „Windows + X” billentyűkombinációt, és válassza ki a „Beállítások” részt a felugró menüben.
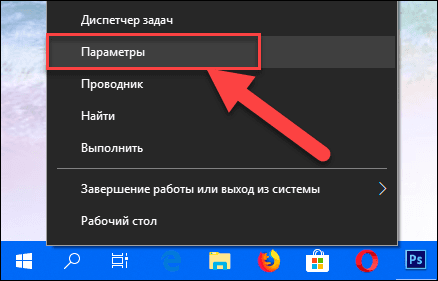
2. módszer : Kattintson a "Start" gombra a "Tálcán", és válassza ki a sebességváltó jelet a felugró menü bal alsó sarkában.
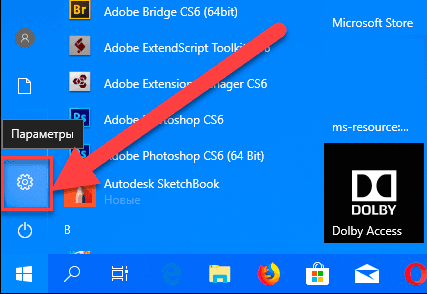
3. módszer : A legegyszerűbb mód, nyomja meg a "Windows + I" billentyűkombinációt, és nyissa meg az "Opciók" ablakot.
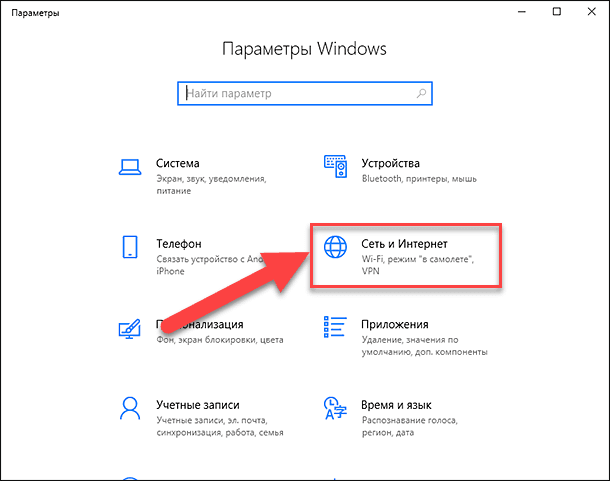
Most lépjen a „Hálózat és internet” szakaszra (lásd a fenti ábrán) és az „Állapot” fülön az ablak jobb oldalán, engedje le a csúszkát és válassza ki a „Visszaállítás hálózati” linket.
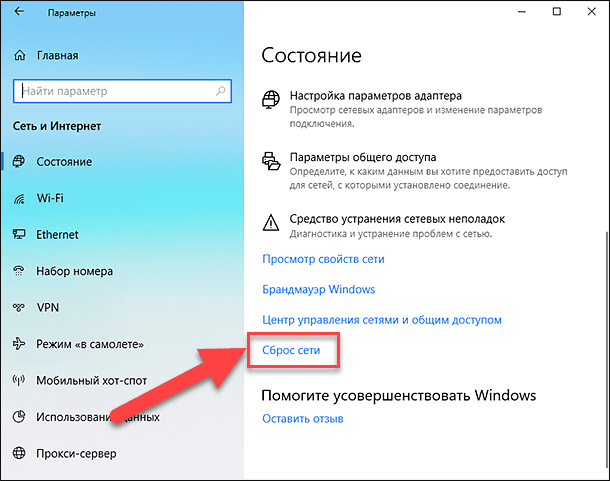
Megjegyzés : Ha a parancssorból a menühívás támogatója, akkor a második módszert is használhatja: nyomja meg a „Windows + R” billentyűkombinációt, a megnyíló Futtatás ablakban adja meg az „ms-settings: network- állapot " és a megerősítéshez kattintson az " OK " gombra. Válassza ki a „Hálózat visszaállítása” linket a fenti képen látható módon.
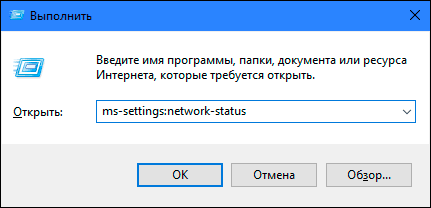
A képernyőn egy üzenet jelenik meg, amely szerint a „Network Reset” opció eltávolítja és újratelepíti az összes hálózati adaptert, és alapértelmezés szerint visszaállítja az összes hálózati összetevőt. Kattintson a „Reset Now” gombra a hálózati reset funkció elindításához.
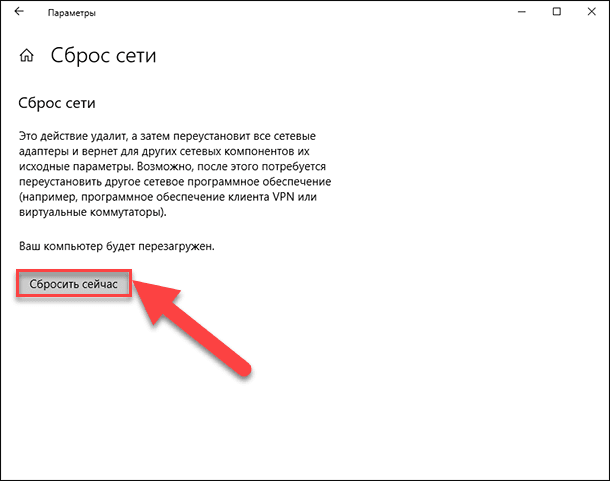
Megjelenik egy megerősítő üzenet: „Tényleg vissza szeretné állítani a hálózatot?” . A kiválasztott művelet megerősítéséhez kattintson az "Igen" gombra.
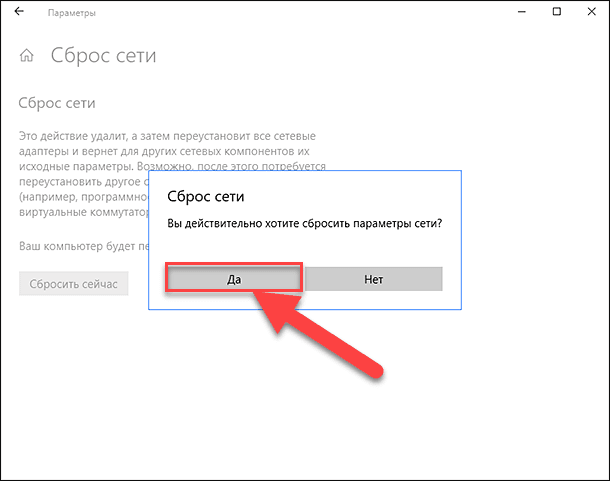
A hálózati visszaállítás funkció visszaállítja a hálózati adaptereket és a beállításokat, és teljesen újraindítja a számítógépet, hogy a módosítások hatályba lépjenek.
1. megjegyzés : A Hálózati visszaállítás funkció használata után újra kell telepítenie és konfigurálnia kell egy másik hálózati szoftvert, például VPN- ügyfélszoftvert vagy virtuális kapcsolókat, például Hyper-V-t (ha hálózati virtualizációs szoftvert használ).
2. megjegyzés : A Hálózati visszaállítás funkció automatikusan beállítja az összes ismert hálózati kapcsolatot nyilvános hálózati módra. Ez azért történik, hogy a számítógép biztonságosabb legyen, mint a nyilvános hálózati módban, és a számítógépet nem lehet a hálózaton lévő más számítógépeken és eszközökön észlelni. A fájlok megosztása vagy a nyomtató elérése érdekében újra kell konfigurálnia a beállításokat, hogy a személyi számítógépet az otthoni csoportjához (a megbízható hálózathoz) csatlakoztassa.
3. MÓD: IP-cím és DNS kézi megadása
Miután frissítette a „Windows” korábbi verzióit a legújabb „Windows 10” operációs rendszerre, problémája lehet az internet-hozzáféréssel. Néha ez lehet az internetszolgáltató problémái, és néhány percet kell várni, vagy lépjen kapcsolatba a szolgáltató támogatási szolgáltatásával. Ha azonban az internet-hozzáférés nem folytatódik, akkor ellenőrizni kell, hogy az összes szükséges protokoll szerepel-e a kapcsolat tulajdonságaiban. Nyissa meg a Hálózati kapcsolatok ablakot, amely többféleképpen érhető el:
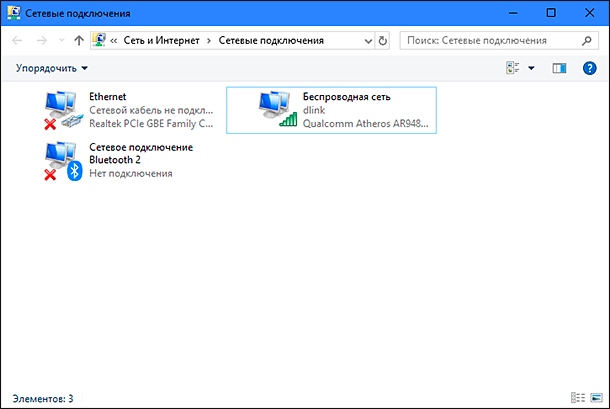
1. módszer : Kattintson a jobb egérgombbal a Hálózati ikonra, amely a tálcán található értesítési területen található, és válassza ki a Hálózati és Internetbeállítások megnyitása részt a felugró menüből.
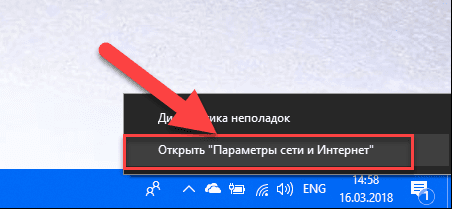
Vagy nyomja meg a "Windows + X" billentyűkombinációt, és válassza ki a "Hálózati kapcsolatok" részt .
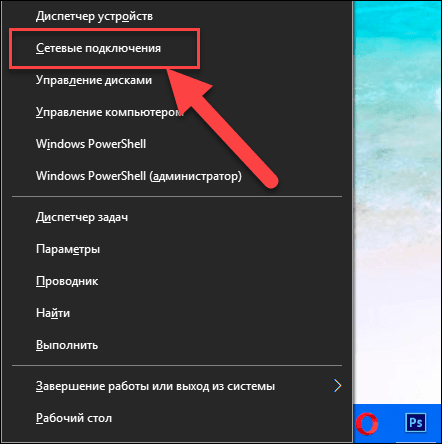
A jobb oldali ablaktábla megnyitott ablakában engedje le a csúszkát és kattintson a "Hálózati és megosztási központ" hivatkozásra .
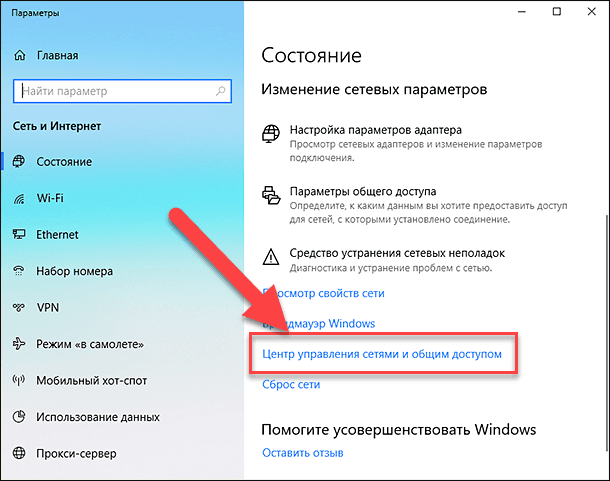
A bal oldali menüben kattintson az "Adapterbeállítások módosítása" linkre.
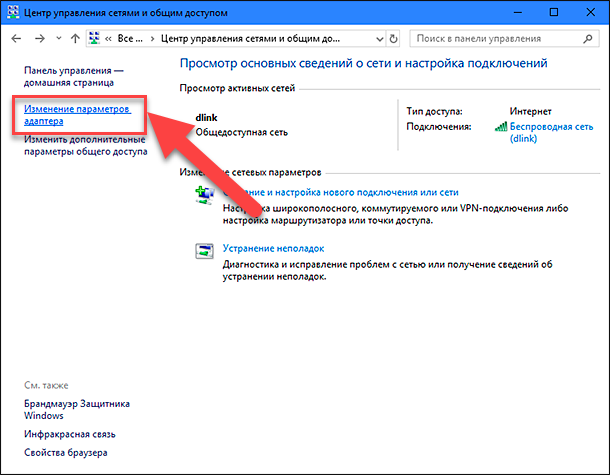
2. módszer : A legegyszerűbb és leggyorsabb mód, nyomja meg a "Windows + R" billentyűkombinációt a "Futtatás" ablakban , írja be a "ncpa.cpl" parancsot a parancssor mezőbe.
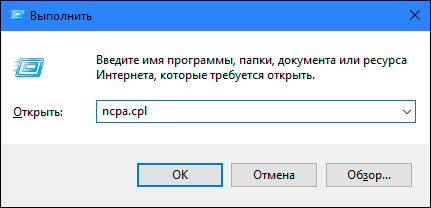
A Hálózati kapcsolatok ablakban megnyílik a kapcsolatok listája. Kattintson az internet eléréséhez használt kapcsolatra, kattintson a jobb gombbal, és válassza a "Tulajdonságok" lehetőséget .
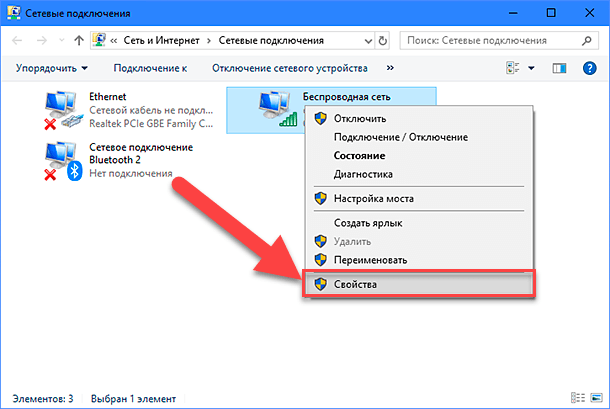
Ügyeljen arra, hogy a "Jelölt alkatrészek használják ezt a kapcsolatot" című részt . Jelölje be az „IP-verzió 4 (TCP / IPv4)” jelölőnégyzetet. Ellenkező esetben engedélyeznie kell azt a cellában lévő négyzet bejelölésével. Ha a protokollok engedélyezve vannak, és az internet-hozzáférés nem jelenik meg, próbálja meg kézzel konfigurálni ezt a protokollt. Kattintson a "Tulajdonságok" gombra, és lépjen a következő beállításablakra.
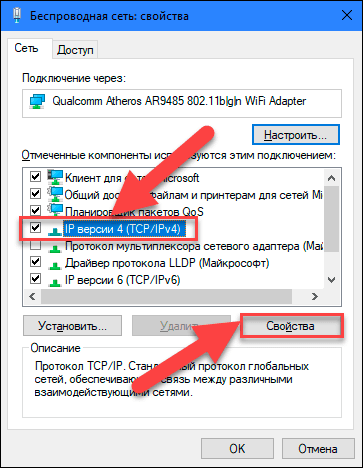
Ellenőrizze a "Használja az alábbi IP-címet" négyzetet, és töltse ki az "IP-címek" és a "DNS-kiszolgálók" mezőket. A bemeneti paramétereket az internetszolgáltató támogatási szolgálatával lehet kapcsolatba lépni. A módosítások mentéséhez kattintson az "OK" gombra .
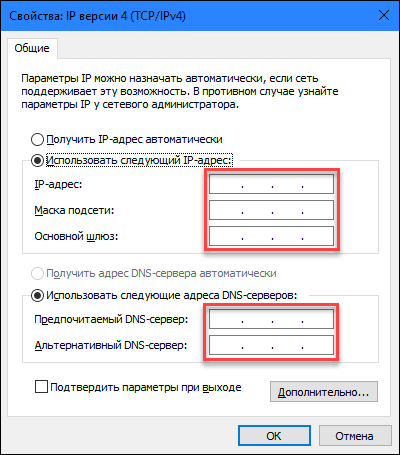
Most az internet-hozzáféréssel kapcsolatos probléma eltűnik.
4. MÓDSZER: A Rendszerbeállítások használata
Ez a módszer "Windows 7, 8, 8.1" és csak akkor használható, ha a hálózati kapcsolatok egyikében sem jelenik meg a kapcsolat típusa. Ne feledje, hogy a rendszerleíró adatbázis szerkesztésének eljárása megköveteli, hogy vigyázzon és pontosan kell. Ellenkező esetben hibás változtatásokat végezhet, és megzavarhatja az operációs rendszer egészének vagy egyedi alkalmazásainak megfelelő működését. A rendszerleíró adatbázis szerkesztése előtt feltétlenül mentse el a kezdeti beállításokat. A főmenüben kattintson a "Fájl" fülre, és a megnyíló menüben válassza az "Exportálás" részt. Adja meg a rendszerleíró fájlt, válassza ki az elérési útvonalat, majd kattintson a "Mentés" gombra. Most, hogy szükség esetén használhatja a rendszerleíró adatbázis mentett változatát.
Hívja a "Futtatás" ablakot a "Windows + R" billentyűkombinációval, a parancssor mezőjében adja meg a "regedit" -t, majd kattintson az "OK" gombra a folytatáshoz. A rendszer felkéri Önt, hogy engedélyt kapjon a Rendszerleíróadatbázis-szerkesztő elindításához, kattintson az "Igen" gombra a belépéshez.
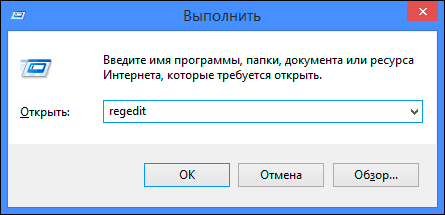
Ezután a Rendszerleíróadatbázis- szerkesztő ablak bal oldali ablaktábláján lépjen a következő címre:
HKEY_LOCAL_MACHINE SYSTEM JelenlegiControlSet ellenőrzési hálózat
Az ablak jobb oldalán megjelenik a „Config” bináris kulcs. Válassza ki azt, és nyomja meg a Delete billentyűt a billentyűzeten, vagy kattintson a jobb gombbal, és a megjelenő menüben kattintson a Törlés hivatkozásra.
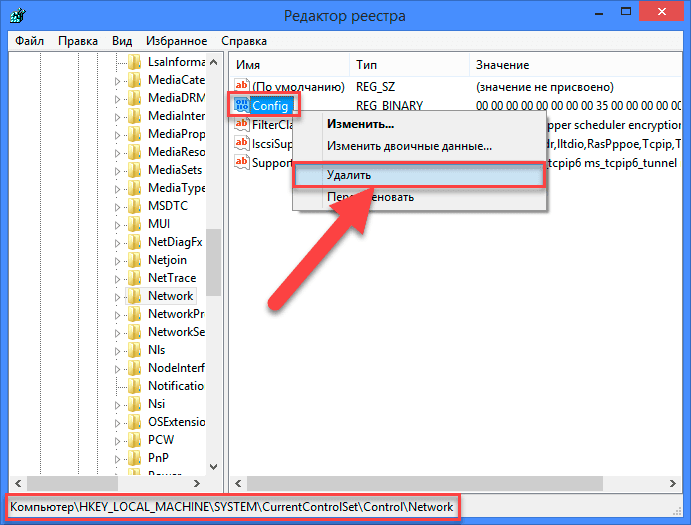
Ne aggódj. Ha a kulcs eltávolítása után nyissa meg a Hálózati kapcsolatok mappát, vagy indítsa újra a rendszert, a Windows szolgáltatás automatikusan létrehoz egy új kulcsot. A kulcs eltávolításával egyszerűen törölheti a konfigurációs gyorsítótárat.
Miután törölte a kulcsot, zárja be a rendszerleíróadatbázis-szerkesztőt, és nyissa meg újra a Hálózati kapcsolatok mappát, és most minden hálózati kapcsolatnak problémamentesnek kell lennie.
5. MÓDSZER: A TCP / IP-beállítások kézi visszaállítása
Ha nem használja a Windows 10 operációs rendszert, akkor manuálisan visszaállíthatja a hálózati adaptereket és a hálózati beállításokat a parancssorban lévő beépített parancsokkal, és ez a problémát meg kell oldania.
Nyisson meg egy parancssorot rendszergazdaként a "Windows + R" billentyűparancs segítségével, és írja be a "cmd" parancsot a parancssor mezőbe.
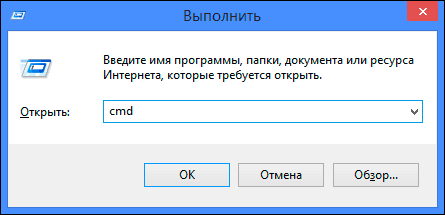
Vagy nyomja meg a "Windows + X" billentyűkombinációt, és válassza ki a "Parancssor (adminisztrátor)" részt a felugró menüből.
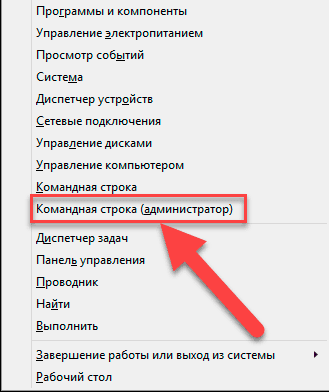
Ezután hajtsa végre a következő parancsokat egymás után:
netsh winsock reset
netsh int ip reset
netcfg -d
ipconfig / release
ipconfig / Renew
ipconfig / flushdns
ipconfig / registerdns
Ha elkészült, indítsa újra a számítógépet. Az újraindítás után az internet-hozzáféréssel kapcsolatos problémát meg kell oldani. Most már teljesen internetkapcsolatot is kaphat gond nélkül.
Ebben a cikkben néhány olyan problémát próbáltunk leírni, amelyek az internethez való hozzáférés során felmerülnek, és hogyan lehet őket leküzdeni. Ez a lista azonban messze nem fejeződött be, és további módszerekkel bővül a hibák és problémák javítása az internethez való csatlakozáskor.



