- Hogyan készítsünk táblát az MS Word programban
- Táblázat létrehozása MS Excelben
- 1. lehetőség: Egy kattintás.
- 2. lehetőség.
- 3. lehetőség. És egy kicsit többet a Word 2013 táblákról ...
- PS
Alapértelmezés szerint a WordPad szövegszerkesztő program telepítve van Windows verzió . Ez nagyon egyszerű, kényelmes, de korlátozott funkciókkal rendelkezik a formatervezéssel, a formatervezéssel. Különösen a WordPad-nak nincs lehetősége egy asztal létrehozására, bár „barátságos” programból importálható és szerkeszthető.
Indítsa el a WordPad-ot a „Start” menüben az „Összes program” → „Tartozékok” kiválasztásával. Helyezze a kurzort a táblázat létrehozásához. Importálhat táblázatot, például Excelből, Microsoft Worksből. A felső panelen válassza az „Insert” → „Object” elemet. Megjelenik egy ablak, a bal oldali részén egy "Új létrehozása" szavakkal kell jelölni. Az „Objektumtípus” ablak mellett adja meg azt a programot, amelyben a táblázat létrejön (például Excel).
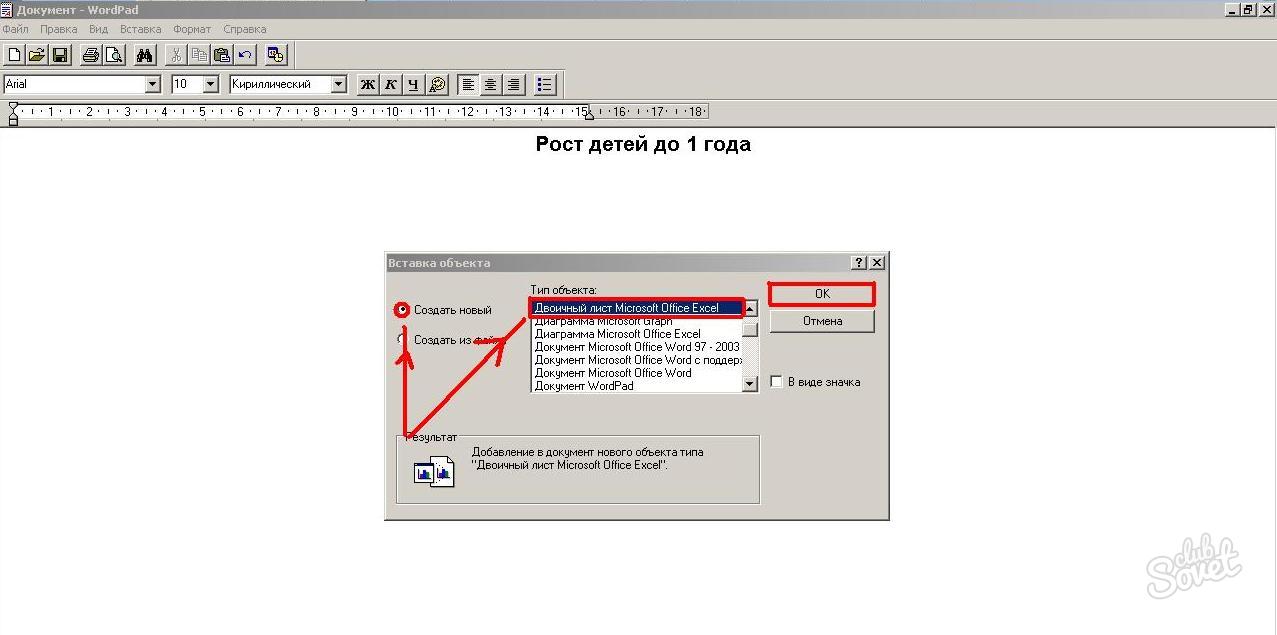
Megnyílik a megadott dokumentumtípus ablak, amelyben létre kell hozni a szükséges táblázatot. A fejléchez egy speciális gomb megnyomásával kombinálhatja a cellákat (először jelölje ki őket az egérrel).
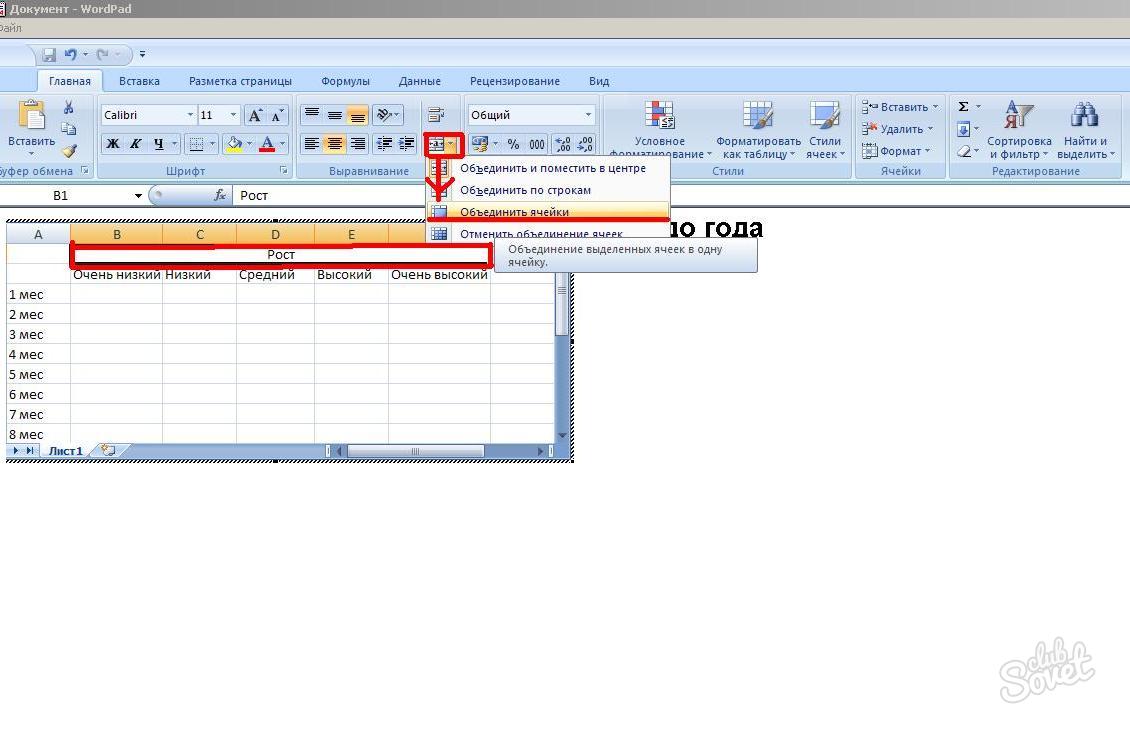
Megváltoztathatja a színt, a stílust, a betűméretet, a kitöltést, a szöveg igazítását - elvégezheti az Excelben elérhető összes műveletet. A szerkesztési ablakból való kilépéshez kattintson duplán az üres mezőre. Az adatok megváltoztatásához kövesse az asztalon lévő lépéseket.
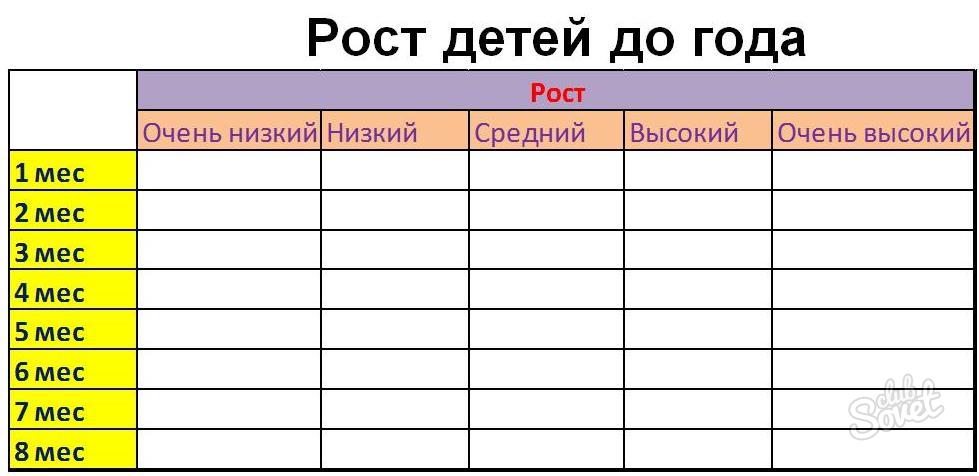
Így a táblázat létrehozása a WordPad programban sikertelen, de importálása egyszerű és egyszerű. A szerkesztő összes funkciója, amelyen a táblázat létrejön, elérhető.
Hogyan hozzunk létre egy táblát?
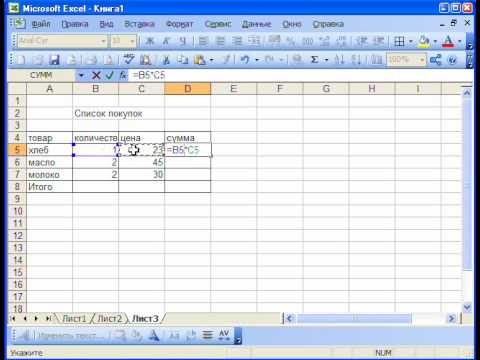
A dokumentumok használata során nagyon gyakran szükséges a táblázatba való beszúrás vagy a számítások létrehozása. Ennek ellenére a „Hogyan készítsünk egy táblát?” Kérdést továbbra is fontosak sok felhasználó számára. Microsoft program Az Office lehetővé teszi táblázatok létrehozását több alkalmazásban.
Hogyan készítsünk táblát az MS Word programban
az szöveges fájl A táblázatok tájékoztatást nyújtanak, lehetővé teszik az adatok rendezését a kívánt paraméter alapján. A táblázatban beállíthatja a szükséges sorok és oszlopok számát, műveleteket hajthat végre a cellákkal (törölheti, egyesítheti, módosíthatja a méretet), beilleszthet szöveget, képeket, diagramokat a cellákba.
A táblázat létrehozása előtt döntse el a szükséges sorok és oszlopok számát. Ezután kövesse az alábbi egyszerű lépéseket:
- állítsa a kurzort a kívánt helyre;
- egymás után kattintson a Táblázat - Beszúrás - Táblázat elemre;
- a Táblázat beszúrása ablakban adja meg a szükséges sorok és oszlopok számát;
- Az ablak alsó részén beállíthatja az oszlopok szélességét, az alapértelmezett szélességű;
- Kattintson az OK gombra, és a táblázat a dokumentumba kerül.
Szövegszerkesztőben rajzolt táblákat is készíthet. ? A Táblázat - Táblázat rajzolása gombra kattintva a kurzor ceruzaként jelenik meg, és csak a kívánt méretű táblázatot rajzolja meg és sorokra és oszlopokra bontja. Ez az opció hasznos összetett tábla létrehozásához.
Táblázat létrehozása MS Excelben
Az MS Excel úgy van kialakítva, hogy közvetlenül hozzon létre táblázatokat, és matematikai számításokat végezzen benne. A lap munkaterülete egy korlátlan számú cellával rendelkező tábla.
Az első sor általában egy táblázatfejlécet készít. Ez a táblázat létrehozásának fő szakasza, mivel a fejléc helytelen összeállítása miatt a táblát teljesen újra kell dolgozni. Ha az elemek neve nem illeszkedik a cellákba, a szélességük növelhető az oszlopokat elválasztó vonal húzásával. A sor magassága ugyanúgy állítható be. Ahhoz, hogy a sapka kitűnjön az asztalról, megváltoztathatja a betűtípust, vagy más színnel jelölheti meg a kupakot.
A sapkák elkészítése után elkezdhetjük kitölteni a táblázatot. Ne feledje, hogy a nyomtatott táblázatos cellák nem rendelkeznek elválasztó határokkal. A jelöléshez ki kell választania a táblázatot, a jobb egérgomb helyi menüjéből válassza ki a "Cellák formázása" elemet. A megnyíló ablakban a "Határ" lapon külső, belső határokat jelölhet meg, jelezheti az elválasztóvonalak vastagságát és típusát.
A táblázatot az MS Excel programból exportálva MS Word is használható. Ehhez kattintson a felső menüsorban a Beszúrás - Objektum - elemre. Microsoft lap Excel.
Szövegszerkesztő A Word nemcsak szövegek létrehozására szolgál, hanem táblázatok beillesztésére és rajzolására is. A táblázatokra szükség lehet teljesen más igényekre, de összességében egy feladatuk van - az információ szisztematizálása, úgy, hogy mindent rendben lehessen tenni. A Word esetében ezek nem lesznek polcok, hanem oszlopok és vonalak. Tehát itt megyünk.
1. lehetőség: Egy kattintás.
A dokumentumszerszámok felső vízszintes menüjében válassza ki az "Insert" elemet, majd a "Table" -t. Amikor a bal egérgombbal rákattint a "Táblázatra", megjelenik egy ablak. Érdekli a cellák - a kis négyzetek -, ha a kurzort rájuk helyezi, a vízszintes és függőleges oszlopok számát választhatja ki. Nézze meg pontosan, hogy hány oszlopot hoz létre, azonnal. Minden egyszerű és intuitív. Plusz, minimális időre van szükség. A kapott címkén adja meg a szükséges adatokat. Ne feledje, hogy a Word táblázat, ellentétben a számításokkal, a képlet szerint nem számítja ki a digitális számításokhoz a Word-y-t.
Vannak azonban olyan esetek, amikor nincs elég sejt. Ezután a táblázatban lévő oszlopok számát kézzel állítja be. Legyen elég könnyű. A „Táblázat” lapon maradunk, csak most figyeljük meg a „Táblázat beszúrása” sort. Kattintson a bal egérgombbal. A megnyitott ablakban bátran írjuk fel a függőleges oszlopok és a vízszintes sorok számát. Az ilyen manuális recept nem pótolható, ha az asztalnak nagyon nagynak kell lennie, mert akkor több mint tucat sor lehet. Ez így néz ki a Wordben:
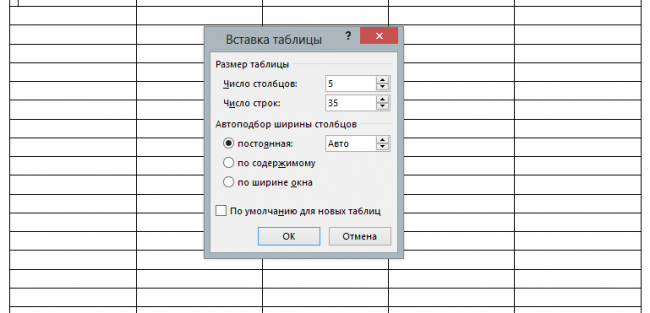
2. lehetőség.
Ha még mindig nem szoktál könnyed utat keresni, akkor egy számítógépes egér a kezedben, asztalhoz fogunk rajzolni. Még mindig a "Táblázatban" marad, de ezúttal válassza ki a "Táblázat rajzolása" sort. Ha rákattint, egy ceruza jelenik meg a dokumentumban, amelyet létrehozunk. A működéshez tartsa lenyomva a bal egérgombot. Így rajzoljuk a táblázat keretét, azaz hozzunk létre egy téglalapot vagy négyzetet, ahogy tetszik. A kapott bázison belül rajzolja meg a vonalat ugyanazzal a ceruzával. Természetesen a vonalak függőlegesek és vízszintesek lesznek. Itt fontos megfigyelni az oszlopok és a vonalak közötti távolságot, mivel mi magunk rajzolunk, így a táblázat pontossága függ tőlünk. A munka szorgalmas, de megéri, ha azt szeretné, hogy a jele eltér a többitől;)
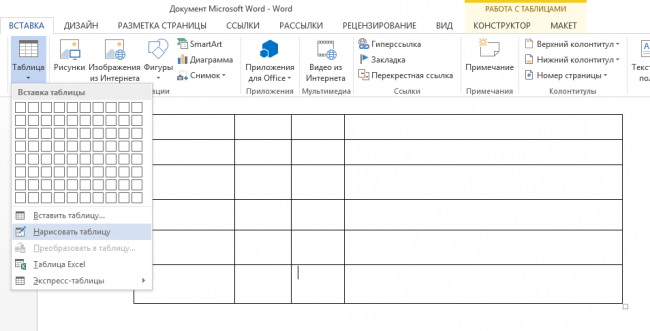
3. lehetőség. És egy kicsit többet a Word 2013 táblákról ...
Mielőtt befejeznénk, beszéljünk több típusú tábláról. A Word lehetőséget ad arra, hogy szükség esetén Excel-táblázatot illesszen be egy dokumentumba. Ehhez a „Táblázat” legördülő menüben válassza ki a „ Excel táblázatkezelő ”. A bal egérgombbal való kattintás eredménye a megfelelő táblázat, amelyben már elvégezheti az összes fontos számítást. Ebben az esetben a felső eszköztár, ha egy tábla cellára kattintunk, kicsit megváltozik. Ez azt sugallja, hogy elkezdtünk dolgozni az Excel programmal.

A Word jó kiegészítése az volt, hogy Express táblákat készíthet. Egyszerűen fogalmazva, ez egy olyan karakterlánc, amely ugyanabban a „Táblázat” menüben van, amikor rákattint, akkor kiesik kész táblázatok már írt adatokkal. Tegyük fel, hogy szükségünk van-e valamilyen listára, de időt akarsz megtakarítani az írásra, és azt szeretnéd, hogy az asztal megjeleníthető legyen, akkor ez az elem az Ön számára. Itt csak ki kell javítania a számokat vagy szavakat, de különben minden nagyon szép. Mi is örülünk a szerkeszthető naptárak Express táblákban való jelenlétének.
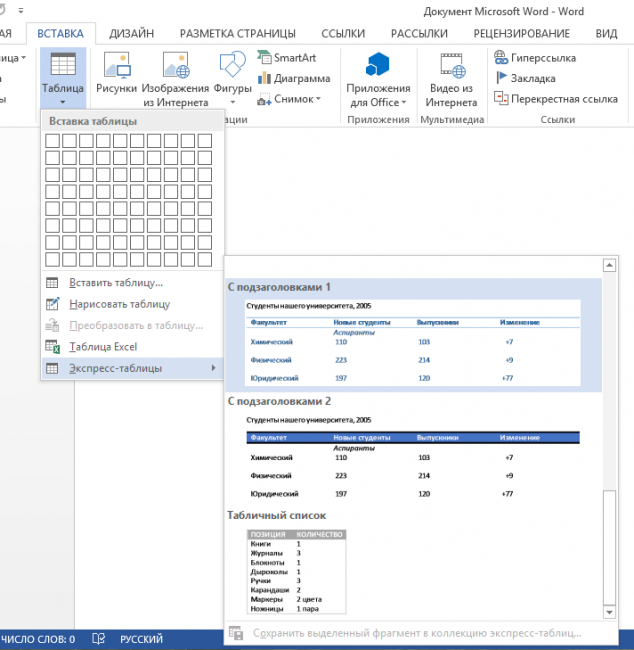
PS
Most, amikor a "te" -re váltottál Szó táblázatok , kétségtelen, hogy minden információ mindig szépnek tűnik. És hagyd, hogy minden legyen a helyükön, nemcsak a dokumentumokban, hanem az életben is.
Hogyan hozzunk létre egy táblát?
Ennek ellenére a „Hogyan készítsünk egy táblát?



