- VHD फाइलें
- एक वर्चुअल डिस्क बनाएं
- वर्चुअल मशीन सेटअप
- एक वर्चुअल डिस्क बनाएं
- वर्चुअल हार्ड ड्राइव कैसे बनाएं
- वर्चुअल डिस्क माउंट
- वर्चुअल मशीन से बूटिंग
- वर्चुअल डिस्क को अनमाउंट करें
- वर्चुअल हार्ड ड्राइव को कैसे हटाएं
- पुनश्च
- अनुमतियाँ सेट करना: व्यवस्थापक के पास कोई मज़ाक नहीं है!
- एन्क्रिप्शन: ये फाइलें आपके लिए पूर्ण टैब हैं
- वर्चुअल हार्ड डिस्क कैसे बनाएं और अटैच कैसे करें
- वर्चुअल डिस्क को सही तरीके से कैसे निकालें
- दस्तावेजों और फ़ाइलों के स्थायी भंडारण के लिए एक डिस्क बनाना
- वर्चुअल डिस्क को सही तरीके से कैसे निकालें
Windows8.1 की सुविधाओं में से एक आभासी डिस्क के साथ गंभीरता से सुधार कार्य था, जिसका समर्थन ओएस के पिछले संस्करण के साथ शुरू हुआ था।
VHD फाइलें
विंडोज 7 से शुरू होकर, VHD (VirtualHardDisk) प्रारूप फाइलें पहली बार दिखाई दीं। परिचित ISO छवि फ़ाइल के विपरीत, VHD संरचना में डेटा होता है फाइल सिस्टम । छवियों को सिस्टम द्वारा अलग डिस्क विभाजन के रूप में माना जाता है, यहां तक कि आपको उनसे एक और सिस्टम लोड करने की अनुमति देता है।
वर्चुअल फॉर्मेट करते समय अलर्ट करें हार्ड ड्राइव वर्चुअलाइज्ड ऑपरेटिंग सिस्टम का उपयोग करना। यदि आप पूरे प्रारूप का चयन करते हैं, तो सिस्टम के लिए यह ऐसा होगा जैसे डेटा कॉपी किया गया था, और इसलिए, सभी स्थान पर कब्जा कर लिया जाएगा। यदि आप एक छवि का चयन करते हैं, जैसे ही वर्चुअल मशीन बनाई जाती है, यह शुरू हो जाएगा और छवि की स्थापना प्रक्रिया शुरू हो जाएगी।
यह एक संक्षिप्त वर्चुअल मशीन कॉन्फ़िगरेशन के साथ समाप्त होता है। यदि सब कुछ सही है, तो समाप्त पर क्लिक करें। वर्चुअल मशीन स्वयं बनाने की प्रक्रिया, प्रतीक्षा करें। राईट क्लिक करें आभासी मशीन , एक संदर्भ मेनू दिखाई देता है जो हमें वर्चुअल मशीन स्क्रीन से कनेक्ट करने, कॉन्फ़िगरेशन बदलने, अन्य चीजों के बीच एक स्नैपशॉट बनाने की अनुमति देता है।
एक वर्चुअल डिस्क बनाएं
विंडोज 8.1 में, सिस्टम उपयोगिता का उपयोग करके एक नया वर्चुअल डिस्क बनाया गया है। इसे खोलें, और "एक्शन" मेनू में उपयुक्त आइटम चुनें:
खुलने वाली विंडो में, फ़ाइल का नाम और उसका आकार दर्ज करें। हम ऑपरेटिंग सिस्टम की नई सुविधा का लाभ उठाते हैं, VHDX प्रारूप को देखते हुए जो 64 टीबी तक के वर्चुअल डिस्क का समर्थन करता है।
वर्चुअल मशीन सेटअप
वर्चुअल मशीन पर राइट-क्लिक करें, "सेटिंग" पर क्लिक करें। "सेटिंग" पर क्लिक करके वर्चुअल मशीन का चयन करते समय आप सही साइडबार से भी कार्रवाई कर सकते हैं। हमारे पास है हार्ड ड्राइव जो वर्चुअल मशीन से संबंधित है, लेकिन आपको ऑपरेटिंग सिस्टम को इंस्टॉल करना होगा।
एक वर्चुअल डिस्क बनाएं
परिवर्तनों को स्वीकार करने के लिए लागू करें बटन पर क्लिक करें। बाईं ओर, का चयन करें नेटवर्क एडाप्टर । दाईं ओर के विकल्पों में, वर्चुअल मशीन बनाते समय वर्चुअल स्विच निर्दिष्ट किया गया था। इस अनुभाग से आप आवश्यकतानुसार बदल सकते हैं।
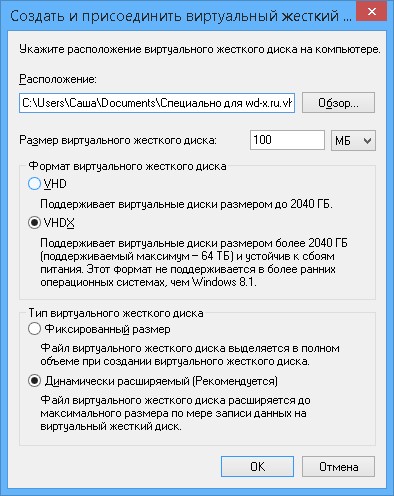
डिस्क सिस्टम में दिखाई दी, लेकिन इसे इनिशियलाइज़ करना होगा।
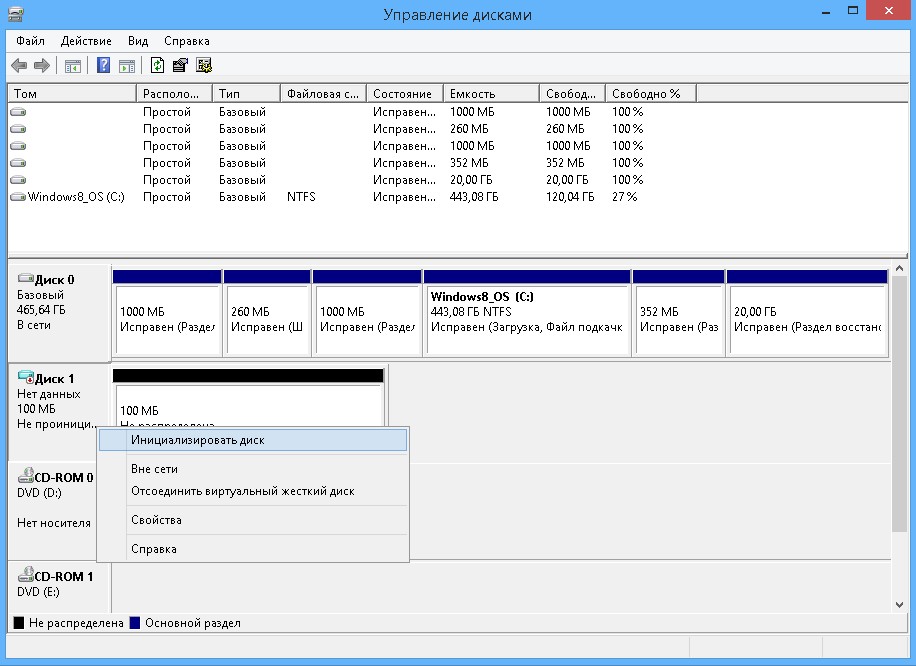
चूंकि हमने जो वीएचडीएक्स प्रारूप चुना है, वह पिछले ओएस के अनुरूप नहीं है, एक नया जीपीटी चुनने के लिए स्वतंत्र महसूस करें।
वर्चुअल मशीन पर किए गए परिवर्तनों को लागू करने के लिए ओके पर क्लिक करें। पहली बार एक ऑपरेटिंग सिस्टम स्थापित किया जाना है, हमारे लिए यह देखना दिलचस्प होगा कि वर्चुअल मशीन पर क्या हो रहा है। ऐसा करने के लिए, हमें वर्चुअल मशीन से "कनेक्ट" करना होगा। वर्चुअल मशीन पर राइट-क्लिक करें और कनेक्ट पर क्लिक करें।
ब्लैक में एक नई विंडो शुरू होती है, जो वर्चुअल मशीन की स्क्रीन का प्रतिनिधित्व करती है। यह काला है क्योंकि यह बंद है। एक वर्चुअल मशीन यह कल्पना करके शुरू होती है कि वह कनेक्शन विंडो में क्या कर रही है या प्रतीक्षा कर रही है। अब आपको उस ऑपरेटिंग सिस्टम की इंस्टॉलेशन प्रक्रिया का पालन करना चाहिए जिसे आप इंस्टॉल करना चाहते हैं। फिलहाल, भौतिक या आभासी वातावरण में कोई अंतर नहीं है।
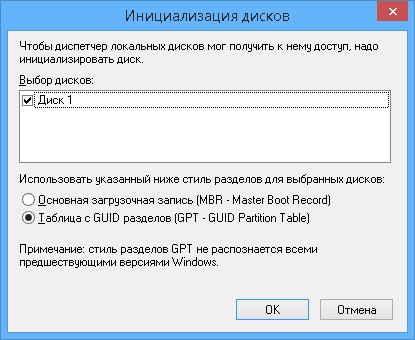
डिस्क को इनिशियलाइज़ करने के बाद, हम सिस्टम में इसका निरीक्षण करते हैं। अब इस पर आपको बनाने की जरूरत है नया अनुभाग और इसे प्रारूपित करें।
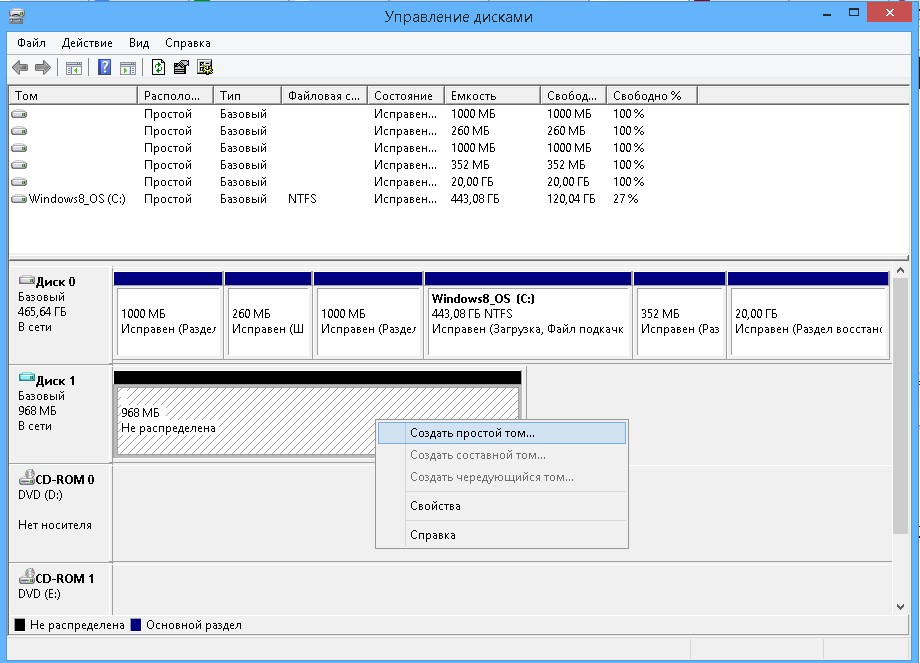
आवश्यक क्रियाओं के अनुक्रम में विस्तार से वर्णन किया गया है। मार्कअप के अंत के बाद हमें मिलता है नई डिस्क सिस्टम में।
बधाई हो, आपके पास अपनी पहली आभासी मशीन है! आप इसे साझा कर सकते हैं सामाजिक नेटवर्क । आप अपनी राय, टिप्पणी या सुझाव भी छोड़ सकते हैं। धन्यवाद! नई शैली को सामग्री पर ध्यान केंद्रित और सुसंगत प्रस्तुति दृष्टिकोण, नई एप्लिकेशन सुविधाओं और टैबलेट और टच प्लेटफॉर्म के लिए एक मोड़ की विशेषता है।
वर्चुअल हार्ड ड्राइव कैसे बनाएं
परीक्षण के लिए दो संभावनाएं हैं। बेहतर हार्डवेयर और अनुभव का उपयोग करें।
- यह संस्करण हमें उस परीक्षण का संचालन करने की अनुमति देगा जो हम करने का इरादा रखते हैं।
- वर्चुअल मशीन को कॉन्फ़िगर करते समय, इन मापदंडों पर विचार करना महत्वपूर्ण है।
ऐसा करने के लिए, मुख्य मेनू में "बनाएं" पर क्लिक करें। यदि आपके कंप्यूटर पर उपलब्ध है तो आप अधिक मेमोरी लिंक कर सकते हैं। Create बटन पर क्लिक करके इस आकार की एक नई डिस्क बनाएं। यदि रीडर का उपयोग अन्य वर्चुअलाइजेशन सिस्टम के लिए किया जाता है, तो आप एक प्रारूप चुन सकते हैं जो आपको इन सिस्टम में उनका उपयोग करने की अनुमति देता है।
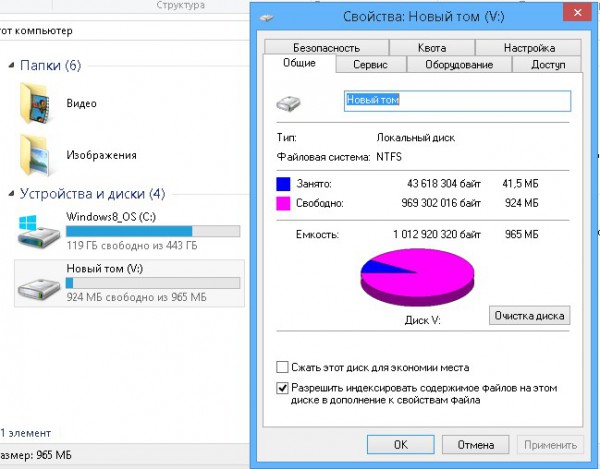
वर्चुअल डिस्क माउंट
डिस्क को कनेक्ट करने के लिए जो शटडाउन और रिबूट के दौरान स्वचालित रूप से अनमाउंट है, "डिस्क प्रबंधन" में "अटैच" का चयन करें।
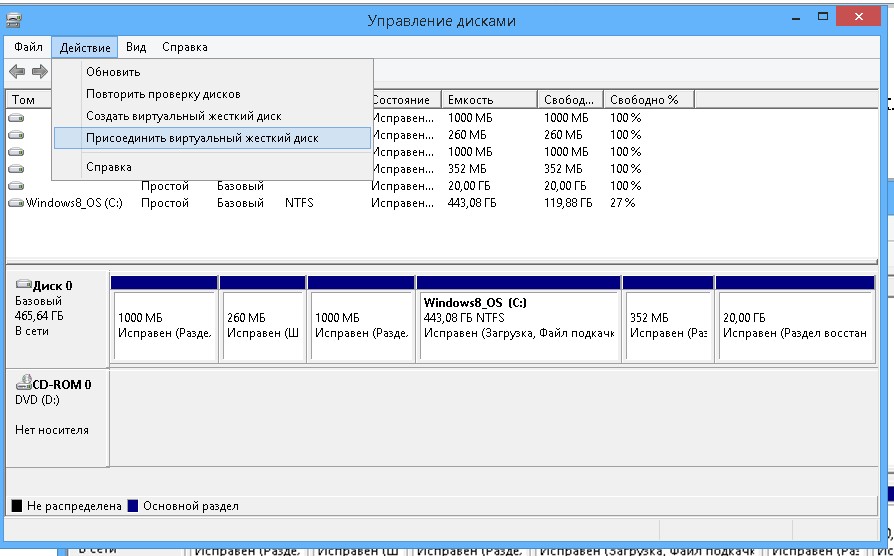
वर्चुअल मशीन से बूटिंग
इस प्रकार फ़ाइल हार्ड ड्राइव अधिकतम आकार के साथ बढ़ेगा। डिफ़ॉल्ट रूप से, यह फ़ोल्डर में होगा आभासी डिस्क "मेरे दस्तावेज़" अनुभाग में वर्चुअल विंडो सेटिंग्स। इस चरण को पूरा करने के लिए बनाएँ पर क्लिक करें। वर्चुअल मशीन शुरू करने के लिए, मुख्य मेनू में "प्रारंभ" पर क्लिक करें।
पहली महत्वपूर्ण खिड़की चुनाव है बूट डिस्क । फिर हमें इंस्टॉलेशन प्रक्रिया शुरू करने के लिए "प्रारंभ" पर क्लिक करना होगा। यह संस्करण केवल है अंग्रेजी भाषा स्थापना, लेकिन पुर्तगाली में क्षेत्रीय सेटिंग्स की अनुमति देता है। सेटिंग्स का चयन करने के बाद, अगली स्क्रीन पर जाने के लिए "अगला" पर क्लिक करें और फिर स्थापना शुरू करने के लिए "अभी स्थापित करें" पर क्लिक करें। बस इस विंडो में "अगला" पर क्लिक करें। प्रतीक्षा करें, जिसमें कई मिनट लग सकते हैं। आप पूरी प्रक्रिया के दौरान वर्चुअल मशीन को पुनरारंभ कर सकते हैं।
वांछित VHDX फ़ाइल का चयन करें और देखें कि सिस्टम में एक नई डिस्क कैसे दिखाई दी।
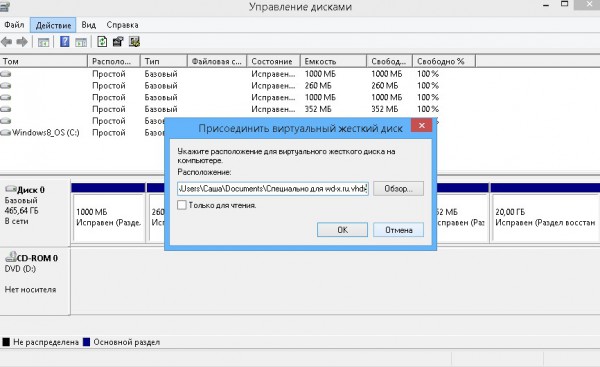
वर्चुअल डिस्क को अनमाउंट करें
सिस्टम में माउंट किए गए वर्चुअल हार्ड ड्राइव को अक्षम करने के लिए, हम फिर से "डिस्क प्रबंधन" उपयोगिता पर जाते हैं। हम बाईं ओर डिस्क आइकन पर राइट-क्लिक करते हैं। एक मेनू दिखाई देता है जिसमें हम "डिस्कनेक्ट" आइटम का चयन करते हैं।
वर्चुअल हार्ड ड्राइव को कैसे हटाएं
समाप्त होने पर, अगला क्लिक करें। आइए इस ट्यूटोरियल में एक्सप्रेस सेटिंग्स की परिभाषा लें। बाद में इस श्रृंखला में हम देखेंगे कि सेटिंग्स को कैसे कॉन्फ़िगर किया जाए। बाद में आपको इस खाते में एक ईमेल प्राप्त होगा जो आपके कंप्यूटर के प्राधिकरण की पुष्टि करेगा। यदि आपने नहीं किया है खाता , आप एक नया बनाने के लिए स्क्रीन के नीचे दिए गए विकल्पों का उपयोग कर सकते हैं। देश और संपर्क नंबर दर्ज करें और "अगला" पर क्लिक करें। स्थापना और कॉन्फ़िगरेशन के पूरा होने पर, हमारी "स्टार्ट स्क्रीन" पुराने स्टार्ट मेनू को बदल देती है।
इसके कई चरण हैं और इसमें कुछ समय लगता है, लेकिन यह सभी के लिए सुलभ है। उनमें से प्रत्येक पर माउस को देखें कि वे क्या देखते हैं! ���म अपने खाते की सुरक्षा एक पासवर्ड, डेटा एंटीवायरस और हमारे लिए करते हैं। लेकिन क्या होगा यदि अधिक लोग कंप्यूटर का उपयोग करते हैं? बेशक, आप उन्हें सिस्टम के पुराने संस्करणों में पा सकते हैं, लेकिन ज्यादातर उच्च संस्करणों में। तो, आप कितनी जल्दी अपने कंप्यूटर को अन्य घरेलू उपयोगकर्ताओं से और संभवतः, बाहरी दुनिया से बचा सकते हैं?
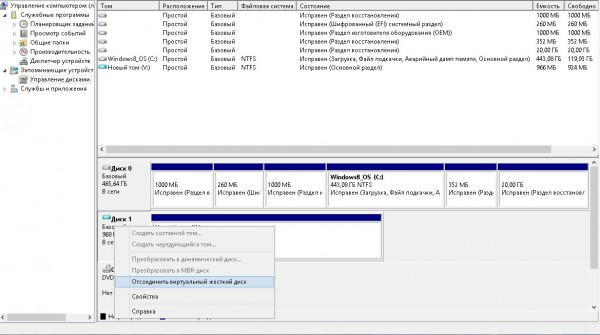
पुनश्च
वर्चुअल डिस्क के साथ, आप किसी भी फ़ाइल ऑपरेशन को कर सकते हैं। परंपरागत रूप से, कई उन्हें पसंद करते हैं बैकअप प्रणाली और डेटा। इसके अलावा, वर्चुअल हार्ड ड्राइव की अतिरिक्त संरचनात्मक विशेषताओं के कारण, उन पर अतिरिक्त ऑपरेटिंग सिस्टम स्थापित किए जा सकते हैं, निर्देश वेब पर मिल सकते हैं, लेकिन यह प्रक्रिया बल्कि जटिल है। सी विंडोज़ का उपयोग कर 8.1 वर्चुअल प्रोग्राम और हाइपर-वी जैसे कार्यक्रमों की वीएचडी छवि फ़ाइलों के साथ काम करने की कोई आवश्यकता नहीं है।
अनुमतियाँ सेट करना: व्यवस्थापक के पास कोई मज़ाक नहीं है!
डिफ़ॉल्ट रूप से, सिस्टम व्यावहारिक रूप से सभी सिस्टम प्रशासक, प्रशासक, और निश्चित रूप से, मालिकों के लिए सुलभ हो सकता है। जब आप केवल अपने लिए कंप्यूटर का उपयोग करते हैं, तो आपको इस बारे में चिंता करने की ज़रूरत नहीं है कि यदि आप इसे अपने परिवार के साथ साझा करते हैं तो क्या होगा? यह सब एक हुक है - सब कुछ व्यवस्थापक को दिखाई देगा। यदि आप नहीं चाहते हैं कि पारिवारिक कंप्यूटर का व्यवस्थापक आपकी प्रोफ़ाइल तक पहुंच पाए, तो आपको चयनित फ़ोल्डरों की अनुमति बदलनी होगी। यह केवल चयनित "गुप्त" फ़ोल्डर या चुपचाप संपूर्ण प्रोफ़ाइल निर्देशिका हो सकती है जिसके लिए आप व्यवस्थापक एक्सेस अधिकारों को हटा देंगे।
बाह्य रूप से, हार्ड डिस्क को कंप्यूटर डिस्क के सामान्य विभाजन से अलग नहीं किया जा सकता है। लेकिन, बाद के विपरीत, आभासी डिस्क - यह ".vhd" प्रारूप की एक फ़ाइल है, जो डिस्क के इस विभाजन पर भौतिक रूप से स्थित है। सिस्टम से जुड़ने के बाद, वर्चुअल डिस्क को देखा जा सकता है विंडोज एक्सप्लोरर और एक नियमित डिस्क विभाजन के रूप में फ़ाइल प्रबंधक। यदि, उदाहरण के लिए, आपको अस्थायी रूप से एक अलग डिस्क विभाजन की आवश्यकता है, इसलिए विशेष सॉफ़्टवेयर के साथ हार्ड डिस्क को विभाजित करने में समय बर्बाद नहीं करना है, तो वर्चुअल डिस्क बनाना आसान है। आप उपयोगकर्ता फ़ाइलों को रख सकते हैं और उस पर प्रोग्राम स्थापित कर सकते हैं, जैसे एक नियमित डिस्क विभाजन पर, लेकिन हार्ड डिस्क विभाजन के साथ काम करने की तुलना में एक आभासी डिस्क बनाने की प्रक्रिया तेज और आसान है। यदि तीसरे पक्ष से कुछ फ़ाइलों को छिपाने की आवश्यकता है, तो वर्चुअल हार्ड डिस्क का प्रदर्शन किसी भी समय बंद किया जा सकता है।
एन्क्रिप्शन: ये फाइलें आपके लिए पूर्ण टैब हैं
इसके अलावा, आप उन्हें फ़ोल्डर देखने की अनुमति दे सकते हैं, लेकिन किसी भी स्थिति में फ़ाइलों की सामग्री प्रदर्शित नहीं करते हैं। जब आप किसी फ़ोल्डर या फ़ाइल में एन्क्रिप्शन शामिल करते हैं, तो आप इसके साथ काम कर सकते हैं जैसे कि यह नहीं था। जब आप उस छवि पर एन्क्रिप्शन स्थापित करते हैं जिसे आप संपादक में खोलते हैं, तो वह इसे रन टाइम पर डिक्रिप्ट करता है, आपको इसे संशोधित करने और इसे सहेजते समय एन्क्रिप्ट करने की आवश्यकता है। चूंकि आप स्वामी हैं, आप निश्चित रूप से एक पासवर्ड दर्ज नहीं करते हैं।
पहली छवि में, जर्मेलिन ने एक शरारती छवि बनाई जिसे वह कंप्यूटर व्यवस्थापक से छिपाना चाहता है। वह इसे एन्क्रिप्ट करता है, और दूसरा उपयोगकर्ता इसे कहीं भी खोलता या कॉपी नहीं करता है - उसके पास इसकी पहुंच नहीं है। ऐसी फ़ाइल की सामग्री अन्य कंप्यूटर उपयोगकर्ताओं को दिखाई नहीं देगी, लेकिन, निश्चित रूप से, यह एक चोर भी नहीं है जो आपके कंप्यूटर को चुराता है या किसी अन्य ऑपरेटिंग सिस्टम से प्राप्त करता है। लेकिन अगर वह आपके सिस्टम सहित आपके पूरे कंप्यूटर को चुरा लेता है, तो वह आपके उपयोगकर्ता पासवर्ड को नहीं जान सकता है, अन्यथा सब कुछ खो जाता है।
हाइपरविजर का उपयोग करके बनाई गई वर्चुअल डिस्क को वर्चुअल डिस्क से कनेक्ट करके, आप भौतिक कंप्यूटर से बड़ी मात्रा में डेटा को बाद में स्थानांतरित कर सकते हैं।
अंत में, एक आभासी डिस्क का उपयोग उस पर एक और ऑपरेटिंग सिस्टम स्थापित करने के लिए किया जा सकता है। यदि किसी को अस्थायी रूप से, उदाहरण के लिए, परीक्षण के लिए आवश्यक है, लेकिन डिस्क के एक अलग खंड में कोई अन्य आवश्यकता नहीं है, तो ऑपरेटिंग सिस्टम की स्थापना एक आभासी डिस्क पर की जा सकती है। नीचे हम एक वर्चुअल डिस्क बनाने की प्रक्रिया पर विचार करेंगे। नियमित साधन विंडोज 8 (10)।
एक और सवाल है। यदि आप किसी अन्य उपयोगकर्ता के साथ एन्क्रिप्टेड फ़ाइल साझा करना चाहते हैं तो क्या होगा? एन्क्रिप्टेड फ़ाइल केवल उन लोगों के लिए उपलब्ध होगी जो इस एन्क्रिप्टेड फ़ाइल को पहले से जानते हैं। कदम से कदम निर्देश एक एन्क्रिप्टेड फ़ाइल साझा करने के लिए चेक की मदद ली जा सकती है।
आप "डिस्क प्रबंधन" और "एक्शन" मेनू में "कंप्यूटर प्रबंधन" उपयोगिता में एक आभासी डिस्क बनाते हैं। यह भयानक नेविगेशन सबसे कठिन था, बाकी आसान है। आप चुनते हैं कि वर्चुअल डिस्क फ़ाइल को कहाँ सहेजना है, यह किस आकार का होगा, क्या निश्चित या गतिशील है, फिर एक विभाजन बनाएं और इसे प्रारूपित करें और इसे पत्र के तहत कंप्यूटर से कनेक्ट करें।
वर्चुअल हार्ड डिस्क कैसे बनाएं और अटैच कैसे करें
बनाने के लिए वर्चुअल हार्ड ड्राइव, रन कमांड को कॉल करें (इसके लिए आप विन + आर हॉटकी का उपयोग कर सकते हैं) और कमांड दर्ज करें:
diskmgmt.msc
ओके पर क्लिक करें या एंटर दबाएं।
डिस्क प्रबंधन उपयोगिता दिखाई देगी। "एक्शन" मेनू में, हमें कमांड "वर्चुअल हार्ड डिस्क बनाएं" की आवश्यकता है।
कुंजी जानने वाला केवल डिस्क पर डेटा प्राप्त करता है। प्राधिकरण के बाद, आप अभी भी डिस्क के साथ पूरी तरह से काम कर सकते हैं, और पढ़ते समय डेटा को एन्क्रिप्ट और लिखते समय डिक्रिप्ट किया जाएगा। यदि आप डेटा के साथ एन्क्रिप्ट, कॉपी और काम करते हैं, तो यह थोड़ा धीमा हो जाता है क्योंकि क्रिप्टो सतह बस थोड़ा सा कहती है। लेकिन यह एक आपदा नहीं है - सिस्टम ऐसे टुकड़ों के लिए तैयार है।
हां, यह सभी के लिए नहीं है। हां, यदि आप नहीं जानते कि आप क्या कर रहे हैं, तो यह मत करो, क्योंकि आज सेवा अविश्वसनीय रूप से महंगी है। हालाँकि, यदि आप निर्णय लेते हैं, तो यह पूरे सिस्टम विभाजन को एन्क्रिप्ट करने के साथ समाप्त हो जाएगा, और बूटलोडर और डिक्रिप्शन के लिए डेटा क्रमशः बैकअप अनएन्क्रिप्टेड विभाजन में ले जाया जाएगा।

दिखाई देने वाली विंडो में, डिस्क के गैर-सिस्टम विभाजन पर फ़ोल्डर निर्दिष्ट करें जहां ".vhd" प्रारूप की फ़ाइल संग्रहीत की जाएगी - वास्तव में, वर्चुअल डिस्क की फ़ाइल। हम इस फ़ाइल को नाम देते हैं, प्रकार (निश्चित या गतिशील) का चयन करें और वर्चुअल डिस्क का आकार निर्धारित करें। अगर हम कंप्यूटर के डिस्क के सिस्टम विभाजन पर एक वर्चुअल डिस्क बनाने के बारे में बात कर रहे हैं, तो भविष्य में सिस्टम डिस्क को अव्यवस्थित करने से बचने के लिए एक निश्चित आकार चुनना और इसे सीमित करना बेहतर है। ऐसा हो सकता है कि एक विस्तार योग्य गतिशील वर्चुअल डिस्क वॉल्यूम में "बढ़ता" है, जो विंडोज कार्यों के लिए जगह की कमी के कारण सिस्टम प्रदर्शन को कम कर देगा। सभी पैरामीटर सेट करने के बाद, ठीक पर क्लिक करें।
वर्चुअल डिस्क को सही तरीके से कैसे निकालें
फिर आप इस सुरक्षा को जोड़ सकते हैं सॉफ्टवेयर विभिन्न के माध्यम से सिस्टम सिस्टम आपके कंप्यूटर पर क्या आप उन्नत सुरक्षा का उपयोग कर रहे हैं या आप डिफ़ॉल्ट सेटिंग वाले कंप्यूटर का उपयोग कर रहे हैं? लेख की चर्चा में अपनी राय साझा करें।
यह अच्छा क्यों है और हम आपके कंप्यूटर को अनुकूलित करने के लिए इस उपकरण का उपयोग कैसे कर सकते हैं? लेख में। ऑपरेटिंग सिस्टम , अनुप्रयोग और प्रोग्राम अस्थायी फ़ाइलें बनाते हैं जो कंप्यूटर की हार्ड ड्राइव पर संग्रहीत होती हैं। फिर ये फाइलें अनावश्यक रूप से जगह ले लेती हैं। हम विभिन्न डिस्क सफाई टूल का उपयोग करके समस्या को हल कर सकते हैं।
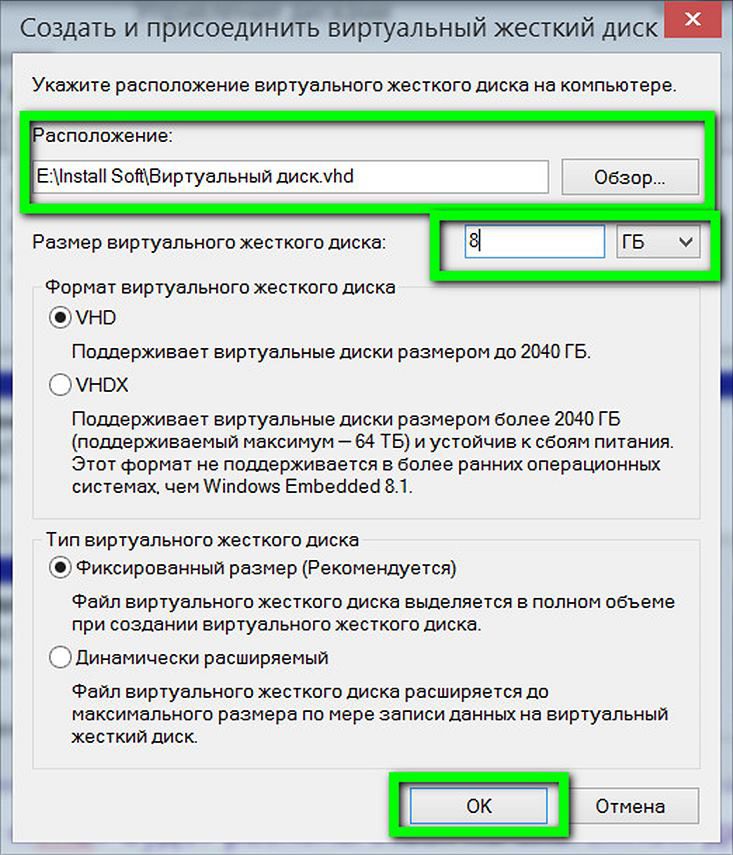
उसके बाद, हम डिस्क प्रबंधन उपयोगिता विंडो पर लौटते हैं, और नई बनाई गई वर्चुअल हार्ड डिस्क को अनलॉक्ड स्पेस के रूप में परिभाषित किया जाएगा। वर्चुअल डिस्क को सिस्टम के साथ इंटरैक्ट करने के लिए आरंभीकृत किया जाना चाहिए। उसके बाद, यह विंडोज एक्सप्लोरर में दिखाई देगा। कंप्यूटर के डिस्क के अन्य अनुभागों में, नव निर्मित वर्चुअल डिस्क इसकी मात्रा द्वारा आसानी से निर्धारित की जाती है। हमारे मामले में, डिस्क प्रबंधन उपयोगिता में यह "डिस्क 3" के रूप में दिखाई देता है। इस शिलालेख पर, राइट-क्लिक करें और "प्रारंभिक डिस्क।"
दस्तावेजों और फ़ाइलों के स्थायी भंडारण के लिए एक डिस्क बनाना
यहां हम वर्चुअल डिस्क पर संबंधित निर्देशिका को कॉन्फ़िगर कर सकते हैं, और अस्थायी फ़ाइलों को इस स्थान पर सहेजा जाएगा। इस मामले में, डेटा संबंधित डिस्क की छवियों का प्रतिनिधित्व करने वाली फ़ाइलों में संग्रहीत किया जाता है। इसलिए, आपको पहले एक डिस्क छवि बनाना होगा। ऐसा करने के लिए, हम "सिस्टम ट्रे: डिस्क छवि - छवि बनाएं" विंडो में एक मेनू प्रदान करते हैं। यहां हम फ़ाइल नाम दर्ज कर सकते हैं, डिस्क आकार और वांछित फ़ाइल सिस्टम का चयन कर सकते हैं।
इस स्थिति में, आपको फ़ाइल को उसकी छवि का प्रतिनिधित्व करने के लिए बनाई गई डिस्क पर असाइन करना होगा। अन्य मापदंडों का उपयोग करते हुए, हम ड्राइव को एक हटाने योग्य भंडारण उपकरण, हार्ड ड्राइव या केवल चालू खाते से ड्राइव तक पहुंच के रूप में कॉन्फ़िगर कर सकते हैं। यदि छवि प्रारूपित है, तो वर्चुअल डिस्क बनाते समय फ़ाइल सिस्टम को संशोधित नहीं किया जा सकता है।
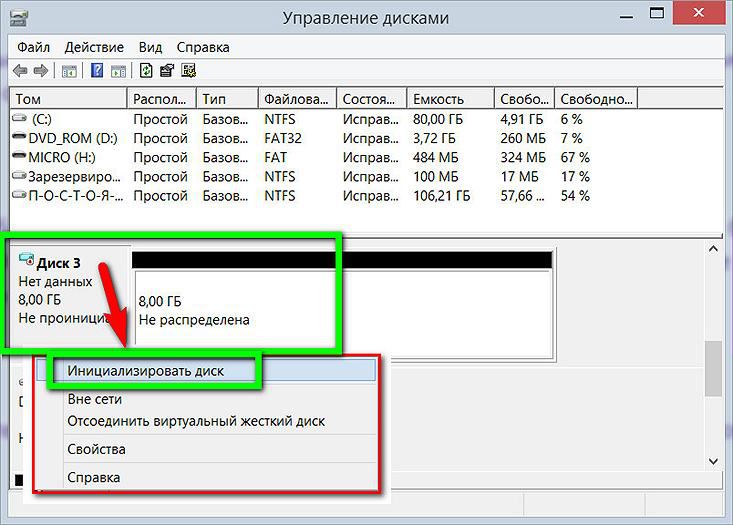
अगली विंडो में, ज्यादातर मामलों में, आपको मुख्य बूट लेबल एमबीआर के पूर्वनिर्धारित पैरामीटर को छोड़ना होगा। ओके पर क्लिक करें।
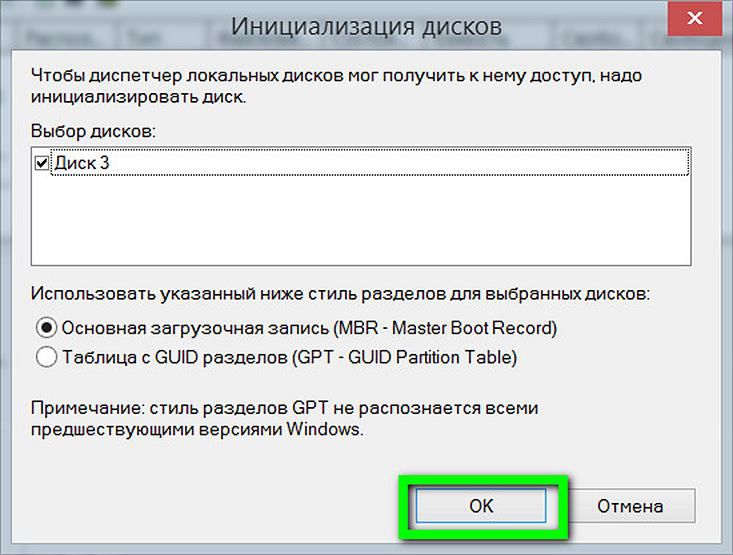
डिस्क प्रबंधन उपयोगिता पर वापस जाएं। अब आपको वर्चुअल डिस्क को एक अलग वॉल्यूम में व्यवस्थित करने की आवश्यकता है। हम संदर्भ मेनू को कॉल करते हैं, लेकिन पहले से ही बिना स्पेस के दृश्य प्रदर्शन पर। हम पहली कमांड चुनते हैं - "एक साधारण वॉल्यूम बनाएँ"।
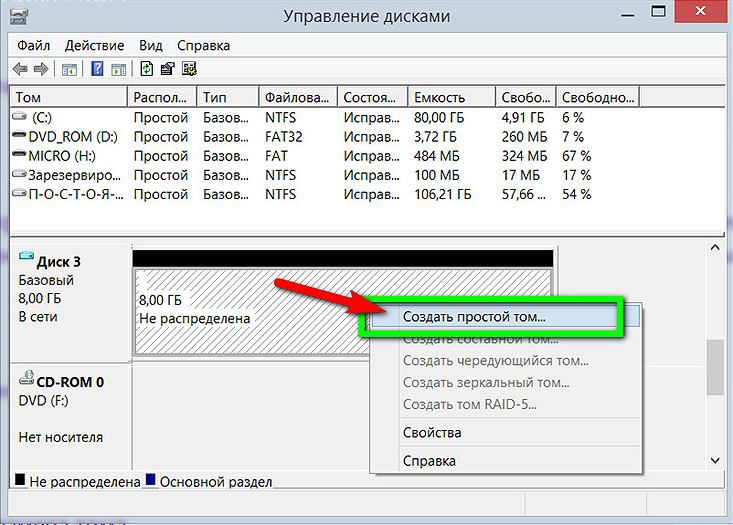
फिर हमें एक साधारण वॉल्यूम बनाने के लिए विज़ार्ड के निर्देशों का पालन करने की आवश्यकता है।
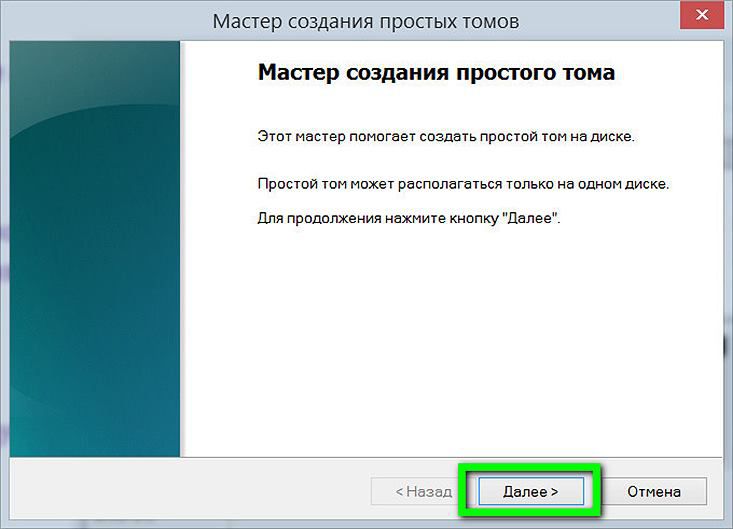
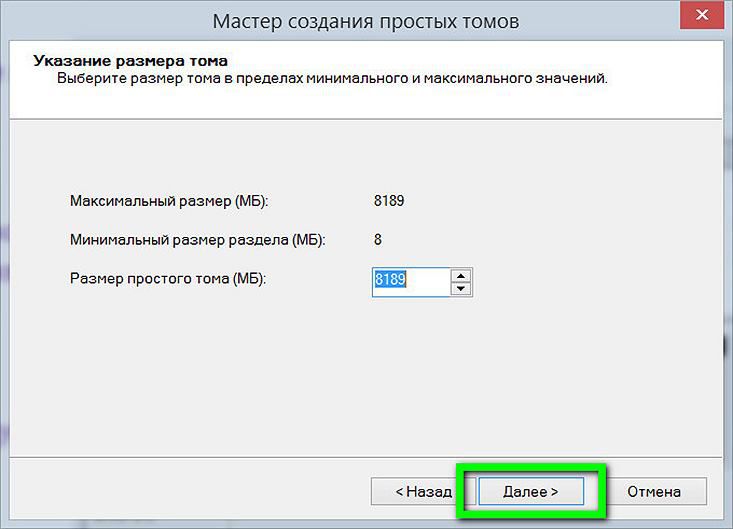
विंडोज एक्सप्लोरर और फ़ाइल प्रबंधकों में डिस्क को प्रदर्शित करने के लिए लैटिन वर्णमाला के अक्षर को असाइन करें। "अगला" पर क्लिक करें।
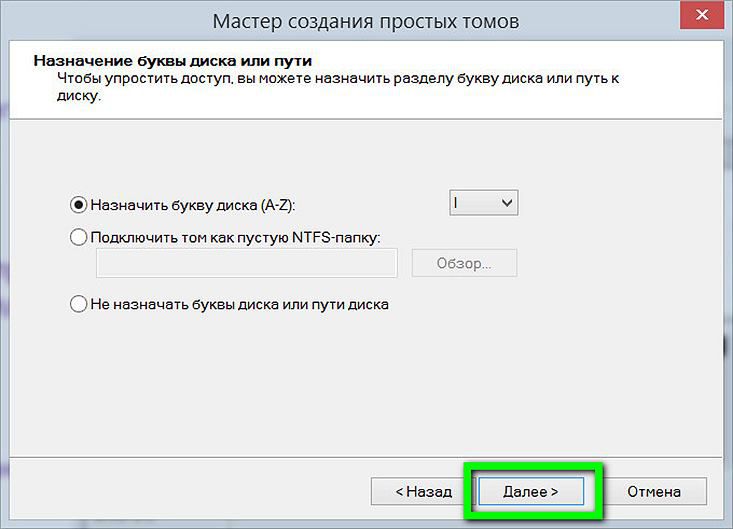
हम NTFS फाइल सिस्टम में अपने वर्चुअल डिस्क के लिए पूर्वनिर्धारित स्वरूपण विकल्प छोड़ देते हैं। "अगला" पर क्लिक करें।

सभी - "समाप्त करें" पर क्लिक करें।
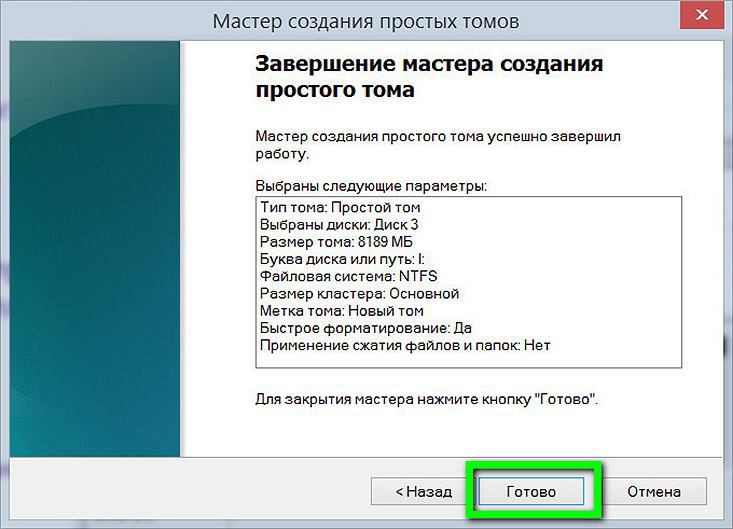
उसके बाद, वर्चुअल हार्ड डिस्क को विंडोज एक्सप्लोरर में एक अलग डिस्क विभाजन के रूप में देखा जा सकता है।
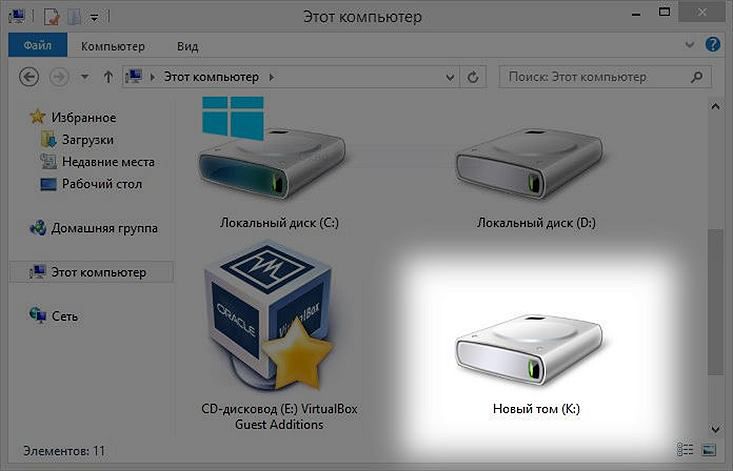
वर्चुअल डिस्क को सही तरीके से कैसे निकालें
वर्चुअल डिस्क को हटाने के लिए, आपको क्रमशः इसकी ".vhd" फ़ाइल को हटाना होगा। लेकिन पहले, हम सिस्टम से वर्चुअल डिस्क को डिस्कनेक्ट कर देंगे ताकि यह विंडोज एक्सप्लोरर में दिखाई न दे। डिस्क प्रबंधन उपयोगिता में, हमारी वर्चुअल डिस्क का चयन करें, राइट-क्लिक करें और डिस्कनेक्ट कमांड दबाएं।
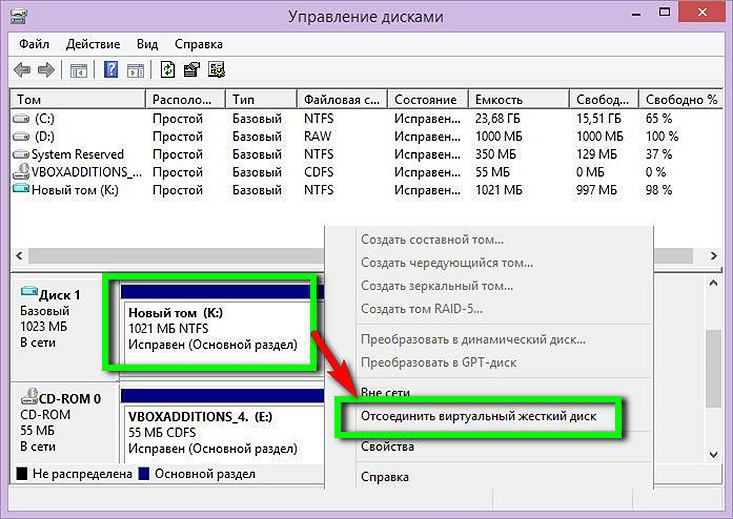
अगला, हम एक छोटी सी खिड़की देखेंगे जो हमें वर्चुअल डिस्क पर मौजूद डेटा के संभावित नुकसान के प्रति आगाह करेगी। यदि वर्चुअल डिस्क से सभी महत्वपूर्ण डेटा को सही स्थान पर ले जाया गया है, तो "ओके" पर क्लिक करने के लिए स्वतंत्र महसूस करें।
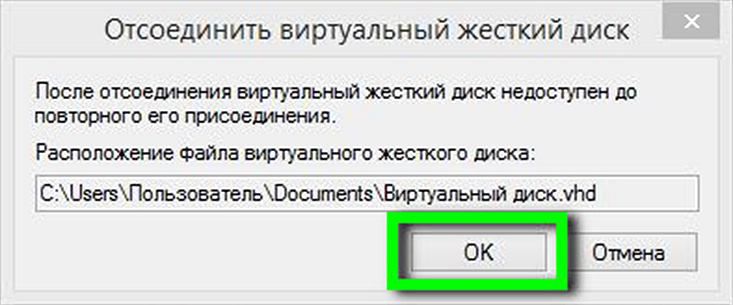
बस इतना ही - अब जो कुछ भी बचा हुआ है वह सामान्य डिस्क पार्टीशन से ".vhd" फाइल को डिलीट करना है, जहां वह फिजिकली स्थित है।
?�म अपने खाते की सुरक्षा एक पासवर्ड, डेटा एंटीवायरस और हमारे लिए करते हैं। लेकिन क्या होगा यदि अधिक लोग कंप्यूटर का उपयोग करते हैं?


