स्वचालित कनेक्शन को अक्षम करने या विंडोज 10 में वाई-फाई नेटवर्क में से एक को हटाने का तरीका पढ़ें। सिस्टम स्वचालित रूप से वाई-फाई नेटवर्क से जुड़ता है जिससे आपने पहले एक कनेक्शन स्थापित किया था। विंडोज 10 तुम हो स्वचालित रूप से कनेक्ट करने पर रोक लगा सकता है कुछ नेटवर्क के लिए। ओएस पासवर्ड और अन्य जानकारी को याद रखेगा, लेकिन कनेक्शन कनेक्ट करते समय मैन्युअल रूप से पहल करेगा। 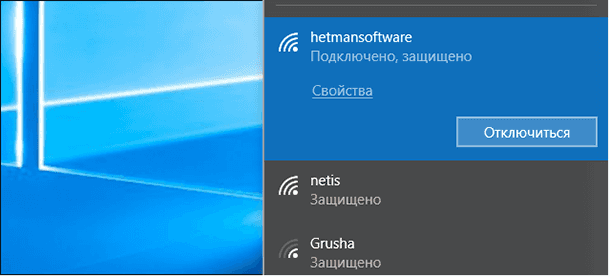
यह सार्वजनिक वाई-फाई नेटवर्क के लिए उपयोगी है जिसे आप स्वचालित रूप से कनेक्ट नहीं करना चाहते हैं, खासकर यदि आपको उनका उपयोग करने के लिए किसी ब्राउज़र में प्राधिकरण की आवश्यकता है या गति वांछित होने के लिए बहुत अधिक छोड़ देती है।
सामग्री:
विंडोज 10 में बैरिंग कनेक्शन
भविष्य में विंडोज को स्वचालित रूप से वाई-फाई नेटवर्क से कनेक्ट करने से रोकने के लिए, आप नेटवर्क से कनेक्ट करते समय बस इस विकल्प का चयन कर सकते हैं। जब आप वाई-फाई पॉप-अप मेनू में एक नेटवर्क का चयन करते हैं, तो कनेक्ट करने से पहले "स्वचालित रूप से कनेक्ट करें" चेकबॉक्स को अचयनित करें ।

यदि आप इस समय नेटवर्क कवरेज क्षेत्र में नहीं हैं, तो आप इसे वाई-फाई पैनल पर नहीं देखेंगे। हालाँकि, आप इस सेटिंग को बदलने के लिए अपने सिस्टम में सहेजे गए प्रोफ़ाइल को संपादित कर सकते हैं।
ऐसा करने के लिए, सेटिंग > नेटवर्क और इंटरनेट > वाई-फाई खोलें। लिंक पर क्लिक करें "ज्ञात नेटवर्क प्रबंधित करें । "
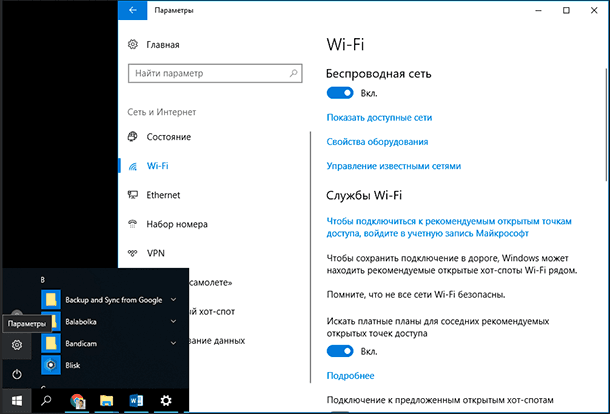
उस नेटवर्क का चयन करें जिसे आप सूची में बदलना चाहते हैं और "गुण" पर क्लिक करें। जिस नेटवर्क की आपको वर्तमान में आवश्यकता है, उसे खोजने के लिए आप खोज बॉक्स या फ़िल्टर विकल्पों का उपयोग कर सकते हैं।
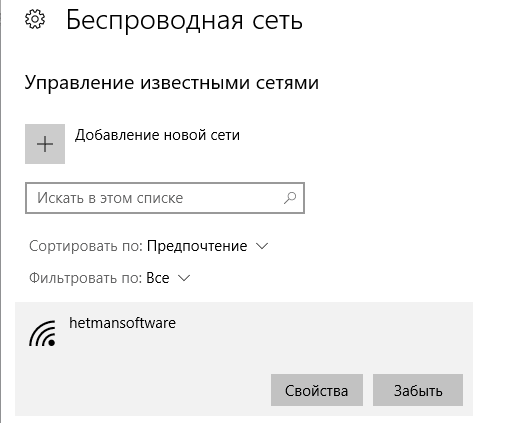
विकल्प "स्वचालित रूप से सीमा के भीतर कनेक्ट" "बंद" पर सेट करें । विंडोज स्वचालित रूप से नेटवर्क से कनेक्ट नहीं होगा, लेकिन आप पासवर्ड और अन्य मापदंडों को फिर से दर्ज किए बिना मैन्युअल रूप से नेटवर्क से कनेक्ट कर सकते हैं।
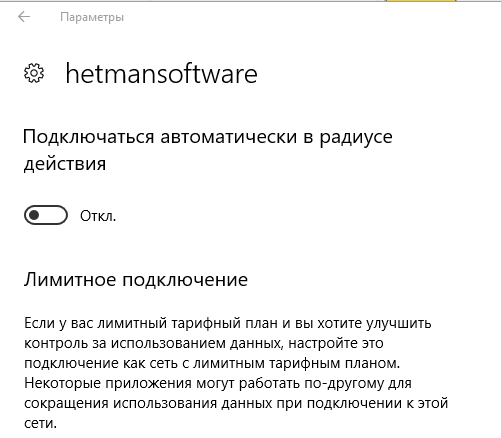
विंडोज 8 या 7 में एक नेटवर्क को हटाना
यह विकल्प विंडोज 7 और 8. में उपलब्ध नहीं है। यदि आपके पास वाई-फाई नेटवर्क क्रेडेंशियल है, तो सिस्टम अपने आप इससे कनेक्ट हो जाएगा। किसी सहेजे गए नेटवर्क में स्वचालित पुन: संयोजन को रोकने का एकमात्र तरीका इसे हटाना है। इसका मतलब है कि यदि आप भविष्य में कभी भी इसका उपयोग करना चाहते हैं तो आपको अपने वाई-फाई नेटवर्क पासवर्ड और अन्य क्रेडेंशियल्स को फिर से दर्ज करना होगा।
विंडोज 7 में एक नेटवर्क को हटाने के लिए, कंट्रोल पैनल > नेटवर्क स्थिति और कार्य > वायरलेस नेटवर्क प्रबंधित करें पर जाएं । उस वाई-फाई नेटवर्क का चयन करें जिसे आप भूलना चाहते हैं, और डिलीट नेटवर्क पर क्लिक करें ।
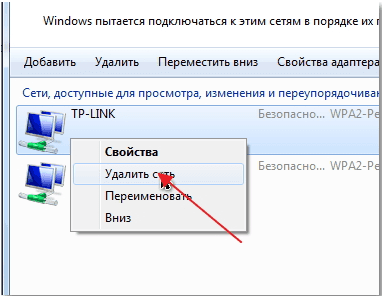
विंडोज 8 में, आपको एक सहेजे गए वाई-फाई नेटवर्क को हटाने के लिए कमांड लाइन से netsh कमांड का उपयोग करना होगा।
इसके लिए लॉन्च कमांड विंडो और सहेजे गए वाई-फाई नेटवर्क के नाम के साथ "WiFiName" नाम की जगह, निम्न कमांड चलाएँ।
netsh wlan प्रोफ़ाइल हटाएं नाम = "WiFiName"

इस कमांड को चलाने के बाद, आपका कंप्यूटर नेटवर्क को हटा देगा।



