- एकीकृत माइक्रोफोन सक्षम करें
- डिवाइस सेटअप
- पोर्टेबल डिवाइस को सक्षम और कॉन्फ़िगर करें
- शोर कैसे निकालें?
- समर्थन
- चयन
- अनुदेश
- मापदंडों
- निष्कर्ष
- माइक्रोफ़ोन की उपस्थिति की जांच करें
- हमने अंतर्निहित माइक्रोफ़ोन को समायोजित किया
- हम Skype में माइक्रोफ़ोन समायोजित करते हैं
आज के लगभग सभी लैपटॉप बिल्ट-इन माइक्रोफोन के साथ आते हैं। यदि कंप्यूटर में एक कार्यशील माइक्रोफोन है, तो प्रशिक्षण के किसी भी स्तर वाला उपयोगकर्ता इसे शुरू और कॉन्फ़िगर कर सकता है।
आरंभ करने के लिए लैपटॉप पर एक अंतर्निहित माइक्रोफ़ोन की उपस्थिति की जांच करना है। उत्पाद के तकनीकी विवरण में संकेत दिया जाना चाहिए, क्या यह उपकरण गायब है या गायब है। यदि एक अंतर्निहित वेबकैम के साथ एक लैपटॉप है, तो एक अंतर्निहित माइक्रोफ़ोन है। लैपटॉप पर साउंड कार्ड ड्राइवरों की उपस्थिति की जांच करें और उन्हें पुनर्स्थापित करें। ड्राइवरों को वर्ल्ड वाइड वेब पर पाया जा सकता है या एक साउंड कार्ड के साथ आने वाली डिस्क से लिया जा सकता है।

"नियंत्रण कक्ष" खोलें, "ध्वनि और ऑडियो उपकरण" चुनें, "ऑडियो" खोलें, "रिकॉर्ड ध्वनि" ढूंढें, उस उपकरण का चयन करें जो डिफ़ॉल्ट रूप से मान्य है। "वॉल्यूम" टैब खोलें, मिक्सर वॉल्यूम ढूंढें, "उन्नत" दर्ज करें, फिर "पैरामीटर", "माइक्रोफोन" पर टिक करें और ओके पर क्लिक करें।

ऐसा होता है कि यह तकनीक मदद नहीं करती है - माइक्रोफ़ोन का पता नहीं लगाया जाता है। इसका मतलब है कि यह सॉफ्टवेयर डिएक्टिवेट है। टूलबार पर वॉल्यूम लेबल पर कर्सर ले जाएँ और उस पर राइट-क्लिक करें। एक "रिकॉर्ड" विंडो दिखाई देगी। कर्सर को एक खाली फ़ील्ड में ले जाएँ और टिक "अक्षम डिवाइस दिखाएं" पर राइट-क्लिक करें। माइक्रोफ़ोन दिखाई देने के बाद, इसे माउस से चालू करें।

यदि माइक्रोफ़ोन आपके प्रयासों के बाद फिर से काम नहीं करता है, तो डिवाइस के संवेदनशीलता स्तर की जांच करें। "माइक्रोफोन" डिवाइस के "रिकॉर्ड" विकल्प पर चरण 3 के संचालन को निष्पादित करें, "गुण" पर जाएं और "स्तर" और "एन्हांसमेंट" टैब पर सेटिंग्स की जांच करें।

"उन्नत" उपधारा खोलें और विकल्प को चिह्नित करें "एप्लिकेशन को अनन्य मोड में डिवाइस का उपयोग करने की अनुमति दें।" डिस्क की बिट गहराई और आवृत्ति को अधिकतम करें और माइक्रोफ़ोन की निगरानी करें। यदि आवश्यक हो, तो थोड़ी चौड़ाई और आवृत्ति बदलें।

सेटिंग्स के साथ कठिनाइयों को भी "सुधार" टैब पर हल किया जाता है - ध्वनि का प्रवर्धन।

यदि इन ऑपरेशनों के बाद माइक्रोफोन चालू नहीं होता है, तो ध्वनि एडाप्टर टूट जाता है। इस तरह के उपद्रव को ठीक करने के लिए एक अप्रस्तुत उपयोगकर्ता के लिए मुश्किल है, कार्यशाला में संशोधन के लिए एक लैपटॉप लाएं।
विंडोज 10 की कार्यक्षमता के भाग के रूप में, एक माइक्रोफोन (बाहरी और अंतर्निहित दोनों) स्थापित करना आसान है। निर्देशों का सावधानीपूर्वक अध्ययन करने के लिए पर्याप्त है और आप एक पूर्ण-कार्यशील माइक्रोफोन प्राप्त कर सकते हैं।
एकीकृत माइक्रोफोन सक्षम करें
विंडोज 10 के साथ लैपटॉप पर अंतर्निहित माइक्रोफ़ोन को सक्षम करना निम्नानुसार है:
डिवाइस सेटअप
प्रारंभ में, आपको यह जांचने की आवश्यकता है कि सिस्टम में माइक्रोफ़ोन के लिए ड्राइवर स्थापित है या नहीं।
इसके लिए, संचालन के निम्नलिखित सेट किए जाते हैं:
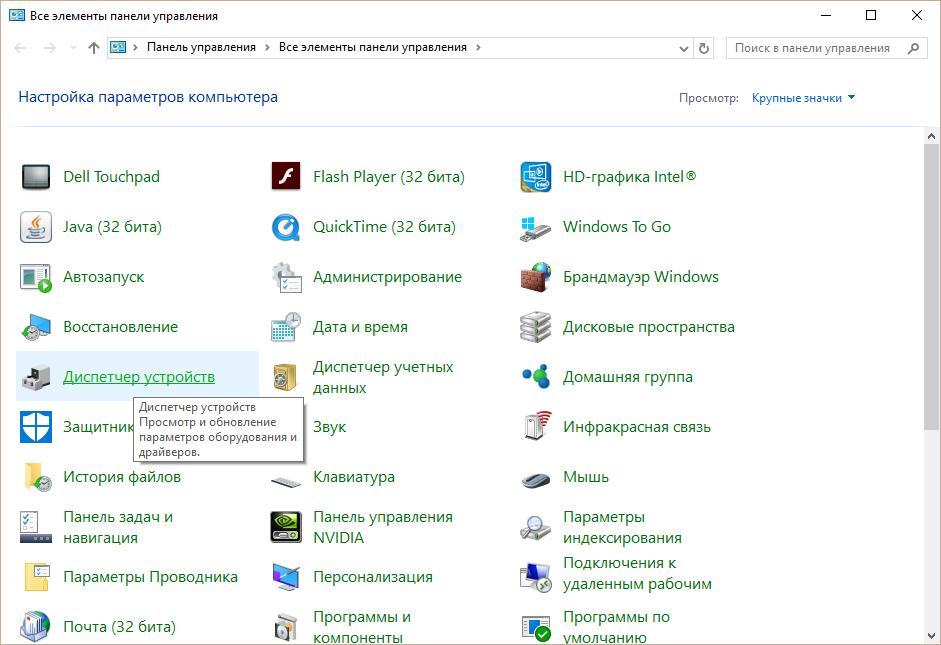
यदि सब कुछ सही ढंग से किया जाता है, तो एक हरे रंग का चक्र माइक्रोफोन आइकन पर एक संबंधित डाव के साथ दिखाई देता है।
पोर्टेबल डिवाइस को सक्षम और कॉन्फ़िगर करें
आप आसानी से उपयुक्त स्लॉट में माइक्रोफोन को लैपटॉप से कनेक्ट कर सकते हैं (माइक्रोफोन के लिए एक, हेडफ़ोन के लिए दूसरा)। अगर कनेक्ट करने के बाद ध्वनि उपकरण मैं कुछ भी नहीं सुन सकता, आपको सॉकेट को चालू / बंद करना चाहिए।
निम्नलिखित क्रियाएं की जानी चाहिए:
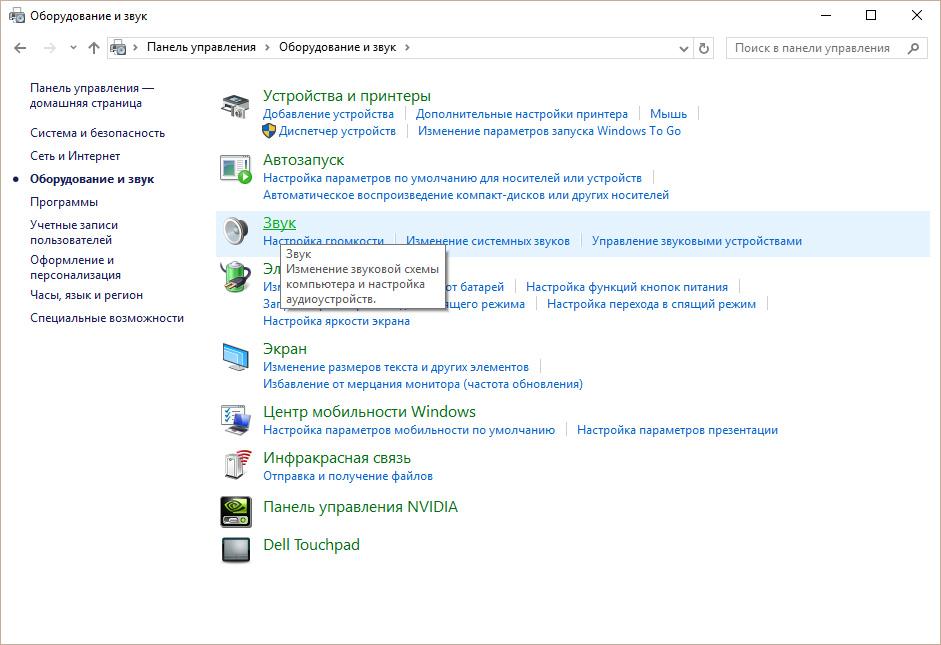
शोर कैसे निकालें?
माइक्रोफ़ोन में कष्टप्रद शोर को हटाने से पहले, डिवाइस की जांच करना और उसके कमजोर बिंदुओं का पता लगाना आवश्यक है।
सिद्धांत रूप में माइक्रोफोन। सामान्य तौर पर, अब 99% लैपटॉप एक अंतर्निहित माइक्रोफ़ोन के साथ आते हैं, लेकिन सत्यापन की आवश्यकता नहीं होगी। ऐसा करने के लिए, लैपटॉप मामले का निरीक्षण करें और विनिर्देश पढ़ें। आपके लैपटॉप के दस्तावेजों को निश्चित रूप से पता चल जाएगा कि इसमें एक अंतर्निहित माइक्रोफ़ोन है या नहीं। पता है कि अगर आपके लैपटॉप में एक वेब कैमरा है, तो निश्चित रूप से एक माइक्रोफोन है। माइक्रोफ़ोन को "डिवाइस मैनेजर" के माध्यम से भी देखा जा सकता है।
अपने लैपटॉप के नियंत्रण कक्ष के माध्यम से उपलब्धता और माइक्रोफोन सेटिंग्स की जाँच करें। नियंत्रण कक्ष में, "ध्वनि" अनुभाग खोलें, "रिकॉर्डिंग" टैब - यदि माइक्रोफ़ोन आपके कंप्यूटर में बनाया गया है, तो इसे वहां प्रदर्शित किया जाएगा। "गुण" बटन पर क्लिक करें। जांचें कि क्या यह सक्षम है, टैब "स्तर", "एन्हांसमेंट", "उन्नत" पर डिवाइस सेटिंग्स।
यदि डिवाइस के रूप में माइक्रोफोन नियंत्रण कक्ष में मौजूद है, लेकिन आपको अभी भी नहीं सुना जा सकता है, तो संभव है कि यह बहुत ही शांत ध्वनि संचरण के लिए कॉन्फ़िगर किया गया हो। इस मामले में, डिवाइस की संवेदनशीलता को बढ़ाने के लिए आवश्यक है। नियंत्रण कक्ष पर वापस जाएं और "ध्वनि" अनुभाग खोलें। माइक्रोफ़ोन डिवाइस पर "गुण" मेनू आइटम खोलें। "उन्नत" टैब में, "अनन्य मोड में डिवाइस का उपयोग करने के लिए एप्लिकेशन को अनुमति दें" और "विशेष एप्लिकेशन में एप्लिकेशन को प्राथमिकता दें" के बगल में स्थित बॉक्स को चेक करें। फिर उच्चतम बिट और नमूना दर डाल दिया। उसके बाद माइक्रोफोन का परीक्षण करने का प्रयास करें। यदि सब कुछ क्रम में है, तो आपकी आवाज़ स्पष्ट रूप से श्रव्य है, जिसका अर्थ है कि आपने डिवाइस को सही तरीके से कॉन्फ़िगर किया है। यदि आप अभी भी नहीं सुन सकते हैं, तो बिट और आवृत्ति को बदलने के लिए फिर से प्रयास करें। कृपया ध्यान दें कि समस्या ध्वनि के प्रवर्धन में भी हो सकती है, जिसे "सुधार" टैब पर नियंत्रित किया जाता है।
खराब ध्वनि या इसके प्रजनन की खराब गुणवत्ता अक्सर माइक्रोफोन के संचालन से जुड़ी या कंप्यूटर में निर्मित होती है। माइक्रोफ़ोन के साथ समस्याएं हमेशा फ़ैक्टरी विवाह से जुड़ी नहीं होती हैं। सबसे अधिक बार, आपको कंप्यूटर पर कुछ सॉफ़्टवेयर सेटिंग्स बदलने की आवश्यकता होती है, और इस तरह डिवाइस की संवेदनशीलता बढ़ जाती है।
अनुदेश
विंडोज मिक्सर शुरू करें। स्पीकर की छवि के साथ इसका आइकन निचले दाएं कोने में है। यदि कोई मिक्सर आइकन नहीं है, तो शायद इसका प्रदर्शन
आधुनिक लैपटॉप में एक अंतर्निहित माइक्रोफ़ोन होता है। यह वास्तव में एक बहुत ही सुविधाजनक उपकरण है! आपको लैपटॉप से एक जटिल माइक्रोफ़ोन कनेक्शन बनाने की ज़रूरत नहीं है, जैसा कि आपको करने की आवश्यकता है पर्सनल कंप्यूटर । पीसी के लिए मॉडल हैं बाहरी माइक्रोफोन , यह एक हेडसेट या एक साधारण माइक्रोफोन हो सकता है, क्रमशः, इसे एक कंप्यूटर से कनेक्ट करने, सेट अप करने और फिर चेक करने की आवश्यकता होती है।
उपरोक्त सभी प्रक्रियाओं को बहुत समय खर्च किया जा सकता है, लेकिन चूंकि मोबाइल कंप्यूटर एक अंतर्निहित माइक्रोफ़ोन है, सब कुछ बहुत आसान बना दिया गया है। आज आप सीखेंगे कि लैपटॉप पर माइक्रोफ़ोन कैसे सेट किया जाए। कुछ सरल तरीकों पर विचार करें।
समर्थन
माइक्रोफ़ोन सेट करने से पहले, आपको निश्चित रूप से यह जानना होगा कि क्या यह घटक आपके डिवाइस पर मौजूद है। बेशक, आजकल लगभग सभी आधुनिक लैपटॉप एक माइक्रोफोन से लैस हैं, लेकिन हम अनुशंसा करते हैं कि आप अभी भी सुनिश्चित करें कि आपके पास एक माइक्रोफोन है। ऐसा करने के लिए, आपको बस अपने डिवाइस से प्रलेखन प्राप्त करने की आवश्यकता है, इसे ध्यान से पढ़ें।
यदि हाथ पर कोई दस्तावेज़ नहीं हैं, तो आप एक अन्य तरीके से माइक्रोफ़ोन की उपस्थिति के बारे में पता लगा सकते हैं। आपको बस "डिवाइस मैनेजर" मेनू पर जाना होगा। आप यह भी देख सकते हैं कि कंट्रोल पैनल के माध्यम से माइक्रोफोन है या नहीं।
यदि आप पहले से ही इस फ़ोल्डर में हैं, तो आपको श्रेणी "ध्वनि" मिलनी चाहिए, और खुलने वाली नई विंडो में, "रिकॉर्ड" चुनें। खुलने वाले मेनू में, आप इस बारे में जानकारी पा सकते हैं कि आपके पास एक अंतर्निहित माइक्रोफ़ोन है या नहीं। यदि यह है, तो यह मेनू में प्रदर्शित किया जाएगा।
यदि लैपटॉप पर माइक्रोफ़ोन आपके लिए काम नहीं करता है, तो सबसे अधिक संभावना है कि ड्राइवर उस पर गलत तरीके से स्थापित हो। या डिवाइस पर वे बिल्कुल नहीं हैं।
चयन
 इसलिए, यदि आप मेनू में पाते हैं कि आपके पास एक से अधिक डिवाइस एक ही बार में प्रदर्शित हैं, तो आपको यह निर्धारित करना चाहिए कि कौन सा डिवाइस माइक्रोफ़ोन है। कौन सा डिवाइस एक माइक्रोफोन है यह समझना आसान है! ऐसा करने के लिए, बस उस मामले पर दस्तक दें जहां माइक्रोफ़ोन आउटपुट स्थित है।
इसलिए, यदि आप मेनू में पाते हैं कि आपके पास एक से अधिक डिवाइस एक ही बार में प्रदर्शित हैं, तो आपको यह निर्धारित करना चाहिए कि कौन सा डिवाइस माइक्रोफ़ोन है। कौन सा डिवाइस एक माइक्रोफोन है यह समझना आसान है! ऐसा करने के लिए, बस उस मामले पर दस्तक दें जहां माइक्रोफ़ोन आउटपुट स्थित है।
जहां डिवाइस आइकन स्थापित है, आप हरे रंग की सलाखों को नोटिस करेंगे। इस आइकन पर दस्तक देते समय, आप उतार-चढ़ाव देखेंगे। तो हमने फैसला किया - यह इस उपकरण है जिसे हमें आवश्यकता होगी! और आगे चलते हैं।
अनुदेश
 अब आइए सबसे मूल प्रश्न पर जाएं - लैपटॉप पर माइक्रोफ़ोन कैसे सेट करें।
अब आइए सबसे मूल प्रश्न पर जाएं - लैपटॉप पर माइक्रोफ़ोन कैसे सेट करें।
यदि आपके पास ऑपरेटिंग सिस्टम "विंडोज एक्सपी" है, तो आपको साउंड कार्ड के लिए ड्राइवरों की जांच करके कॉन्फ़िगरेशन शुरू करने की आवश्यकता है। यह तब भी होता है जब ड्राइवर स्थापित होते हैं, लेकिन माइक्रोफ़ोन अभी भी काम नहीं करना चाहता है। इस मामले में, आपको ड्राइवरों को फिर से स्थापित करने की आवश्यकता हो सकती है, या आपको समस्या को कहीं और देखने की आवश्यकता होगी।
आप निर्माता की आधिकारिक वेबसाइट पर लैपटॉप पर माइक्रोफ़ोन के लिए ड्राइवर डाउनलोड कर सकते हैं, और यदि आपके पास एक डिस्क है जो आपके लैपटॉप के साथ आई है, तो हम इसका उपयोग करने की सलाह देते हैं।
यदि डिस्क से इंस्टॉल किए गए ड्राइवर अभी भी माइक्रोफ़ोन को काम करने की अनुमति नहीं देते हैं, तो सबसे अधिक संभावना है कि उन्हें अपडेट करने की आवश्यकता होगी। आपको "प्रारंभ" मेनू के माध्यम से "नियंत्रण कक्ष" मेनू पर जाने की आवश्यकता होगी, फिर "ध्वनि और ऑडियो उपकरण" टैब ढूंढें।
"ऑडियो" टैब में, ऑडियो रिकॉर्डिंग फ़ंक्शन का चयन करें, फिर डिवाइस स्थापित करें, जो कि माइक्रोफ़ोन है। अब "वॉल्यूम" पर जाएं और वहां "उन्नत" टैब चुनें। अब हम "पैरामीटर" लिंक पर क्लिक करके एक नई विंडो खोलते हैं, फिर हम "गुण" का चयन करते हैं। इन प्रक्रियाओं को करने के बाद, आपको "माइक्रोफ़ोन" शिलालेख दिखाई देगा, जहाँ आपको जांचना होगा, जिसके बाद आपको सेटिंग्स को सहेजना होगा।
मापदंडों
जब सभी उपरोक्त सेटिंग्स सेट हो जाती हैं, तो आप वॉल्यूम स्लाइडर देख सकते हैं। अब आपको अपनी सेटिंग करने की आवश्यकता है। यदि आपने सब कुछ ठीक किया है, तो लैपटॉप पर माइक्रोफ़ोन कैसे सेट किया जाए, इसका सवाल हल हो जाएगा। जैसा कि आप देख सकते हैं, इसमें कुछ भी जटिल नहीं है, मुख्य बात चरणों में सब कुछ करना है। सेटिंग्स में अंतर अलग-अलग ऑपरेटिंग सिस्टम में हो सकता है, लेकिन वास्तव में वे थोड़ा भिन्न होते हैं।
निष्कर्ष
 यह जानना महत्वपूर्ण है कि यदि आप उपयोग करने की योजना बनाते हैं अतिरिक्त कार्यक्रम माइक्रोफ़ोन के साथ काम करने के लिए (उदाहरण के लिए, यह स्काइप हो सकता है), फिर आपको प्रोग्राम में ही अतिरिक्त सेटिंग्स करने की आवश्यकता होगी।
यह जानना महत्वपूर्ण है कि यदि आप उपयोग करने की योजना बनाते हैं अतिरिक्त कार्यक्रम माइक्रोफ़ोन के साथ काम करने के लिए (उदाहरण के लिए, यह स्काइप हो सकता है), फिर आपको प्रोग्राम में ही अतिरिक्त सेटिंग्स करने की आवश्यकता होगी।
तदनुसार, प्रत्येक कार्यक्रम में, सेटिंग्स भिन्न हो सकती हैं। सब कुछ सही करने के लिए, सबसे आसान तरीका है "निर्देश" या "सहायता" अनुभाग पर जाएं और संकेतों का पालन करें।
अब आप जानते हैं कि लैपटॉप पर माइक्रोफ़ोन कैसे सेट किया जाए। यहां तक कि अगर आपके पास एक अलग ऑपरेटिंग सिस्टम है, तो आप हमारे द्वारा रिकॉर्ड किए गए निर्देशों के अनुसार सेटिंग कर सकते हैं या बस माइक्रोफोन के साथ काम करने के लिए विशेष कार्यक्रमों का उपयोग कर सकते हैं।
अंतर्निहित माइक्रोफ़ोन लगभग किसी भी आधुनिक लैपटॉप का एक अनिवार्य तत्व है। यदि पहले पोर्टेबल कंप्यूटर के मालिकों को अलग से एक माइक्रोफोन खरीदना पड़ता था, तो इसे लैपटॉप से कनेक्ट करें, ध्वनि को समायोजित करें, फिर अब ऐसा करने के लिए आवश्यक नहीं है। यदि आपके डिवाइस में पहले से ही एक माइक्रोफ़ोन है, तो यह केवल यह पता लगाने के लिए रहता है कि इसे कैसे कॉन्फ़िगर किया जाए। सभी लैपटॉप मॉडल पर, माइक्रोफ़ोन उसी तरह कॉन्फ़िगर किया गया है। अलग-अलग होने के कारण मामूली विसंगतियां हो सकती हैं ऑपरेटिंग सिस्टम ।
माइक्रोफ़ोन की उपस्थिति की जांच करें
लैपटॉप पर माइक्रोफोन कैसे सेट करें? सबसे पहले आपको अपने उपकरणों के निर्देशों को ध्यान से पढ़ने की ज़रूरत है और सुनिश्चित करें कि अंतर्निहित माइक्रोफ़ोन वास्तव में है।
यदि कोई निर्देश नहीं है, तो डिवाइस प्रबंधक का उपयोग करें, जहां आप अंतर्निहित माइक्रोफ़ोन की उपस्थिति के बारे में भी पता लगा सकते हैं। ऐसा करने के लिए, आपको निम्नलिखित संयोजन करना होगा: स्टार्ट-अप - नियंत्रण कक्ष - ध्वनि - रिकॉर्डिंग। यदि लैपटॉप में एक अंतर्निहित माइक्रोफ़ोन है, तो खुलने वाले मेनू में, आपको यह डिवाइस दिखाई देगा। यदि यह अभी भी नहीं होता है, तो आपको एक बाहरी माइक्रोफोन खरीदना होगा।
हमने अंतर्निहित माइक्रोफ़ोन को समायोजित किया
ऑपरेटिंग के साथ लैपटॉप पर अंतर्निहित माइक्रोफ़ोन सेट करने के लिए विंडोज़ प्रणाली XP, पहले यह देखने के लिए देखें कि क्या साउंड कार्ड चालक। यदि सिस्टम हाल ही में स्थापित किया गया था, तो यह बहुत संभव है कि ध्वनि चालक बस देने के लिए समय नहीं था। उन्हें उस डिस्क से इंस्टॉल किया जा सकता है जो लैपटॉप के साथ आता है, या बस इंटरनेट से डाउनलोड किया जाता है।
यदि ड्राइवर हैं, और माइक्रोफ़ोन अभी भी काम नहीं करता है, तो अपडेट करने का प्रयास करें। "प्रारंभ" बटन पर क्लिक करें और फिर "नियंत्रण कक्ष", जहां आप निम्न अनुक्रम में टैब खोलेंगे: ध्वनि - ऑडियो डिवाइस - ध्वनि रिकॉर्डिंग। अब आपको डिवाइस को डिफ़ॉल्ट रूप से उपयोग करने के लिए सेट करने की आवश्यकता है। फिर वॉल्यूम पर निर्णय लें और "उन्नत" बटन पर क्लिक करें।
इसके बाद, एक विंडो दिखाई देगी जहां आपको पहले "पैरामीटर" और फिर "गुण" का चयन करना होगा। लाइन "माइक्रोफोन" के बगल में एक टिक लगाएं और "ओके" बटन के साथ अपने कार्यों की पुष्टि करें। उसके बाद, एक घुंडी दिखाई देनी चाहिए जिसे किसी भी वॉल्यूम स्तर पर समायोजित किया जा सकता है। अन्य ऑपरेटिंग सिस्टम (Windows7, Windows8 या) वाले लैपटॉप पर विंडोज विस्टा ) सेटअप प्रक्रिया लगभग समान है। अंतर केवल इतना है कि नियंत्रण कक्ष में प्रवेश करने के बाद, टैब को निम्नलिखित अनुक्रम में खोलने की आवश्यकता होती है: ध्वनि - रिकॉर्ड - माइक्रोफोन - गुण: माइक्रोफोन - स्तर
हम Skype में माइक्रोफ़ोन समायोजित करते हैं
माइक्रोफ़ोन को सही ढंग से काम करने के लिए, आपको अलग-अलग कार्यक्रमों में विशेष उपयोगिताओं को स्थापित करने की आवश्यकता है। इन्हें इंटरनेट पर आसानी से पाया और डाउनलोड किया जा सकता है। ऐसी उपयोगिताएं हैं जो गूंज को हटाती हैं या शोर को दबाती हैं। अन्य आपको उपयोगकर्ता से माइक्रोफ़ोन तक सबसे सुविधाजनक दूरी निर्धारित करने की अनुमति देते हैं।
इस तथ्य के बावजूद कि सभी पिछली सेटिंग्स सही ढंग से प्रदर्शित, कई उपयोगकर्ताओं को स्काइप में एक ही प्रकार की समस्याओं का सामना करना पड़ता है। उदाहरण के लिए, वार्ताकार सुना नहीं जाता है, या इसके विपरीत - वार्ताकार आपको नहीं सुनता है।
Skype में माइक्रोफ़ोन सेट करने के लिए, आपको निम्न टैब खोलने की आवश्यकता है: उपकरण - सेटिंग्स - ध्वनि सेटिंग्स। "माइक्रोफ़ोन" कॉलम में, डिफ़ॉल्ट डिवाइस का चयन करें। उसके बाद, कॉलम "वॉल्यूम" में बात करते समय एक हरे रंग की पट्टी दिखाई देगी। "अनुमति दें" के पास स्थित बॉक्स को चेक करें ऑटो ट्यूनिंग माइक्रोफ़ोन। " उसके बाद, ध्वनि आवश्यकतानुसार लाउड या शांत हो जाएगी। Skype में कनेक्शन स्थापित करने के तरीके पर विवरण, लेख में है -।
यदि सूचीबद्ध तरीकों में से सभी ने माइक्रोफोन को स्थापित करने में मदद नहीं की, तो शायद अन्य तरीके जो आप हमारे निर्देशों से सीखेंगे, आपकी मदद करेंगे। भी उपयोगी जानकारी इस मुद्दे पर लेख में पाया जा सकता है। ठीक है, अगर माइक्रोफ़ोन काम करता है, लेकिन वॉल्यूम पर्याप्त नहीं है, तो लेख देखें - माइक्रोफ़ोन वॉल्यूम कैसे बढ़ाएं।



