- Miks ma pean Wordis valget lehekülge tegema?
- Nutikas viis lehekülje värvi muutmiseks Wordis
- Kuidas värvisõna Wordis luua (laiskuks)
- Nüüd sa tead rohkem trikki rohkem ...
- Kirjutage oma artikkel saidile!
- Muutke teksti taga olevat tausta
Teave:
Külastage VKontakte grupp . Professionaalne huumor ja kasulik teave. Regulaarsed väljaanded 1C-st ja muud huvitavad teemad.
Kõigepealt tahan öelda, mida teha värvi leht Wordis on väga lihtne. Microsoft Word võimaldab seadistada lehelt soovitud tausta vaid mõne sekundi jooksul. Aga enne kui selgitada, kuidas seda teha, vaata, miks me peame lehele värvi tegema?
Miks ma pean Wordis valget lehekülge tegema?
Tavaliselt muudetakse Wordi lehekülje värvi, et muuta dokument ilusamaks. Kahjuks ei mõista paljud, et lehe tausta muutmine standardvalgetest teise võib põhjustada mitmeid probleeme. Kõigepealt tasub kaaluda, kas prindite oma värvi dokumendi? Kui jah, siis mis? Kui kavatsete printida loodud Wordi dokumendi tavalisele mustvalgele kontoriprinterile, siis on parem värvide leheküljed kohe loobuda, sest mis tahes muu värv kui must muutub lihtsalt halltooniks (toonid) halliks ja mitte ilus dokument mida näed ekraanil, saad mõttetu.
Kui prindite värvilisele seadmele, saate seda kasutada, kuid te kasutate palju toonerit, sest see on tavaline lehe täitmine. Arvestades värviprinterite tarbekaupade hindu, tasub kaaluda lehekülje värvi muutmise võimalust Wordis .
Aga kui sa tahad tagasi võtta Wordi dokument PDF-is, siis kõik on korras - võite muuta lehe aluskatte värvi nii, nagu soovite.
Artiklis oli oluline osa, kuid ilma JavaScriptita pole see nähtav!
Nutikas viis lehekülje värvi muutmiseks Wordis
Kui vajate lihtsalt värvilist tausta, kuid mitte värvilist teksti, on soovitatav lihtsalt kasutada värvilist paberit või pappi, mida saab osta mis tahes kirjatarvete kaupluses. Sel moel saate hõlpsasti teha värvilisi lehekülgi. Tekst ei ole värviline, kuid see ei ole vajalik.
Kuidas värvisõna Wordis luua (laiskuks)
Kuid tegelikult, mida te ilmselt otsisite, oli see, kuidas tausta otse dokumendis muuta. Minge menüüsse "Paelad" menüüsse Paelad ja valige seal "Lehekülje värv", seejärel valige rippmenüüst soovitud värv. Ma ei anna siin pilti - see kõik on väga primitiivne. Oma kursustel selgitan muidugi neid asju üksikasjalikult, kuid selles artiklis tahtsin keskenduda lehekülje taustavärvi muutmisele ja mõelda ka „miks see on vajalik”. Sellised mõtted toovad kaasa parema arusaamise sellest, mida te teete.
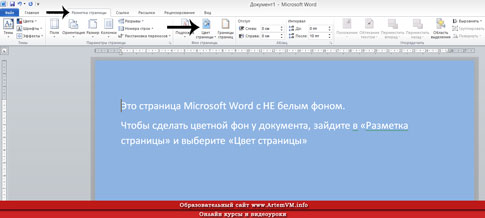
site_
Nüüd sa tead rohkem trikki rohkem ...
Näidatud sõnade tausta tausta muutmise meetod ei ole ainus. Sõna varjab palju saladusi, mille arendamine võtab aega. Kui soovid programmis töötada professionaalselt, st luua hästi kujundatud dokumente ja pealegi kiiresti, siis ärge laske laialdaselt lugeda head õpetust Microsoft Wordi kohta. Nad on muidugi üsna paksud, kuid tulemus ületab kõik ootused.
Sest laisk, saan pakkuda oma täieliku video muidugi Microsoft Word. See on spetsiaalselt loodud koolitamiseks nullist kuni programmi täieliku arendamiseni. Kuid kõigi 40 õppetundi vaatamine ei ole piisav - kõik tuleb proovida paralleelselt. See on aeg, mil te lõpetate internetis teabe otsimise aja raiskamise.
Kirjutage oma artikkel saidile!
Saate vastavalt koostööreeglitele selle haridusprojekti raames. Kui sa armastad ja oskad kirjutada, peaks see tooma teile tulu.
Kui soovite oma töö taustaks teha, ei pruugi see olla ühtegi värvi. Saate luua sellise meistriteose, mille näitad seda kõigile oma sõpradele! Käesolevas artiklis räägin teile, kuidas teha lehe värviline taust, substraat ja millised muud viisid on teie töö kujundamiseks.
Tähelepanu! Kõik artiklis kirjeldatud seadistused kajastuvad nende konfigureerimisel ainult dokumendi elektroonilises versioonis . Printimisel võib isegi eelvaade anda moonutatud ülevaate sellest, kuidas dokument paberile otsib. Prinditulemus võib olla väga üllatav!
Kontrollige Teenuse menüüs - Valikud - Prindi vahekaardil Taustavärvid ja mustrid. Kui teil üldse puudub taust, siis see võib aidata.
Paljud puutuvad kokku tausttrükiga. Ma ei leidnud selget vastust küsimusele, miks taustal Word 2003 on valesti trükitud. Pakun oma probleemi lahendamiseks ise.
Mõnikord tekstidokument MS Word on vajalik mõne tausta lisamiseks, et muuta see elavamaks, meeldejäävamaks. Seda kasutatakse kõige sagedamini veebidokumentide loomisel, kuid sama saate teha lihttekstifailiga.
Eraldi väärib märkimist, et saate Wordis tausta teha mitmel viisil ja igal juhul on dokumendi välimus visuaalselt erinev. Järgnevalt räägime iga meetodi kohta.
See meetod võimaldab teha lehe Wordi värvi ja selleks pole vajalik, et see sisaldaks juba teksti. Kõik, mida vajate, saab hiljem printida või lisada.
1. Minge vahekaardile „Design” ( „ Word 2010” ja „varasemad versioonid“, „Word 2003”, selleks vajalikud dokumendid on vahekaardil “Format” ), klikkige “Page Color” nupul, mis asub „ Lehekülje taust .
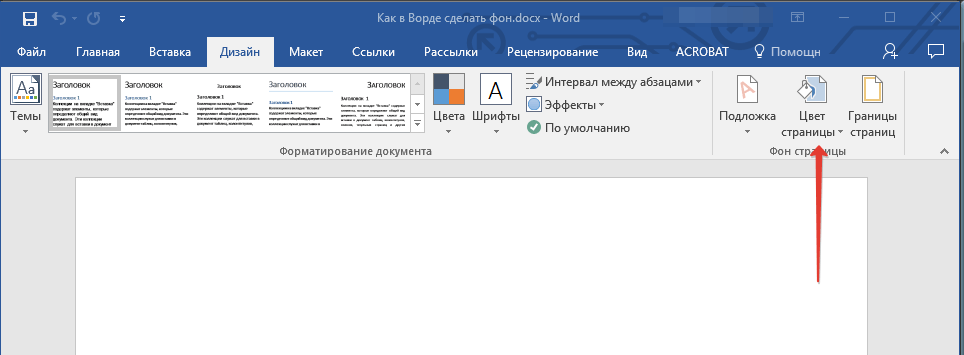
2. Valige lehekülje sobiv värv.
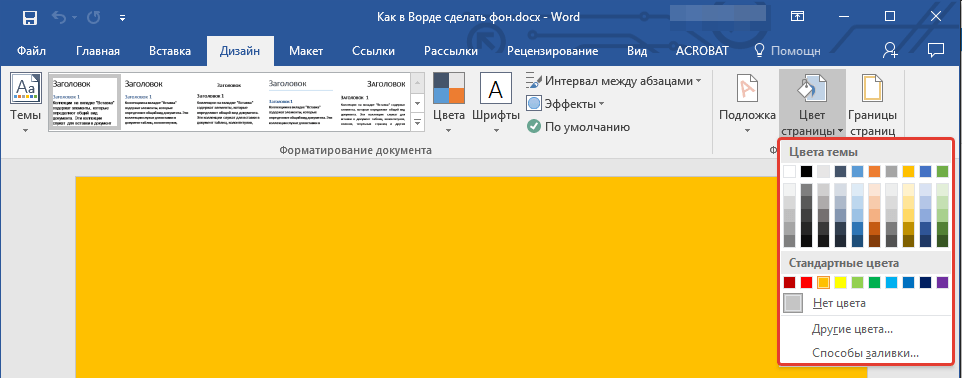
Märkus. Kui standardvärvid ei sobi teile, saate valida mõne muu värviskeemi, valides “Muud värvid” .
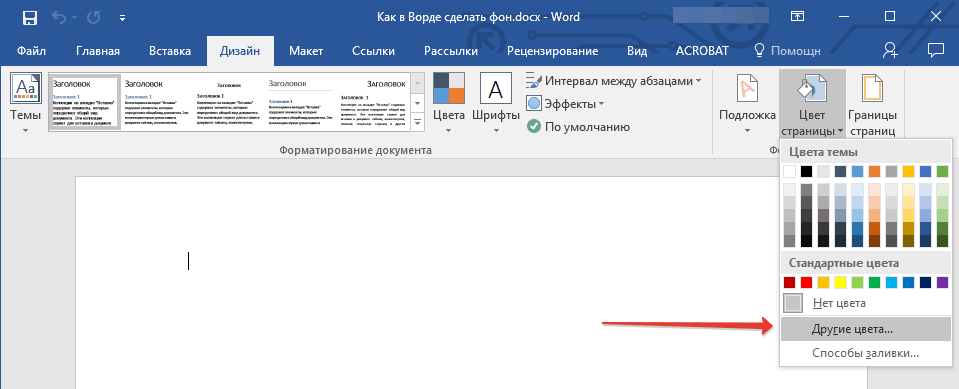
3. Lehekülje värv muutub.
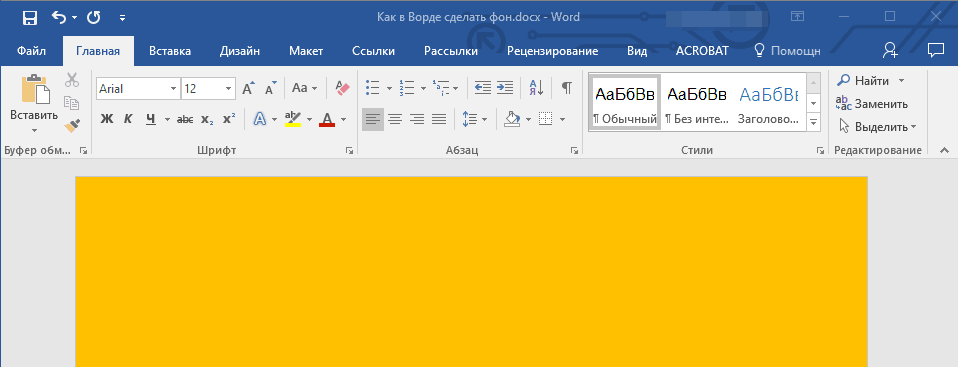
Lisaks tavapärasele "värvilisele" taustale võite lehekülje taustaks kasutada ka teisi täitmismeetodeid.
1. Klõpsake nupul „Page Color“ ( „ Värv“) ( „Design” ( disain) ), „Page Background“ (lehe taust ) ja valige „Other Fill Methods“ (muud täitmisviisid) .
2. Vahekaartide vahel ümberlülitamine valige lehekülje täitmise tüüp, mida soovite taustana kasutada:
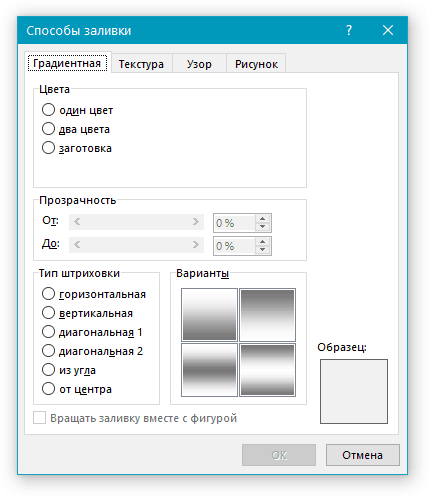
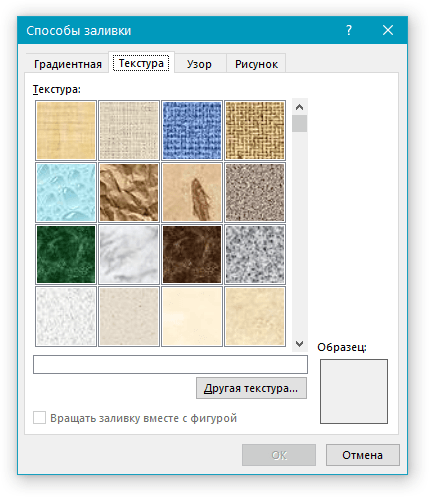
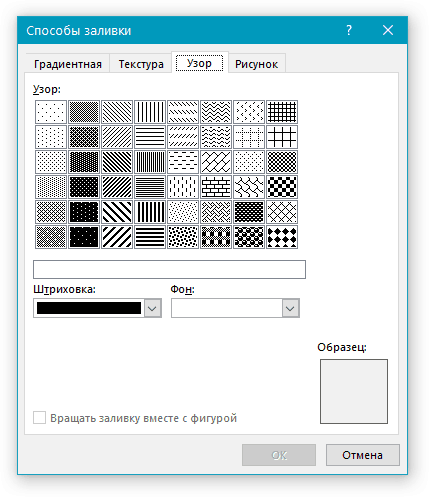
- Pilt (saate lisada oma pildi).
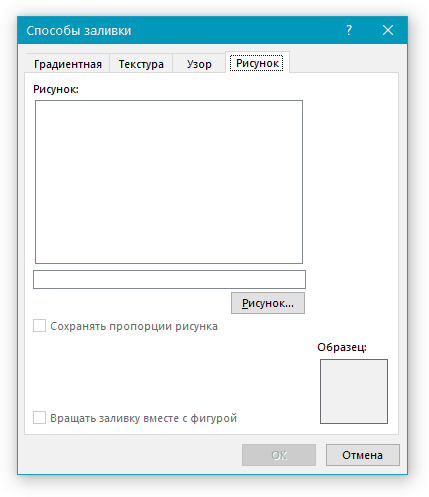
3. Lehekülje taust muutub vastavalt teie valitud täitmisviisile.
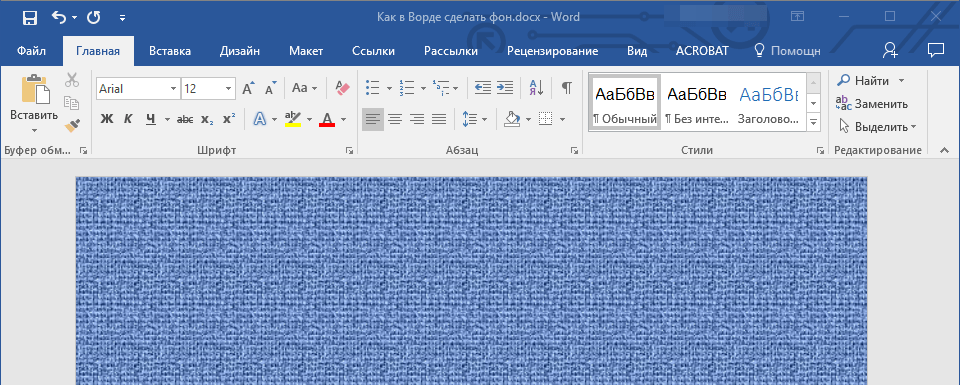
Muutke teksti taga olevat tausta
Lisaks taustale, mis täidab kogu lehe või lehtede ala, saate Wordi taustavärvi muuta ainult teksti jaoks. Selleks võite kasutada ühte kahest tööriistast: “Teksti valiku värv” või “Täida” , mis on saadaval vahekaardil „Kodu“ (varem „Lehekülje paigutus“ või „Vormindus” , sõltuvalt kasutatava programmi versioonist).
Esimesel juhul täidetakse tekst valitud värviga, kuid joonte vaheline kaugus jääb valge ja taust algab ja lõpeb tekstiga samas kohas. Teises tekstis täidetakse tekst või kogu tekst tahke ristkülikukujulise plokiga, mis katab teksti hõivatud ala, kuid lõpeb / algab joone lõpus / alguses. Nende meetodite täitmine ei kehti dokumendi väljade kohta.
1. Kasutage hiirt, et valida tekst, mille tausta soovite muuta. Kogu teksti valimiseks kasutage klahve “CTRL + A” .
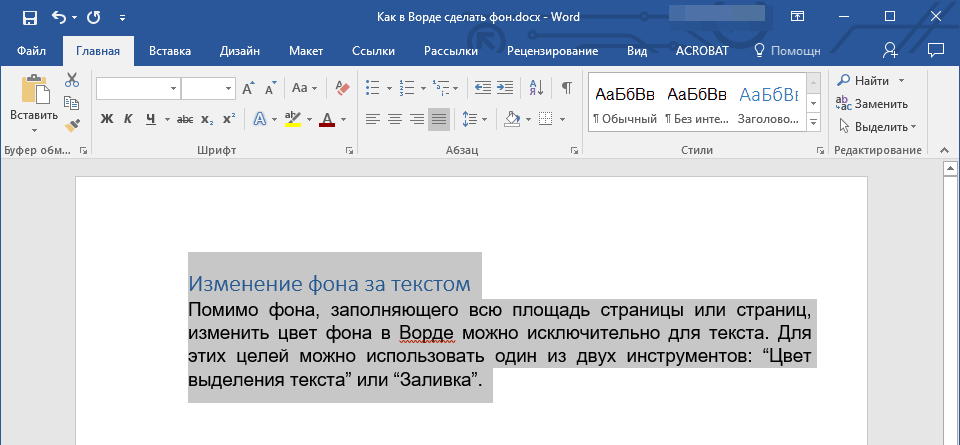
2. Tehke ühte järgmistest:
- Klõpsake rühmas „Font” asuvat nuppu „Teksti valiku värv” ja valige sobiv värv;
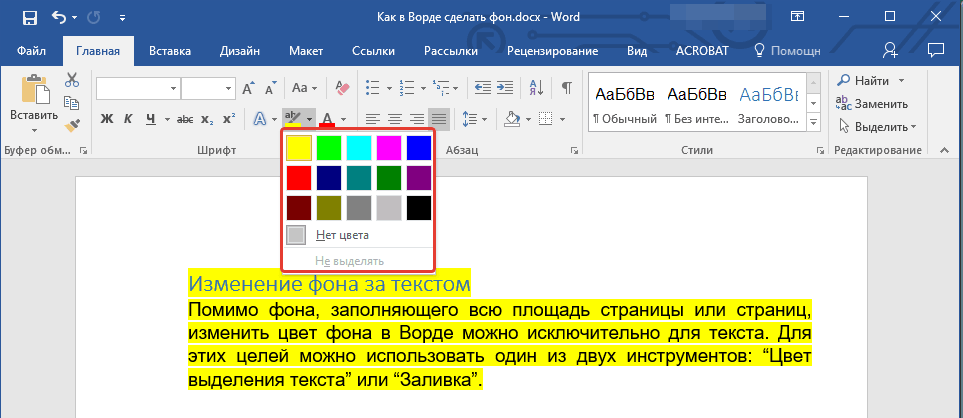
Wordi taust on teksti taga asuv läbipaistev pilt, tekst, sümbol, tekst, pilt jne. Taustaga saab kasutada paberitööd, teateid jne. Võite kasutada tausta, et kaitsta autoriõigust, kirjutades teksti taga olevad sõnad, näiteks „Proovi“ või asetage e-posti aadress, ettevõtte logo jne.
Sõna taust on erinev.
Saate muuta lehe värvi.
Saate teha erinevaid lehekülje piire.
Saate sisestada sõnad "Näide", "Mustand", e-posti aadress. kiri jne
Saate sisestada pildi, foto, teise pildi.
Saate kohandada substraati ise, kirjutada oma tekst jne.
Wordi tausta nimetatakse "Substrate". See funktsioon on vahekaardil Lehekülje paigutus vahekaardil Lehekülg Taust Word 2007. Ja Word 2013-s on need funktsioonid vahekaardil Disain.
Taust saab teha kogu lehel, kogu dokumendil. Klõpsake nupul "Substraat". Avanevas aknas “Printed underlay” pange sõna „Picture” kõrval olev märgistus, kui soovite pildi, pildi, pildi lisamise taustaks ”. Kuvatavas aknas vajutage nuppu "Vali" ja valige kaustast soovitud pilt. Saate valida skaala, märkida ära sõnad “discolor”, nii et joonis ei ole helge. Klõpsake "OK".
Kui teil on vaja teksti sisestada Wordis , siis pane dialoogiaknas "Printimise põhimik" sõna "Tekst". Kirjutame teksti, me valime fondi, suuruse, värvi, teksti paigutuse jne. Klõpsake "OK".
Taustade eemaldamiseks Wordis klõpsake nupul "Substraat" - "Eemaldage põhimik".
Alusmaterjalist lugege artiklit "Järjehoidja" lehekülje paigutus "Wordis."
Rakenduses Word 2013 oli teiste alusklaaside allalaadimiseks olemas funktsioon, mida nimetatakse Office.com täiendavatest aluskatetest. Saate muuta Wordi lehekülje värvi, klõpsates nupul „Lehekülje värv” ja valides soovitud värvi või täitmismeetodi.
Selge sõna taust .
On olukordi, kus me peame kopeeritud teksti värvilehele kleepima. Tekst lisati, kuid teksti taga ei ole värviline taust, vaid valge. Näiteks. Kuidas eemaldada teksti taga asuv valge taust, vaadake artiklit "Tühjenda Wordi vorming".
Terve Wordi lehe piiride tegemiseks peate klikkima nupule Page Borders. Dialoogis Sõna aken 2007 „Piirid ja varjutamine“ sellised järjehoidjad. 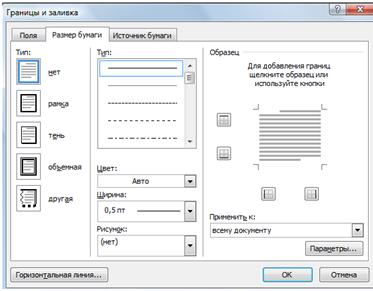 Dialoogiboksis Word 2013 "Piirid ja varjutamine" kolm vahekaarti.
Dialoogiboksis Word 2013 "Piirid ja varjutamine" kolm vahekaarti.
Järjehoidjate funktsioonid Wordis on samad, ainult nimi on erinev.
Kuidas lisada teksti raami .
Vahekaart "Piir" (Word 2007 - "Väljad") - pane piirid mitte kogu lehele, vaid lehele valitud osa piirkonda. Näiteks valisid nad lehekülje osa, seadsid sellised piirid, valisid kaadri. Saate valida ühe või mitu määratletud piiri. Näiteks ainult alumine või külgmine äär. Me valisime selle. 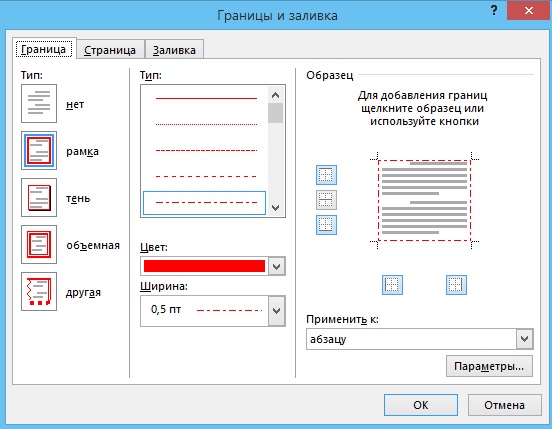 Klõpsake "OK". Selgus, et selline raam. See ei ole tabel, vaid taust, see juhtub näiteks. Selliste piiride eemaldamiseks peate valima nende piiride lähedal asuva koha, seejärel klõpsake dialoogiboksis "Piir ja piir" vahekaardil "Piir" nuppu "Ei". Klõpsake "OK".
Klõpsake "OK". Selgus, et selline raam. See ei ole tabel, vaid taust, see juhtub näiteks. Selliste piiride eemaldamiseks peate valima nende piiride lähedal asuva koha, seejärel klõpsake dialoogiboksis "Piir ja piir" vahekaardil "Piir" nuppu "Ei". Klõpsake "OK".
Raami seadistamiseks üle lehe minge vahekaardile "Piirded ja täitke" vahekaardile "Lehekülg" ("Paberi suurus").
Siin saab valida piiri tüübi, joone laiuse, mille kujutis on meie raam. Näiteks seadistage selline. 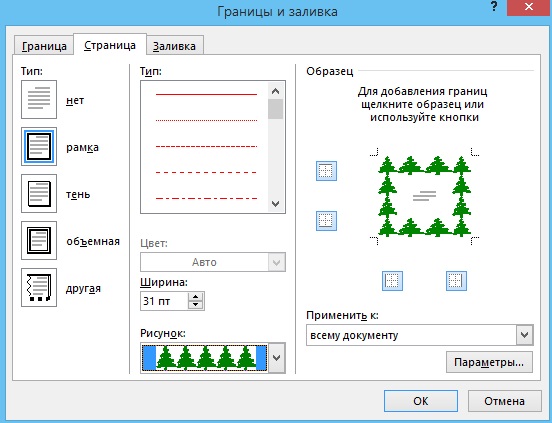 Selgus nii.
Selgus nii. 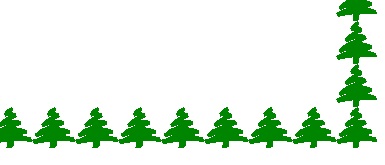 Ja siin valisid nad tärniga ja lainetega joonise.
Ja siin valisid nad tärniga ja lainetega joonise. 
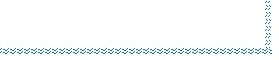
Kuidas muuta kogu lehekülje värvi, oleme eelnevalt arutanud.
Ja siin, vahekaardil „Täida“ (“Paberi allikas”), saate täita konkreetse, esile tõstetud osa leheküljest. Näiteks.
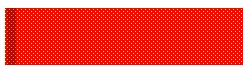 Või nii.
Või nii. 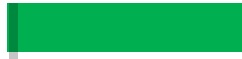
Kuidas rakendada tausta, lehekülje piire, tähemärgi valmistamist, vaadake artiklit "Kiri. Päised ja päised sõnas."
Taustade eemaldamiseks Wordis, kõik piirid, alusplaadid, täidised , samad funktsioonid ja vali "eemalda aluskate" või "Ei" samal dialoogiboksil, kuhu see kõik installiti. Kui määrata piirid, täitke, valitud lehe osa, seejärel eemaldage need uuesti.
Vesimärgid Wordis .
Wordis on veel üks taustavõimalus - see on vesimärgid. Vesimärk on läbipaistev pilt, logo, dokumendiga trükitud lehel tehtud tekst. See on hea viis kopeerimise eest kaitsta ja seejärel kleepida see teise kohta, säilitades autoriõiguse.
Esimene viis.
Seadke alus. Saate oma substraati kohandada. Me pidasime seda võimalust eespool.
Teine võimalus.
Vesimärkide tegemiseks peate märkima selle funktsiooni printeri seadetes.
Vajutage nuppu "Office", valige funktsioon "Print", vajutage ilmuvas aknas nuppu "Print". Klõpsake dialoogiboksi jaotises "Printer" nuppu "Atribuudid". Avanevas aknas minge vahekaardile "Paigutus" ja valige "Vesimärk" jaotises soovitud üksus. Sulgege kõik avatud aknad, klõpsates nuppu "OK". 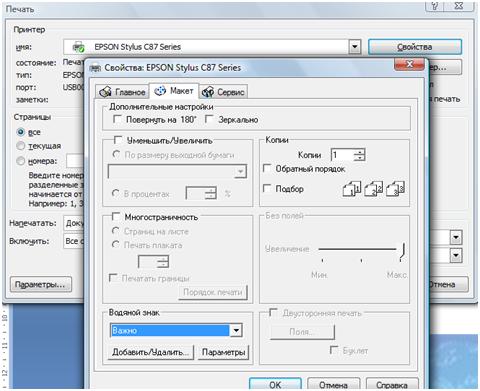 Wordis saate kombineerida erinevaid funktsioone, et muuta fondi värvi ja lehte. Tee näiteks sinine leht ja valge värv Font või värvilehel tõstke esile värvi ning fraasi font ja taust. Kuidas seda teha, vaadake artiklit "Järjehoidja sõna" Kodu "."
Wordis saate kombineerida erinevaid funktsioone, et muuta fondi värvi ja lehte. Tee näiteks sinine leht ja valge värv Font või värvilehel tõstke esile värvi ning fraasi font ja taust. Kuidas seda teha, vaadake artiklit "Järjehoidja sõna" Kodu "."
Wordis saate dokumendi esimesele lehele paigaldada kaanelehe, kuidas seda teha, kuidas seda lehte töödelda, vaadake artiklit „Sõna pealkiri”.
Kuidas printida tabelit, veeruga sõnu, peeglit, teksti valikut, ääristeta, kahepoolse printimise seadistamist jne, lugege artiklit "Kuidas printida Wordis".
vaateid
Miks ma pean Wordis valget lehekülge tegema?Aga enne kui selgitada, kuidas seda teha, vaata, miks me peame lehele värvi tegema?
Miks ma pean Wordis valget lehekülge tegema?
Kui jah, siis mis?



