- VHD-failid
- Loo virtuaalne ketas
- Virtuaalse masina seadistamine
- Loo virtuaalne ketas
- Kuidas luua virtuaalset kõvaketast
- Virtuaalse ketta kinnitus
- Alglaadimine virtuaalmasinast
- Lahutage virtuaalne ketas
- Kuidas eemaldada virtuaalne kõvaketas
- PS
- Lubade määramine: administraatoril pole nalja!
- Krüptimine: need failid on teie jaoks absoluutsed vahelehed
- Kuidas luua ja manustada virtuaalset kõvaketast
- Kuidas virtuaalset ketast õigesti eemaldada
- Ketta loomine dokumentide ja failide alaliseks säilitamiseks
- Kuidas virtuaalset ketast õigesti eemaldada
Üks Windows8.1 funktsioone oli tõsiselt täiustatud töö virtuaalsete ketastega, mille tugi algas OS-i eelmise versiooniga.
VHD-failid
Windows 7-st alates ilmusid esmakordselt VHD (VirtualHardDisk) vormingus failid. Erinevalt tuttavast ISO-pildifailist sisaldab VHD-struktuur andmeid selle kohta failisüsteem . Süsteem tajub pilte kui eraldiseisvaid kettapartitsioone, võimaldades teil isegi neist teise süsteemi laadida.
Hoiatus virtuaalse vormindamise korral kõvakettad kasutades virtualiseeritud opsüsteemi. Kui valite terve vormingu, on süsteemi jaoks see justkui andmed kopeeritud ja seetõttu on kogu ruumi hõivatud. Kui valite pildi, siis kohe pärast virtuaalse masina loomist see käivitub ja pildi installimisprotsess algab.
See lõpeb lühikese virtuaalse masina konfiguratsiooniga. Kui kõik on õigesti, klõpsake nuppu Lõpeta. Virtuaalse masina loomise protsess ise, oodake. Paremklõpsake nuppu virtuaalne masin , ilmub kontekstimenüü, mis võimaldab meil luua ühenduse muu hulgas virtuaalse masina ekraaniga, muuta konfiguratsiooni, luua hetktõmmise.
Loo virtuaalne ketas
Windows 8.1 jaoks luuakse süsteemide utiliidi abil uus virtuaalne ketas. Avage see ja valige menüüst "Toiming" sobiv üksus:
Sisestage avanevas aknas faili nimi ja selle suurus. Kasutame ära opsüsteemi uut funktsiooni, märkides ära VHDX-vormingu, mis toetab virtuaalseid kettaid kuni 64 Tb.
Virtuaalse masina seadistamine
Paremklõpsake virtuaalmasinal, klõpsake nuppu "Seaded". Virtuaalse masina valimisel pääseb toimingutele juurde ka paremalt külgribalt, klõpsates nuppu "Seaded". Meil on kõvaketas mis kuulub virtuaalmasinasse, kuid peate installima opsüsteemi.
Loo virtuaalne ketas
Muudatustega nõustumiseks klõpsake nuppu Rakenda. Valige vasakul küljel Võrguadapter . Parempoolses servas olevates suvandites valiti virtuaalse masina loomisel määratud virtuaalne lüliti. Selles jaotises saate vajadusel muuta.
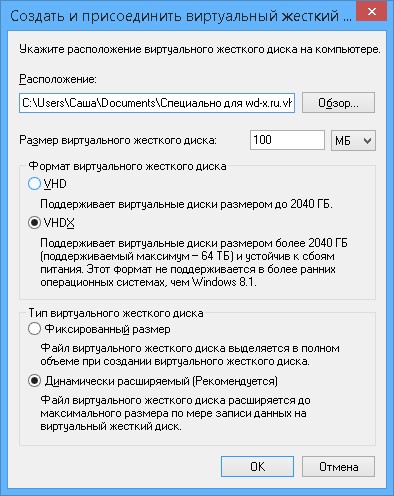
Ketas ilmus süsteemi, kuid see tuleb lähtestada.
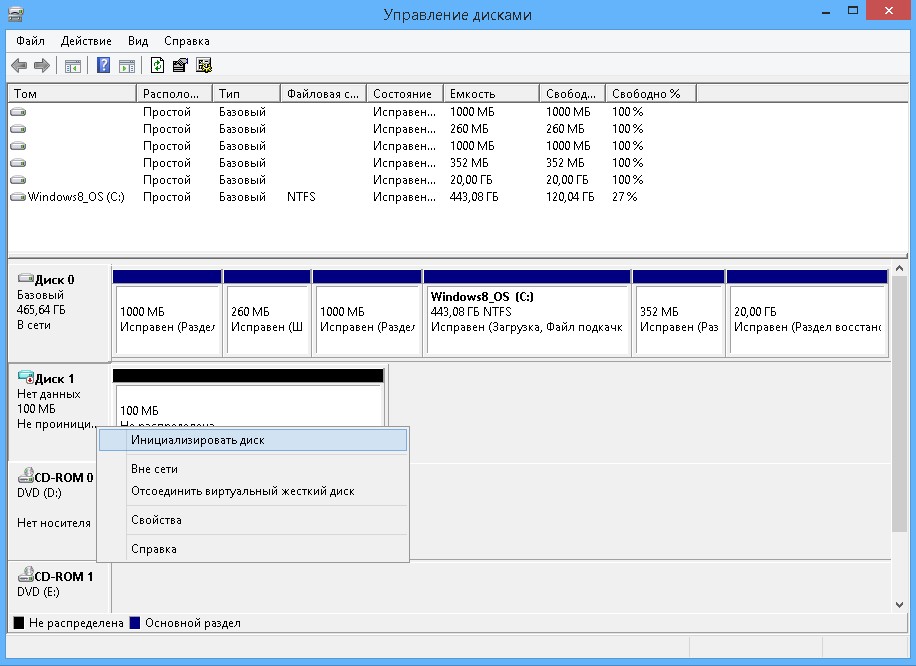
Kuna meie valitud VHDX-vorming ei ühildu eelnevate operatsioonisüsteemidega, vali julgelt uuem GPT.
Ainult virtuaalmasinas tehtud muudatuste rakendamiseks klõpsake nuppu OK. Operatsioonisüsteemi esmakordsel installimisel on meil huvitav näha virtuaalarvutis toimuvat ja suhelda sellega. Selleks peame "ühendama" virtuaalse masinaga. Paremklõpsake virtuaalmasinat ja klõpsake nuppu Ühenda.
Algab uus must aken, mis tähistab virtuaalmasina ekraani. See on must, sest see on välja lülitatud. Virtuaalne masin algab sellega, kui visualiseeritakse, mida ta teeb või ühenduse aknas ootamist. Nüüd peaksite järgima installitava opsüsteemi installiprotseduure. Praegu pole füüsilises või virtuaalses keskkonnas vahet.
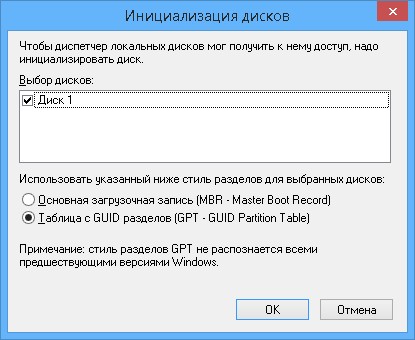
Pärast ketta lähtestamist jälgime seda süsteemis. Nüüd peate selle looma uus jaotis ja vormindage see.
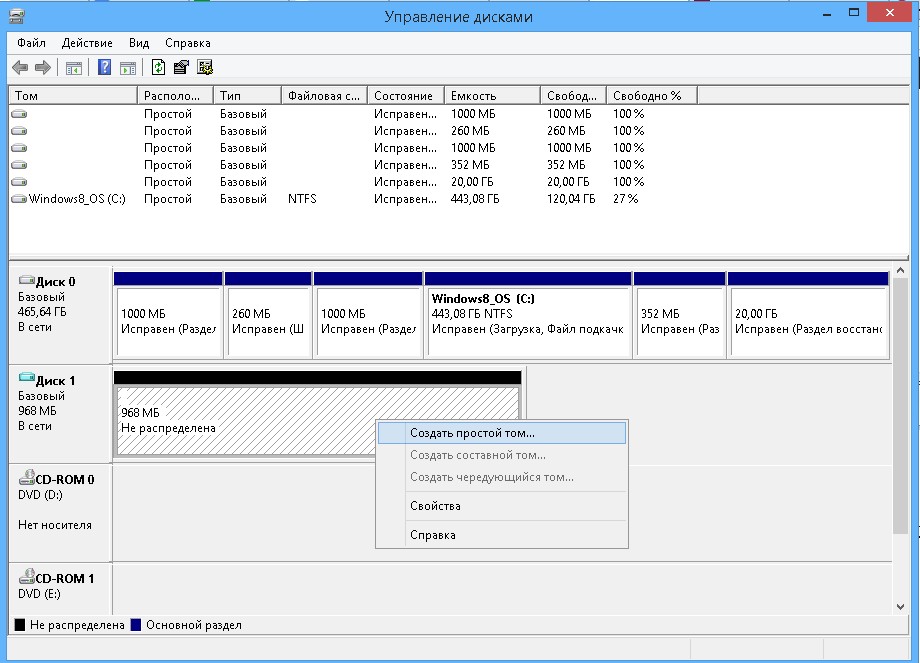
Vajalike toimingute jada on üksikasjalikult kirjeldatud punktis. Pärast märgistuse lõppu saame uus draiv süsteemis.
Palju õnne, teil on oma esimene virtuaalne masin! Saate seda jagada sotsiaalsed võrgustikud . Võite jätta ka oma arvamuse, kommentaari või ettepaneku. Aitäh! Uut stiili iseloomustab hoolikas ja järjepidev esitusviis, mis keskendub sisule, uutele rakendusefunktsioonidele ning tahvelarvutite ja puuteplatvormide keerdumisele.
Kuidas luua virtuaalset kõvaketast
Testimiseks on kaks võimalust. Parem kasutage riistvara ja kogemusi.
- See versioon võimaldab meil läbi viia testi, mille kavatseme teha.
- Virtuaalse masina konfigureerimisel on oluline arvestada nende parameetritega.
Selleks klõpsake peamenüüs nuppu "Loo". Saate linkida rohkem mälu, kui see on teie arvutis saadaval. Selle suurusega uue ketta loomiseks klõpsake nuppu Loo. Kui lugeja on harjunud teiste virtualiseerimissüsteemidega, saate valida vormingu, mis võimaldab teil neid nendes süsteemides kasutada.
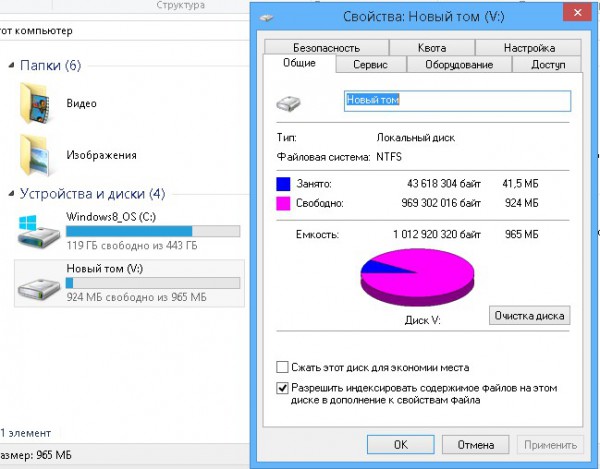
Virtuaalse ketta kinnitus
Seiskamise ja taaskäivituse ajal automaatselt lahti ühendatava ketta ühendamiseks valige jaotises "Kettahaldus" käsk "Manusta".
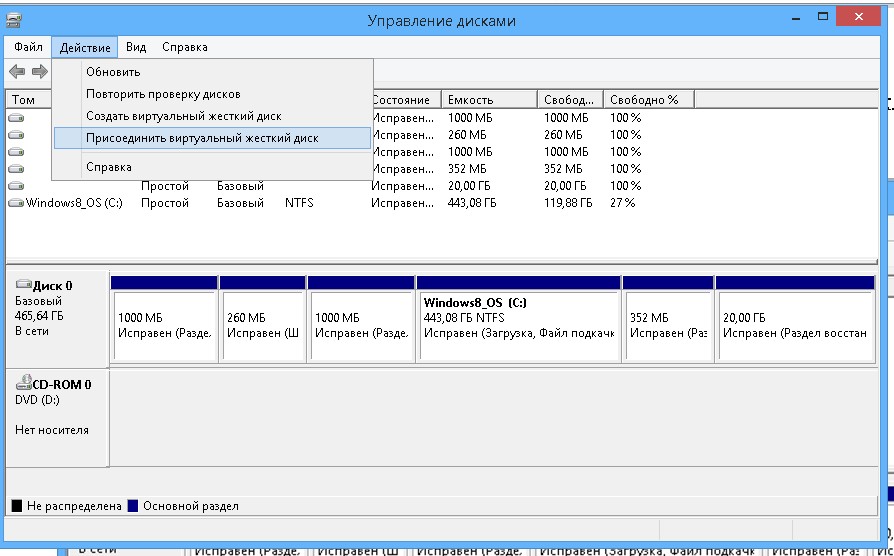
Alglaadimine virtuaalmasinast
Seega fail kõvaketas kasvab maksimaalse suurusega. Vaikimisi on see kaustas virtuaalsed kettad virtuaalse akna sätted jaotises „Minu dokumendid”. Selle faasi lõpuleviimiseks klõpsake nuppu Loo. Virtuaalse masina käivitamiseks klõpsake lihtsalt peamenüüs nuppu "Start".
Esimene oluline aken on valik alglaadimisketas . Seejärel peame installiprotsessi alustamiseks klõpsama nuppu Start. Sellel versioonil on ainult inglise keel installimist, kuid lubab piirkondlikke sätteid portugali keeles. Pärast sätete valimist klõpsake järgmisele ekraanile liikumiseks nuppu “Järgmine” ja installi alustamiseks siis “Install kohe”. Klõpsake lihtsalt selles aknas „Järgmine”. Oodake, see võib võtta mitu minutit. Virtuaalmasinat saate kogu protsessi jooksul taaskäivitada.
Valige soovitud VHDX-fail ja vaadake, kuidas süsteemis uus ketas ilmus.
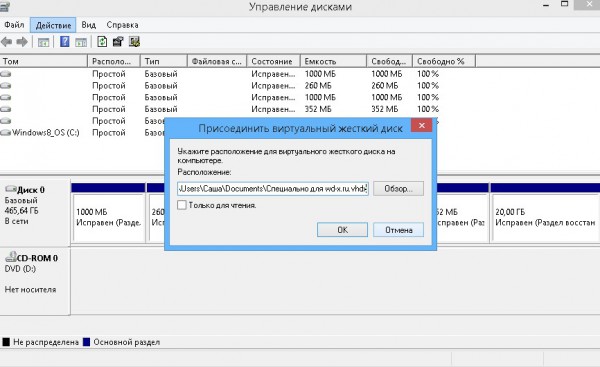
Lahutage virtuaalne ketas
Süsteemi paigaldatud virtuaalse kõvaketta keelamiseks läheme uuesti utiliiti "Kettahaldus". Paremklõpsake vasakul asuvat kettaikooni. Ilmub menüü, milles valime üksuse "Katkesta ühendus".
Kuidas eemaldada virtuaalne kõvaketas
Kui olete lõpetanud, klõpsake nuppu Edasi. Võtame selles õpetuses kiirseadete määratluse. Hiljem selles seerias näeme, kuidas sätteid konfigureerida. Hiljem saate sellele kontole meilisõnumi, mis kinnitab teie arvuti autoriseerimist. Kui te pole seda teinud konto , saate uue loomiseks kasutada ekraani allosas olevaid valikuid. Sisestage riik ja kontaktnumber ning klõpsake nuppu "Järgmine". Pärast installimise ja konfigureerimise lõppu asendab meie “avakuva” vana Start-menüü.
Sellel on mitu sammu ja see võtab natuke aega, kuid see on kõigile kättesaadav. Lohistage hiirt kõigist neist, et näha, mida nad leiavad! Kaitseme oma kontot parooli, andmeviirusetõrje ja see on meie kõigi asi. Aga mis siis, kui arvutit kasutab rohkem inimesi? Muidugi võite neid leida süsteemi vanemates versioonides, kuid enamasti kõrgemates versioonides. Niisiis, kui kiiresti saate kaitsta oma arvutit teiste kodukasutajate ja võimaluse korral välismaailma eest?
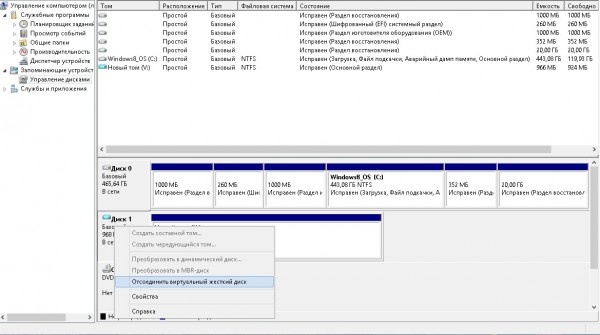
PS
Virtuaalse ketta abil saate teha mis tahes failioperatsioone. Traditsiooniliselt eelistavad paljud neid varukoopia süsteem ja andmed. Lisaks saab virtuaalsete kõvaketaste täiendavate struktuuriliste omaduste tõttu neile installida täiendavaid opsüsteeme, juhiseid võib leida veebist, kuid see protseduur on üsna keeruline. Koos akende kasutamine 8.1 pole vaja töötada selliste programmide nagu VirtualPC ja Hyper-V VHD-pildifailidega.
Lubade määramine: administraatoril pole nalja!
Vaikimisi on süsteem praktiliselt juurdepääsetav kõigile süsteemi administraatoritele, administraatoritele ja muidugi omanikele. Kui kasutate arvutit ainult enda jaoks, ei pea te muretsema, mis juhtub, kui jagate seda oma perega? Sellel kõigel on üks konks - kõik on administraatorile nähtav. Kui te ei soovi, et perearvuti administraator teie profiilile juurde pääseks, peate muutma valitud kaustade õigusi. See võib olla ainult valitud "salajane" kaust või vaikselt kogu profiilikataloog, mille jaoks administraatori juurdepääsuõigused kustutate.
Väliselt ei saa kõvaketast eristada tavapärasest arvutiketasest. Kuid erinevalt viimasest virtuaalne ketas - See on .vhd-vormingus fail, mis asub füüsiliselt sellel ketta sektsioonil. Pärast süsteemiga liitumist saab virtuaalset ketast näha Windows Explorer ja failihaldurid tavalise kettapartitsioonina. Kui vajate näiteks ajutiselt eraldi ketta sektsiooni, et mitte raisata aega kõvaketta eraldamiseks spetsiaalse tarkvara abil, on virtuaalse ketta loomine lihtsam. Saate sellesse paigutada kasutajafaile ja installida programme, nagu tavalisele kettapartitsioonile, kuid virtuaalse ketta loomise protsess on kiirem ja hõlpsam kui kõvaketta eraldamisega töötamine. Kui on vaja varjata mõnda faili kolmandate osapoolte eest, saab virtuaalse kõvaketta kuvamise igal ajal välja lülitada.
Krüptimine: need failid on teie jaoks absoluutsed vahelehed
Lisaks saate lubada neil kausta vaadata, kuid mitte mingil juhul failide sisu kuvada. Kui lisate krüptimise kausta või faili, saate sellega töötada nii, nagu polekski. Kui installite redaktoris avatud pildile krüptimise, siis see dekrüpteerib selle jooksval ajal, peate selle salvestamiseks seda muutma ja krüptima. Kuna olete omanik, ei sisesta te kindlasti parooli.
Esimeses pildis lõi Germelin vallatu pildi, mida ta soovib arvuti administraatori eest varjata. Ta krüpteerib selle ja teine kasutaja ei ava ega kopeeri seda kuskil - tal pole sellele juurdepääsu. Sellise faili sisu pole teistele arvutikasutajatele nähtav, kuid loomulikult pole see isegi varas, kes teie arvuti varastab või teisest opsüsteemist vastu võtab. Kuid kui ta varastab kogu teie arvuti, sealhulgas teie süsteemi, ei pruugi ta teie kasutaja parooli teada, muidu läheb kõik kaduma.
Ühendades virtuaalse ketta hüperviisori abil loodud virtuaalse masinaga, saate teisaldada suures koguses andmeid füüsilisest arvutist viimasesse.
Lõpuks saab virtuaalset ketast kasutada selle jaoks teise opsüsteemi installimiseks. Kui ühte on ajutiselt vaja, näiteks testimiseks, kuid ketta eraldi osas pole muud vaja, saab opsüsteemi installida virtuaalsele kettale. Allpool käsitleme virtuaalse ketta loomise protsessi. regulaarsed vahendid Windows 8 (10).
On veel üks küsimus. Mis juhtub, kui soovite krüptitud faili teise kasutajaga jagada? Krüptitud fail on saadaval ainult neile, kes seda krüptitud faili ette teavad. Samm-sammult juhised krüptitud faili jagamiseks leiate tšehhi abist.
Virtuaalse ketta saate luua utiliidis “Computer Management”, “Disk Management” ja “Action” menüüst. See kohutav navigeerimine oli kõige raskem, ülejäänud on lihtne. Valite, kuhu virtuaalse ketta fail salvestada, mis suurusega see on, kas fikseeritud või dünaamiline, siis looge partitsioon ja vormindage see ning ühendage see tähe all arvutiga.
Kuidas luua ja manustada virtuaalset kõvaketast
Et luua virtuaalne raske draivi, helistage käsule Käivita (selleks võite kasutada kiirklahve Win + R) ja sisestage käsk:
diskmgmt.msc
Klõpsake nuppu OK või vajutage sisestusklahvi.
Ilmub kettahaldusutiliit. Menüüs "Toiming" vajame käsku "Loo virtuaalne kõvaketas".
Ainult see, kes teab võtit, saab ketaste kohta andmeid. Pärast autoriseerimist saate endiselt kettaga täielikult töötada ja lugemise ajal kirjutamisel ja dekrüptimisel krüptitakse andmed. Andmete krüpteerimisel, kopeerimisel ja töötamisel aeglustub see pisut, kuna krüptopind ütleb lihtsalt natuke. Kuid see pole katastroof - süsteem on sellisteks tükkideks valmis.
Jah, see pole kõigile. Jah, kui te ei tea, mida teete, siis ärge seda tehke, sest täna on teenus uskumatult kallis. Kui aga otsustate, krüpteeritakse lõpuks kogu süsteemi sektsioon ning alglaaduri ja dekrüptimise andmed teisaldatakse vastavalt varjamata krüptimata sektsiooni.

Ilmuvas aknas määrake ketta süsteemivälise partitsiooni kaust, kuhu salvestatakse vormingus .vhd fail - tegelikult virtuaalse ketta fail. Nimetame seda faili, valime selle tüübi (fikseeritud või dünaamiline) ja määrame virtuaalse ketta suuruse. Kui me räägime virtuaalse ketta loomisest arvuti ketta süsteemisektsioonile, on parem valida fikseeritud suurus ja piirata seda, et tulevikus süsteemiketas ei ristuks. Võib juhtuda, et laiendatava dünaamilise virtuaalse ketta maht "kasvab", mis vähendab süsteemi jõudlust, kuna Windowsi ülesannete jaoks pole ruumi. Pärast kõigi parameetrite seadistamist klõpsake nuppu OK.
Kuidas virtuaalset ketast õigesti eemaldada
Siis saate selle kaitse lisada tarkvara läbi erinevate süsteemisüsteemid oma arvutisse. Kas kasutate täpsemat turvalisust või kasutate vaikeseadega arvutit? Jagage oma arvamust artikli arutelus.
Miks see on hea ja kuidas saaksime seda tööriista teie arvuti optimeerimiseks kasutada? Artiklis. Operatsioonisüsteem , loovad rakendused ja programmid ajutisi faile, mis salvestatakse arvuti kõvakettale. Siis võtavad need failid tarbetult ruumi. Saame probleemi lahendada erinevate kettapuhastusriistade abil.
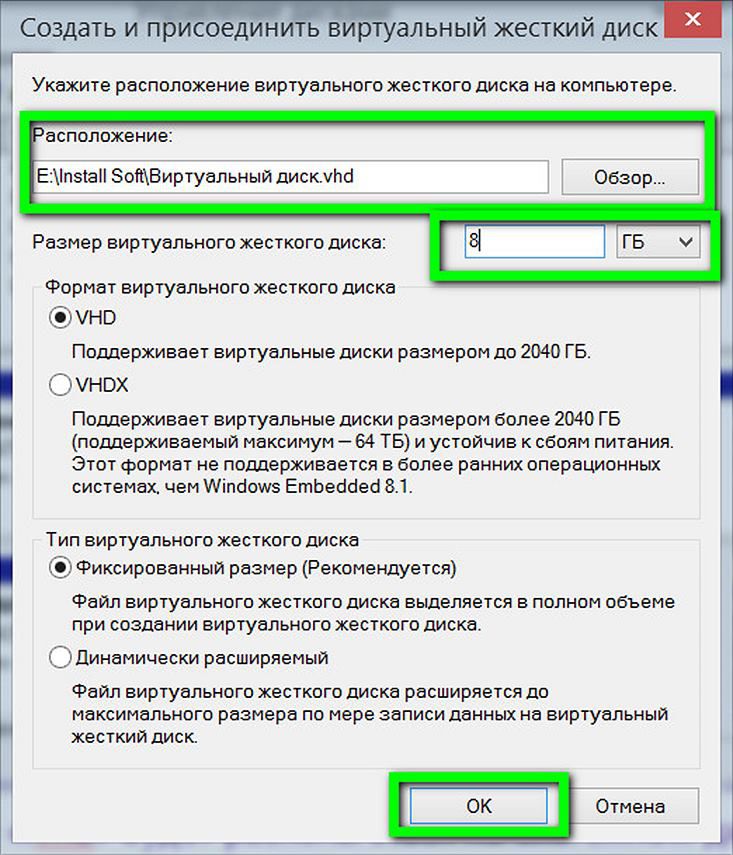
Pärast seda naaseme kettahaldusutiliidi aknasse ja äsja loodud virtuaalne kõvaketas määratletakse jaotamata ruumina. Virtuaalne ketas tuleb süsteemiga suhtlemiseks lähtestada. Pärast seda on see Windows Exploreris nähtav. Arvuti ketta muudest sektsioonidest on vastloodud virtuaalne ketas selle helitugevuse järgi kõige hõlpsamini määratav. Meie puhul ilmub kettahaldusutiliidis kui “Disk 3”. Paremklõpsake sellel pealdisel ja valige käsk "Alusta ketas".
Ketta loomine dokumentide ja failide alaliseks säilitamiseks
Siin saame konfigureerida vastava kataloogi virtuaalsel kettal ja ajutised failid salvestatakse sellesse kohta. Sel juhul salvestatakse andmed failidesse, mis tähistavad vastavate ketaste pilte. Seetõttu peate kõigepealt looma ketta pildi. Selleks pakume menüüd aknas "Süsteemi salv: ketta pilt - loo pilt". Siin saame sisestada failinime, valida ketta suuruse ja soovitud failisüsteemi.
Sel juhul peate faili loodud kettale määrama, et see esindaks selle pilti. Muude parameetrite abil saame draivi konfigureerida eemaldatava salvestusseadmena, kõvakettana või draivile juurdepääsuks ainult jooksvalt kontolt. Kui pilt on vormindatud, ei saa failisüsteemi virtuaalse ketta loomisel enam muuta.
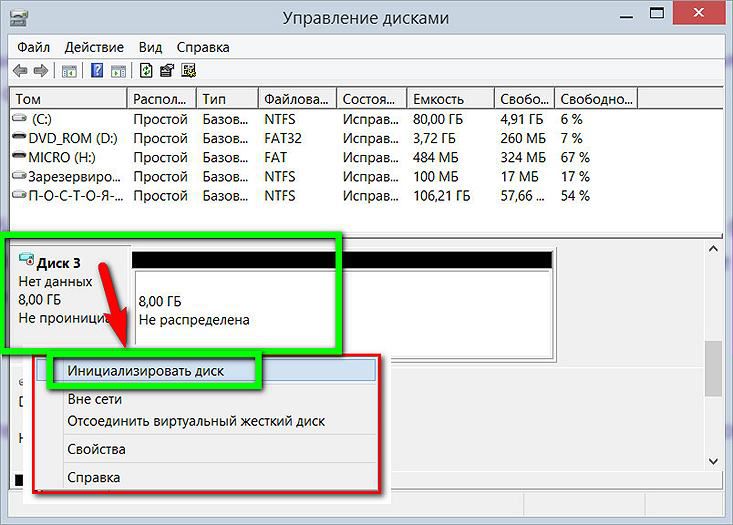
Järgmises aknas peate enamikul juhtudel jätma peamise alglaadimissildi MBR etteantud parameetri. Klõpsake nuppu OK.
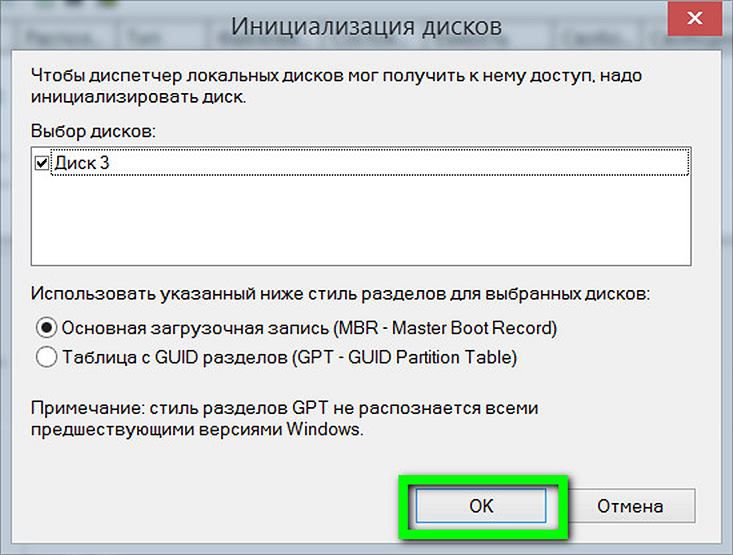
Tagasi kettahaldusutiliidi juurde. Nüüd peate virtuaalse ketta korraldama eraldi köites. Kutsume kontekstimenüüd, kuid juba jaotamata ruumi visuaalsel kuvamisel. Valime esimese käsu - “Loo lihtne köide”.
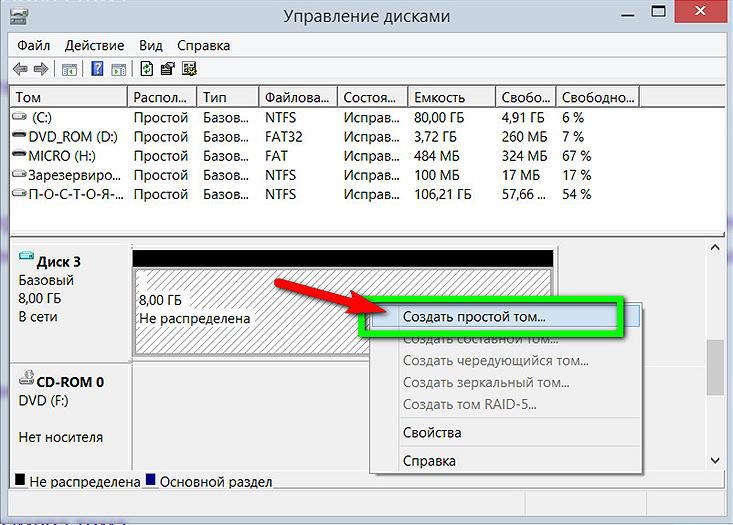
Siis peame lihtsa köite loomiseks järgima viisardi juhiseid.

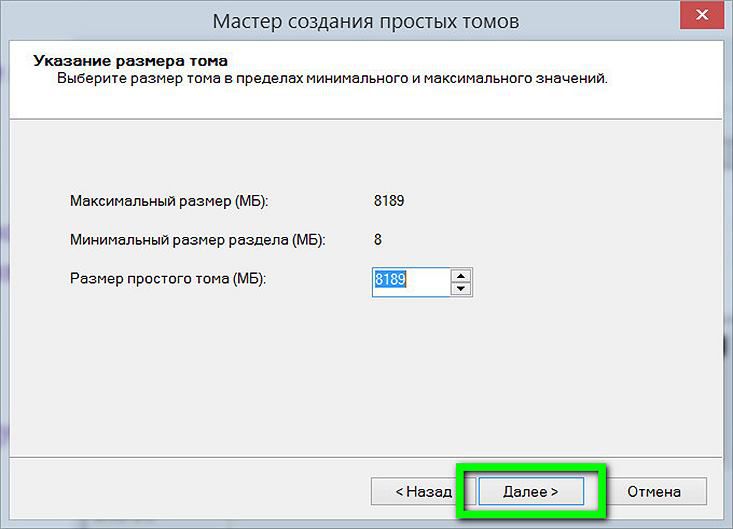
Ketta kuvamiseks Windows Exploreris ja failihaldurites määrake ladina tähestiku täht. Klõpsake "Järgmine".
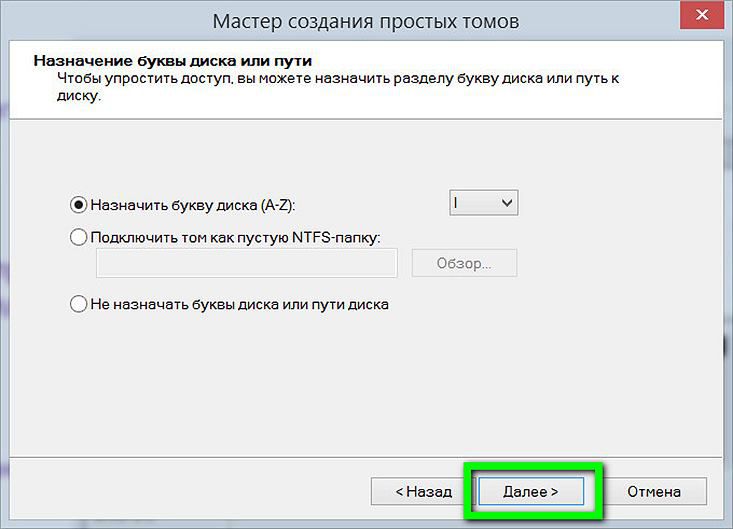
Jätame oma virtuaalse ketta eelmääratletud vormindamise võimaluse NTFS-failisüsteemi. Klõpsake "Järgmine".

Kõik - klõpsake "Lõpeta".
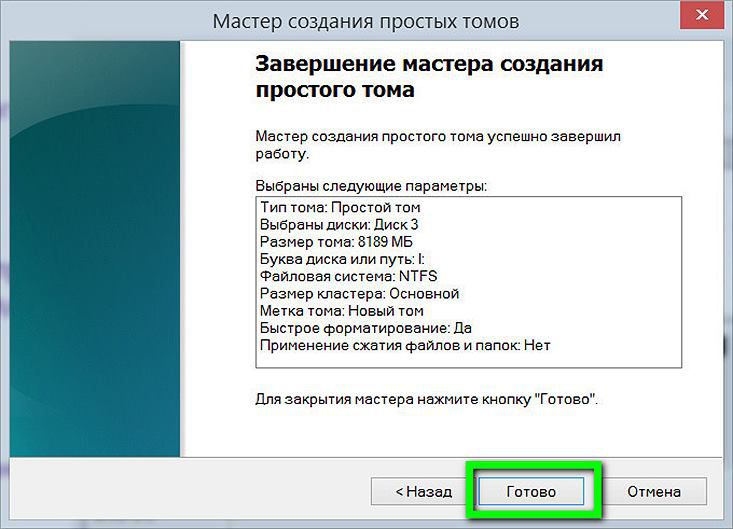
Pärast seda saab virtuaalset kõvaketast vaadata Windows Exploreris eraldi kettapartitsioonina.
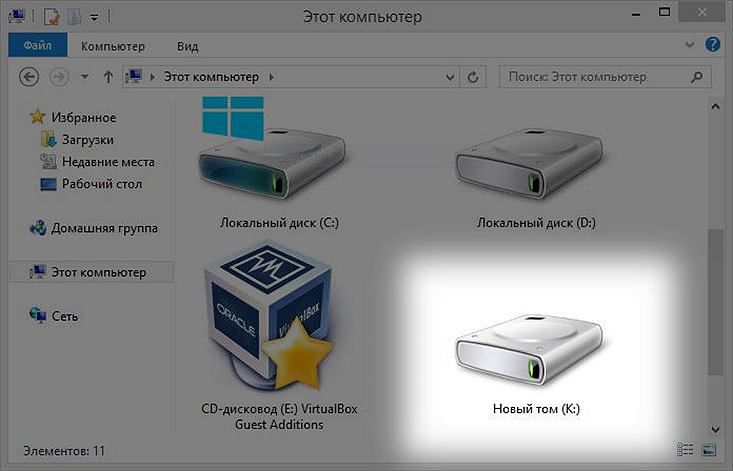
Kuidas virtuaalset ketast õigesti eemaldada
Virtuaalse ketta kustutamiseks peate kustutama vastavalt selle faili .vhd. Kuid kõigepealt ühendame virtuaalse ketta süsteemist lahti nii, et seda ei kuvata Windows Exploreris. Valige kettahaldusutiliidis meie virtuaalne ketas, paremklõpsake ja vajutage katkestamise käsku.
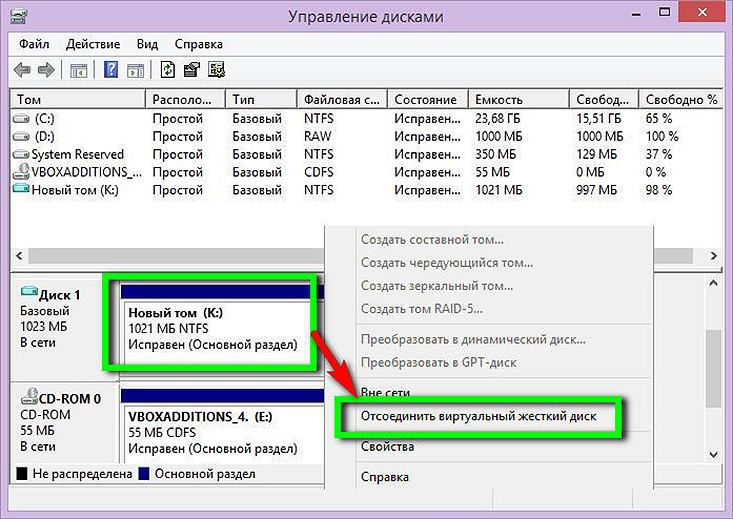
Järgmisena näeme väikest akent, mis hoiatab meid võimaliku andmete kaotamise eest, mis on virtuaalsel kettal. Kui kõik olulised andmed virtuaalselt kettalt on viidud õigesse kohta, klõpsake julgelt “OK”.
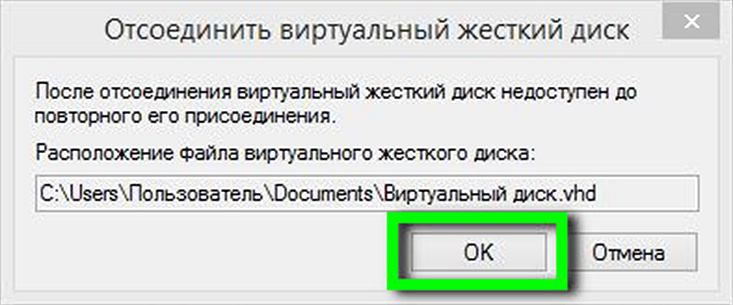
Nii see on - nüüd jääb üle vaid fail .vhd kustutada tavalisest kettapartitsioonist, kus see füüsiliselt asub.
Aga mis siis, kui arvutit kasutab rohkem inimesi?Niisiis, kui kiiresti saate kaitsta oma arvutit teiste kodukasutajate ja võimaluse korral välismaailma eest?
Kui kasutate arvutit ainult enda jaoks, ei pea te muretsema, mis juhtub, kui jagate seda oma perega?
Mis juhtub, kui soovite krüptitud faili teise kasutajaga jagada?
Kas kasutate täpsemat turvalisust või kasutate vaikeseadega arvutit?
Miks see on hea ja kuidas saaksime seda tööriista teie arvuti optimeerimiseks kasutada?



