- Kas fail on tõesti kustutatud?
- Kontrollige oma varukoopiaid
- Magnetilised kõvakettad ja tahkisdraivid
- Turvalim viis kustutatud faili taastamiseks
- Kiirem ja riskantsem viis kustutatud faili taastamiseks
- Professionaalne andmete taastamine
- Kaitse eemaldamise eest
Lugege, kuidas taastada kustutatud fail Windowsis, kui seda on võimalik teha, kuidas leida kadunud faile või varundada failid varukoopiast jne. Selline juhtum võib juhtuda igaühe puhul. Sa kustutasid faili ja ainult siis mõistad, et oled kiirustanud. Ja te peate selle faili kiiresti tagasi saama. Selles ülevaates püüame selgitada, millistel juhtudel saate selle faili tagastada ja kuidas seda teha.  Sisu:
Sisu:
- Kas fail on tõesti kustutatud?
- Kontrollige oma varukoopiaid.
- Magnetilised kõvakettad ja tahkis-ajamid.
- Turvalim viis kustutatud faili taastamiseks.
- Kiirem ja riskantsem viis kustutatud faili taastamiseks.
- Professionaalne andmete taastamine.
- Kaitse kustutamise vastu.
Varem kaalusime võimalikke vahendeid kustutatud failide taastamiseks, kuid püüdsime selle ülevaatuse täielikumaks muuta. Vaatleme kustutatud failide edukaks taastamiseks kõiki olulisi punkte, mida peate teadma.
Kas fail on tõesti kustutatud?
Kui te ei ole kindel, et olete faili lõplikult kustutanud, proovige kindlasti seda leida. Otsige failist "Explorer" . Võib-olla olete lihtsalt faili teisele asukohale teisaldanud ja selle uuesti leiad.
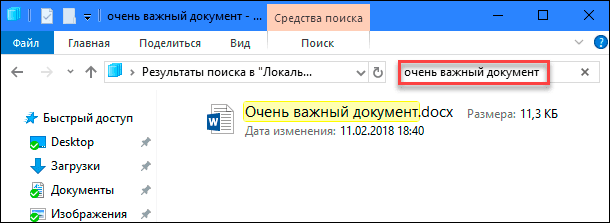
Kontrollige kindlasti "Ostukorv" . Te saate otsida "prügikastis", kasutades akna paremas ülanurgas asuvat otsinguriba. Otsing võib tõesti aidata, kui te pole prügikasti pikka aega puhastanud ja teil on seal liiga palju faile.
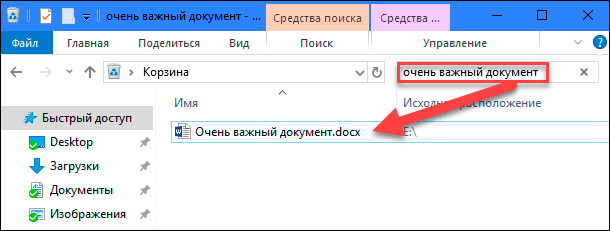
Saate paremklõpsata ka aknas „Prügikast” ja seejärel valida „Sort” - „Kustutamise kuupäev”, et vaadata hiljuti kustutatud faile kiiremini.
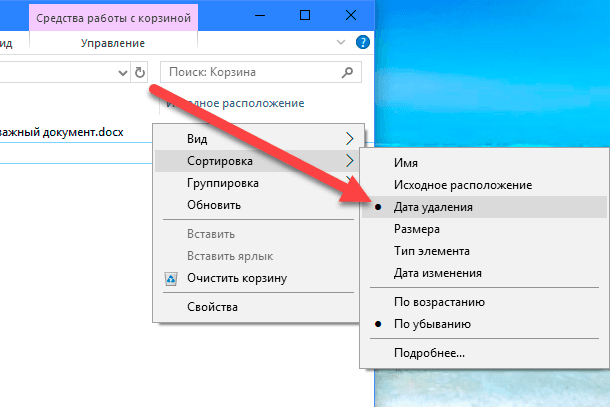
Peaasi on tagada, et menüüelement „Atribuudid: Prügikast” ei sisaldaks märget „Kustuta failid kohe pärast kustutamist, ilma neid prügikasti asetamata” . Vastasel juhul on teie prügikast alati tühi.
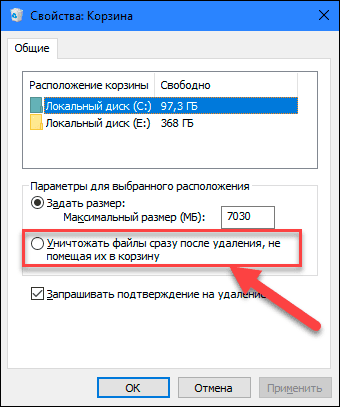
Märkus On kolmanda osapoole programme, nagu "CCleaner" , mis vaikimisi tühjendavad käivitamisel "prügikasti" sisu. Seega, kui “CCleaner” (või mõni muu sarnane programm) töötab automaatselt taustal, võib see takistada teil faile kiiresti prügikastist tagasi saada. CCleaneri ja teiste rakenduste puhul saate käivitamisel automaatse prügikasti keelata. Seetõttu peaksite selle võimaluse kohta meeles pidama, kui te ei soovi prügikasti automaatselt tühjendada.
Kui teie fail on salvestatud pilve salvestamise teenusesse, nagu Dropbox , Google Drive või OneDrive , logige kindlasti oma kontosse teenuse veebisaidil sisse ja kontrollige seal kustutatud faile - võib-olla on teie fail veel saadaval taastumine. See on dropboxi pilveväljaanne.
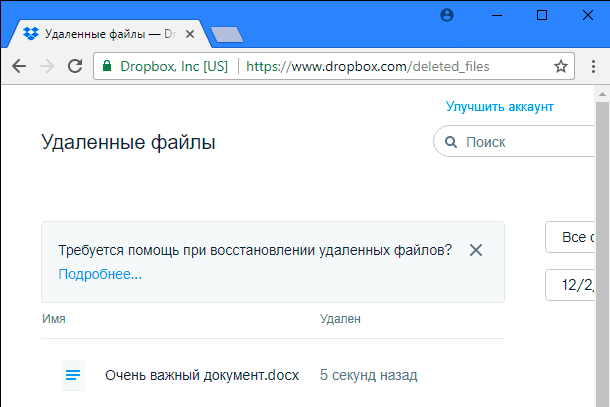
Kontrollige oma varukoopiaid
Peaksite regulaarselt varukoopiaid oma kõige olulisematest failidest, nii et teie failide kadumise korral ei kaotaksite kriitilisi andmeid. Kui teil on varukoopia, on nüüd aeg kontrollida seda soovitud kaugfaili olemasolu korral. Kui teil pole varukoopiat, peate seda tegema. Windowsil on head sisseehitatud varundustööriistad. Eelkõige tööriist "Faili ajalugu" kasulikud kustutatud failide kiireks taastamiseks vanematest versioonidest, kuid vaikimisi see ei kuulu. Seda on vaja lubada, olles eelnevalt konfigureerinud kausta failide salvestamiseks.
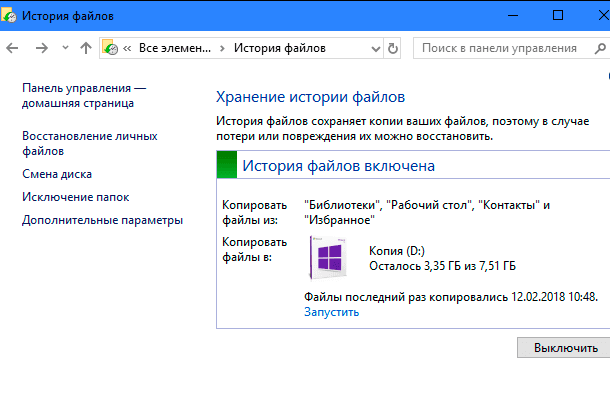
Magnetilised kõvakettad ja tahkisdraivid
Kui pärast kõigi toimingute sooritamist ei õnnestunud veel soovitud kustutatud faili taastada, on ainus viis selle tagasi saada. failide taastamise tarkvara . Siiski on mõned halvad uudised: mõnedel arvutitel ei pruugi see olla võimalik.

Traditsioonilised magnetilised kõvakettad ja tahkisdraivid töötavad erinevalt. Kui kustutate faili magnetvälja kõvakettal, ei kustutata selle andmeid kohe kettalt, vaid kustutatakse ainult nende andmete kursor. Arvuti mõistab, et teiste andmete salvestamiseks võib kasutada seda teavet. Seetõttu on võimalik kustutada kustutatud failidele kõvaketast ja taastada need, mida pole veel üle kirjutatud.

Kui fail kustutatakse tahkis-plaadil, kustutatakse see fail kohe „TRIM” käsuga , et vabastada ruumi ja tagada tulevikus kettale usaldusväärsed kirjed. See tähendab, et sa ei saa andmete taastamine kustutatud SSD-dest - kui failid on kustutatud, kaovad need. Vanemad tahkis-draivid ja vanemad operatsioonisüsteemid, näiteks „Windows Vista“ , ei toeta “TRIM” käsku , samas kui moodsamad tahkis-draivid ja „Windows 7-10“ ei toeta käsku TRIM .
Turvalim viis kustutatud faili taastamiseks
Kui kustutate faili magnetvälja kõvakettal, on kõige õigem lahendus arvuti kohe välja lülitada. Kui jätkate arvuti kasutamist, on alati võimalus, et kustutatud faili andmed võidakse üle kirjutada. Isegi kui te lihtsalt installite failide taastamise tarkvara, võib installer kirjutada kustutatud faili andmetele kõvakettale uusi andmeid.
Kui arvuti lülitub välja, peate taaskäivitus-CD-lt või USB-draivist käivitama või arvutist eemaldama kõvaketta ja asetama selle teise arvutisse täiendava kettana. Peaasi on täielikult takistada võimalikku salvestamist teie kettale. Plaadi skannimiseks kasutage failide taastamise programmi ja loodan, et kustutatud fail leiad. Kui olete faili hiljuti kustutanud ja ei kirjutanud plaadile midagi muud, siis on teil hea võimalus seda taastada. Kui pärast faili kustutamist kulus mõnda aega ja jätkasite kettaga töötamist, väheneb tõenäoliselt soovitud faili taastamine.
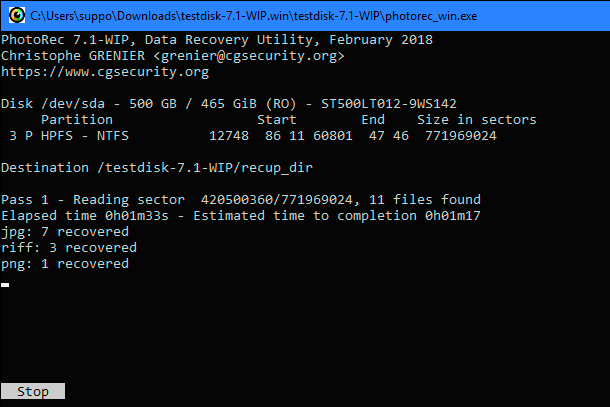
Oleme kontrollinud Photoreci tööriista kasutamist siin.
Kiirem ja riskantsem viis kustutatud faili taastamiseks
Kui soovite kustutatud faili tagasi saata, kuid ei soovi teha täiendavaid jõupingutusi, on lihtsam, kuid riskantsem. Lihtsalt installige failide taastamise programm, näiteks "Recuva" , populaarse rakenduse "CCleaner" loojatelt. Kasutage seda rakendust kõvaketta skannimiseks ja kustutatud failide otsimiseks. Seejärel taastage vajalik fail, kui taastamisprogramm võiks selle leida.
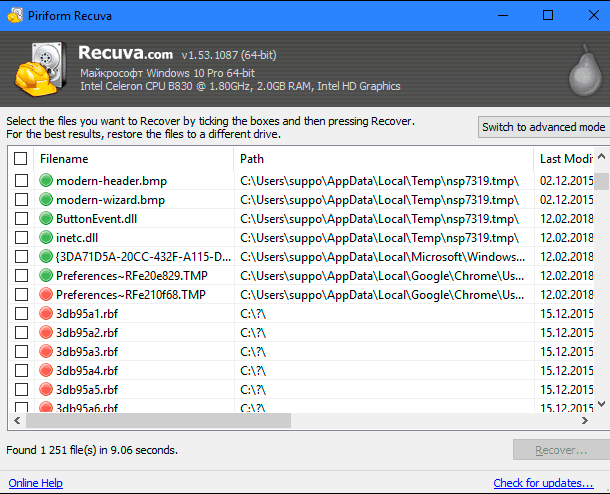
See meetod on riskantsem, kuna see hõlmab kirjutamist kettale. Kui installite plaadile tööriista, nagu “Recuva” , siis on tõenäoline, et kustutate kustutatud faili „Recuva” programmi uute andmetega. Samuti on võimalik, et teised taustal töötavad programmid saavad kirjutada kettale ja kirjutada kustutatud andmetena üle. Kustutatud faili osaline ülekirjutamine on piisav ja see võib täielikult kahjustuda.
Professionaalne andmete taastamine

Kui andmed on liiga tähtsad ja te ei ole salvestanud varukoopiaid ja te ei saanud andmeid teiste meetoditega taastada, saate kasutada professionaalse andmete taastekeskuse teenuseid. Kõigepealt lülitage arvuti välja, kui see pole veel lahti ühendatud. Mida kauem arvuti töötab, seda rohkem andmeid kirjutatakse kõvakettale ja seda vähem võimalusi andmete taastamiseks.
Professionaalsed andmete taastamise keskused tegelevad igasuguste probleemidega: kustutatud ja ülekirjutatud failidest kuni rikutud kõvakettadeni, mis tuleb lahti võtta ja parandada. Need teenused võivad olla väga kallid, seega ei ole need ideaalsed lahendused. Kui teil on siiski kriitilisi andmeid, mida ei saa taastada või asendada ja olete sellise teenuse eest valmis maksma, on see teie valik. Loomulikult ei saa sellised professionaalsed keskused midagi tagada - nad ei pruugi teie andmeid taastada. Aga sa pead olema valmis, et te peate endiselt maksma tehtud töö eest, olenemata tulemusest.
Kaitse eemaldamise eest
Parim viis tagada, et kustutatud faili ei ole kunagi vaja taastada, on regulaarsete varundamiste tegemine. Faili ajaloo või failide varundamise või taastamise funktsioonide tavapärane lisamine teie Windowsi versioonile annab teile mõningast kaitset. Faili kustutamise korral, kui salvestate regulaarselt varukoopiaid, ei kaota palju andmeid. Võimalus kustutatud failist koopia salvestatud varukoopiast on palju kõrgem kui pärast selle taastamist. Lisaks on varundusteenused palju odavamad kui professionaalsete andmete taastamise keskuste teenused.
Kustutatud fail ei pruugi alati kaduda. kuid seda ei ole alati kerge taastada. Kuna SSD-sid kasutatakse üha enam uutes arvutites, muutub õige varukoopia rakendamine veelgi olulisemaks.
Kas fail on tõesti kustutatud?Kas fail on tõesti kustutatud?



