- Kuidas tabelit Wordis pöörata? Praktiline õppetund!
- Siin ei ole peatükis „Juhised Wordile 2003” tegemist riigipöördega, vaid teksti muutmisega
- On veel üks võimalus, kuidas teksti Wordis klappida. Minge vahekaardile "Lisa", valige menüü "Kirjutamine" ja rippmenüüst "Joonista kiri"
- Klõpsake vahekaardil „Kodu“ menüüpunktis „Punkt“, valige ikoon alumine piir, klõpsake ja valige rida „Piirideta“
- = TRANSPORT ()
Selleks minge vahekaardile „Kodu“ ja valige “Lõik” alajaotises „Ära piiri“. 3. Ilma tabeli redaktorist kaugemale, vali hiirega tabel uuesti ja kopeeri see lõikepuhvrisse. Sisestage dokumendis ümberpööratud tabel.
Neile, kes töötavad dokumentidega, milles on tabeleid, võib olla suur saladus, kuidas neid tabeleid muuta, kui selline vajadus tekib. Kui tabel luuakse nullist, saab seda kohe tagurpidi keerata, muutes tabeli teksti suunda, nagu me tegime ka artiklis „kuidas teksti vertikaalselt kirjutada“. Loomulikult näevad paljud selle probleemi lahendust lehe orientatsiooni muutmisel maastikule, kuid tabel jääb horisontaalseks, nagu see oli.
Kuidas olla? Kui soovid nautida 2013. aasta sõna ja hakkate tundma kurbust, kui 2010, 2007 ja 2003, siis peate seal tantsima tamburiiniga. Lihtsaim viis lehekülje vahetamiseks on lisada see Word 2013-sse, mis võimaldab teil seda teksti vastavalt soovile pöörata. Teie tabel sisestatakse, kuid veerud ja read vahetatakse. Pange tähele, et kui kopeerite piirideta tabeli või tabeli piirid on osaliselt, ärge unustage sisestada tabeli kõik piirid Excelisse.
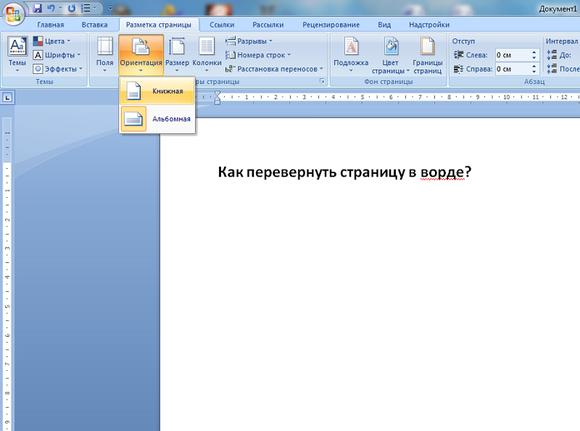
Nagu näete, lülitage tabelid vähemalt standardvahendid Sõna ja ei saa, kuid sellest olukorrast välja tulla võib olla üsna lihtne. Ja kogu leht avaneb, muutub maastikuks. Mine tekstidokument avades selle Wordis ja valides vajaliku tabeli, hoides all hiire vasakut nuppu. Seejärel kopeerige see lõikepuhvrisse.
Avage MS Excel, mis on alati paketis. Microsoft Office . Selleks klõpsa hiire parema nupuga ühele lahtrist ja vali suvand "Paste Special".
Kuidas tabelit Wordis pöörata? Praktiline õppetund!
Kui teil on vaja tabelit pöörata 90 kraadi võrra, peaksite muutuma maastiku orientatsioon lehel, millel see asub. Esmalt valige tekst ja tabel, mida soovite teisaldada, ja minge vahekaardile Lehekülje paigutus. Avanevas seadete aknas valige vahekaardil Üldine maastik.
Teksti salvestamise programmina saate kasutada kõige tavalisemat notepadi ja kasutada Wordi - üks geniaalseid. tekstiredaktorid Väljamõeldud viimastel aastakümnetel.
Siin ei ole peatükis „Juhised Wordile 2003” tegemist riigipöördega, vaid teksti muutmisega
Palun! Kas soovid teksti lisada teksti? Ja see ei ole probleem! Siiski seisavad inimesed silmitsi raskustega, enamasti teadmatuse tõttu. Ütle mulle ausalt, kas sa tead, kuidas teksti Wordis muuta? See on ebatõenäoline, sest sel juhul ei oleks te ilmselt sellel lehel ilmunud ega oleks seda artiklit lugenud.
Neile saate ringi keerata vajaliku teksti osa. Nüüd vali see, vajuta “Format” - “Text suunas” ja avanenud aknas valida üks suundadest. Sellisel juhul teeb lihtsalt monitori keeramine nii, et raamatut on mugavam kirjutada.
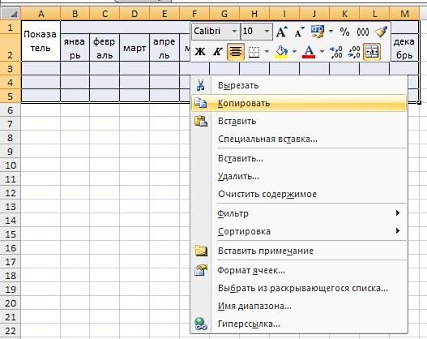
Sellistel juhtudel on tihti ainus väljapääs tabelite ülevõtmine, st nende orientatsiooni muutmine, asendades veergudega read. Te ei tohiks karta toote turustamistingimusi, sest pluginat saab kasutada 15 päeva ilma programmi registreerimata.
WrdTools võimaldab teil üle võtta kõik tabelid, kaasa arvatud need, kellel on ebaregulaarne struktuur (ridades on ebavõrdne arv rakke). Sellisel juhul võib tabelis olla ühendatud lahtrid või ainult veerud või ainult ridade kaupa.
2. Valige avanevas aknas eelistatud ülekanderežiim. 3. Tabelite ülevõtmise protsessi alustamiseks klõpsake nuppu OK. Tundub, et selles tegevuses ei ole midagi ebatavalist, kuid seda funktsiooni (ümberpööratud tekst) kasutatakse väga harva. Alustame kõigepealt vahekaardile Insert ja valige menüü Table, paremklõpsake seda ja valige suvand „Draw a table”.
On veel üks võimalus, kuidas teksti Wordis klappida. Minge vahekaardile "Lisa", valige menüü "Kirjutamine" ja rippmenüüst "Joonista kiri"
See peaks lõppema. Ma helistasin oma sõpradele ja ütlesin, kuidas teksti Word 2007-s muuta, teiste versioonide suundade muutmine ei erine märkimisväärselt ülaltoodud meetodist. Seejärel joonistame regiooni ja sisestame selles vajaliku teksti, ilmub uus vahekaart Vorming, valige tekstisuunaline ikoon, klõpsake selle muutmiseks teksti suunda.
Kui soovite luua vertikaalse tabeli raamatu leht ja ütleme selle kõrval teksti, siis see valik ei ole hea. MS Word on populaarne programm, mis aitab lahendada keerulisi probleeme teksti paigutusega.
Seda saab teha kahel viisil: paremklõpsake valitud alal ja valige "Kopeeri" või kasutage Ctrl + C kiirklahvi kombinatsiooni. Leidke kirje “Transport” ja märkige see. Klõpsake nuppu Edasi. Sõna - erinevalt kõige tavalisemast sülearvutist - võimaldab teil sõna otseses mõttes luua kõik, mida soovite tähtedega.
Klõpsake vahekaardil „Kodu“ menüüpunktis „Punkt“, valige ikoon alumine piir, klõpsake ja valige rida „Piirideta“
Peamine asi ei ole alustada paanikat, vaid lõpetada kirjaliku teksti lugemine lõpuni. Me märkame kohe, et kui teil on selle artikli kohta küsimusi, võite paluda neil kommentaare kasutada. Muide, raami saab muuta laiemaks, vastasel juhul ei pruugi tekst sobida. Ja viimane hetk - raam tuleb eemaldada.
Teave selle kohta, kuidas seda lihtsat operatsiooni teha, ja ütleb meie tänase materjali. Siin on mitu väljapääsu - ja mitte üks mugav. Hiljuti kutsusid mu sõbrad mind ja nad šokeerisid mind nende küsimusega. Office'i arendajad leidsid, et pärast soovitud teksti valimist oli selle tegevuse kuvamine hiire parema nupuga sobimatu. Sest juhuslik valik Teksti fikseerimise astmed, tekstipiirkonna valimise staadiumis, saate ala pöörata mis tahes nurga alt, klõpsates keskel asuvale punktile.
Küsimus oli selles, kuidas teksti Wordis muuta ja teha see võimalikult kiiresti. Ma vaatasin tabelite tabeleid läbi 2010. aastal - see ei tundu 2007. aastast palju erinev. Rida väärtused lähevad veergudesse ja vastupidi. Kõigepealt peate looma tabeli, mille jaoks klõpsake sama nimega üksusel ja valige selles „Joonista tabel”. Reas "Rakenda" pange "Valitud tekstile".
18. märts 2016
Mõnikord töötades arvutustabeli redaktor MS Excel, me kohtume lihtsa esmapilgul ülesanne: tabeli ülevõtmine . Lihtsamalt öeldes, "pöörates" tabeli vertikaalsest horisontaalasendisse või vastupidi.
See ei ole üldse raske seda teha - lihtsalt vali “vana” tabel, kopeeri selle sisu (Ctrl + C), seejärel liiguta hiirekursorit tabeli vabasse lahtrisse ja klõpsa hiire parema nupuga.
Kõik, mida selleks vaja on, on kopeeritud lahtrite kleepimine spetsiaalse kleepimisvaliku abil, mida nimetatakse „ Transpose (A) ”.
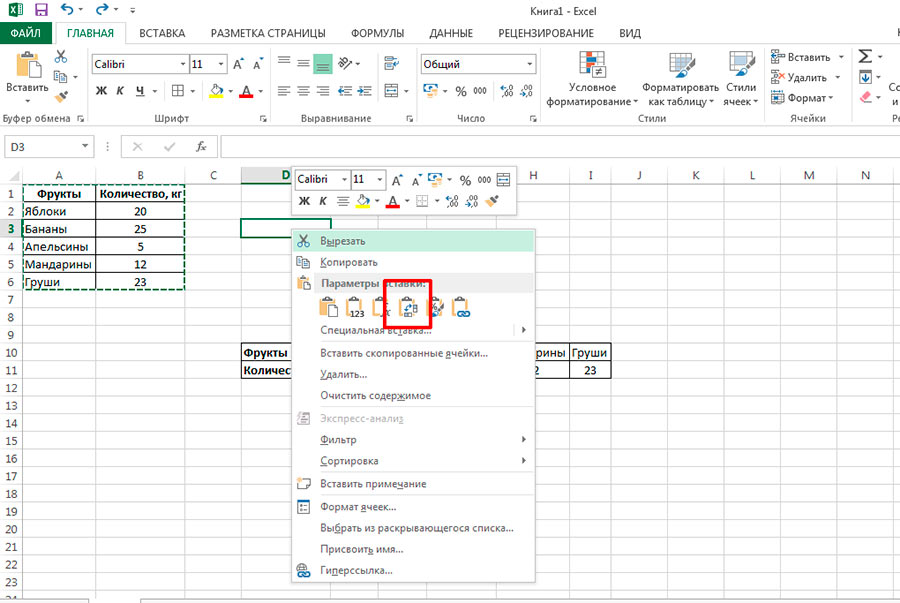
Ülekantud tabel kopeeritakse sõltumatu redigeeritava koopiana, samas kui kõik vormindused ja “vana” tabeli vormid on samuti „uues”. Nagu näete, on tee lihtne ja hõlmab 99% kõikidest kasutajate vajadustest.
Mõnikord ei pea me aga lihtsalt looma ülevõetud tabeli koopiat, vaid looma algse tabeli, kasutades ülevõtmismeetodit. Näiteks, kui teil on arvutustega üsna muljetavaldav „vertikaalne” tabel ja teil on vaja näidata mugavamas horisontaalses vormis ainult osa oma andmetest (st luua demo tabel), võttes arvesse, et allika tabeli andmed muutuda aja jooksul.
Sel juhul on aeg pöörduda MS Exceli peidetud võimsuse poole, mis on funktsioonides. Meil on vaja ainult ühte neist:
= TRANSPORT ()
= TRANSPOSE ()
Kuna seda ei ole raske ära arvata, täidab see ülesanne ka ülevõtmise ülesandeid, kuid see muudab selle ülaltoodud variandist veidi erinevaks.
Ja ma hoiatan teid - see ei erine lihtsusest.
- Märgistage mitu MS Exceli lehel tühjad rakud , täpselt nende andmete suurus, mis neile sobivad. Kui algne „vertikaalne” tabel sisaldab 2 veergu ja 5 rida, siis peaks teie valik sisaldama sama arvu rakke, kuid täpselt vastupidist. See tähendab, et 5 veergu ja 2 rida.
- Asetage hiirekursor valemiribale ja tippige = TRANSPORT ning määrake seejärel sulgudes vahemik - vali hiirega meie allika tabel. MS Excel vihje on lihtsam kasutada, mis ilmub kohe pärast funktsiooni nime sisestamist.
- Nüüd maagia element. Kui pärast kõigi andmete sisestamist klõpsa nupule Enter, tabeli koopia asemel näitab Excel teile vea. Andmed tuleb sisestada samamoodi nagu massiivvalem, st klahvikombinatsiooniga SHIFT + CTRL + Enter . Kui valite allikatabeliga, klõpsake lihtsalt määratud kombinatsioonil.
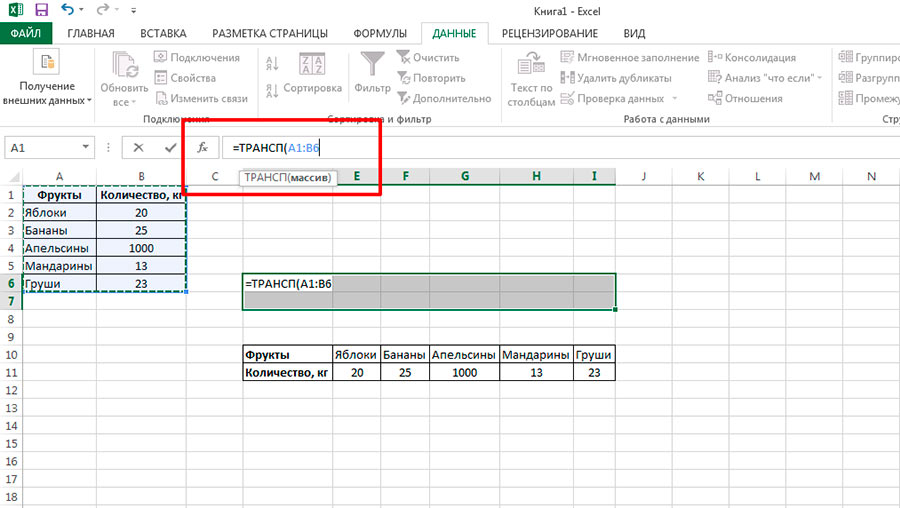
See on kõik valmis ülekantud funktsioon = TRANSPORT () tabel. Kas ma ei öelnud, et see sisestatakse ilma algse vormindamiseta? Seejärel parandage see. Seda tehti eesmärgiga - tagasi ülaltoodud näite juurde, teie demo tabelis võidakse rakendada täiesti teistsugust disaini stiili, millel ei ole midagi pistmist algse kujundusega.
Pange tähele, et "uued" ja "vanad" tabelid on sõltuvad - muutes "vana" väärtust, muutsite seda "uueks". See ühendus on ühesuunaline - te ei saa lähteandmetes midagi muuta, muutes nende koopiat.
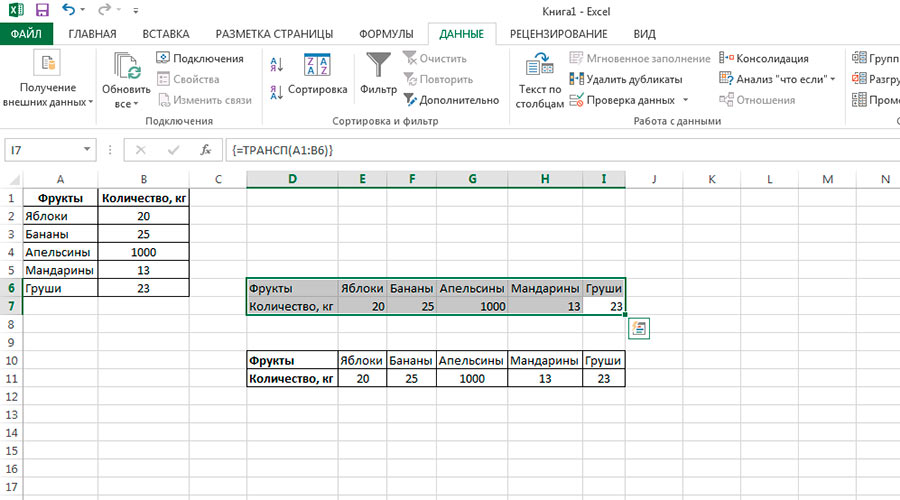
Samuti võite olla huvitatud:
Kirjutage vastus:
Kuidas tabelit Wordis pöörata?Kuidas olla?
Kuidas tabelit Wordis pöörata?
Kas soovid teksti lisada teksti?
Ütle mulle ausalt, kas sa tead, kuidas teksti Wordis muuta?
Kas ma ei öelnud, et see sisestatakse ilma algse vormindamiseta?



