- Probleemi olemus
- MEETOD 1: käivitage sisseehitatud võrgutõrkeotsingu tööriist
- MEETOD 2: Kasutage funktsiooni "Võrgu lähtestamine" (ainult Windows 10 puhul)
- MEETOD 3: IP-aadressi ja DNS käsitsi määramine
- 4. MEETOD: Registri sätete kasutamine
- MEETOD 5: TCP / IP seadete lähtestamine käsitsi
Lugege juhendit erinevate võrguühenduse probleemide tõrkeotsinguks Windowsis . Viis universaalset viisi. Samuti saate õppida meie varasemat artiklit. "Interneti-ühenduse veaotsingu juhend" kus me püüdsime Interneti-ühenduse loomisel kaaluda erinevaid probleeme.  Sisu:
Sisu:
- Probleemi olemus.
- Õiguskaitsevahendid:
Probleemi olemus
Tänapäeva interneti kontseptsioon on meie elus väga kindel ja enamik inimesi kasutab seda täielikult ja kõikjal. Internetis on inimesed koolitatud ja omandavad teadmisi; osaleda näitustel ja raamatukogudel; suhtlema sotsiaalsete võrgustike ja videovõtjate kaudu ( "Skype" , "Viber" jne); arendada projekte; edastada ja vastu võtta teavet, kirju ja dokumente; õppida ja jagada uudiseid; filmide vaatamine ja muusika kuulamine ja palju muud. Ei ole üllatav, et internetiühenduse võimet toetavad mitmed erinevad seadmed: personaalarvutid, sülearvutid, nutitelefonid, tabletid. Kõik nad pakuvad internetiühendust erinevatel viisidel: kaabli abil, kasutades „Wi-Fi-ühendust” või mobiilsideoperaatorite teenuste kaudu mobiilse juurdepääsu võimalusi.
Mõnikord ühendavad seadmed internetiühenduse erinevaid viise, näiteks võib sülearvuti ühendada otse kaabli abil ja kasutades Wi-Fi ühendust , on nutitelefonil WiFi-ühendus ja mobiilne internet. Kuid mõnikord esineb seoses ühenduse loomisega mitmeid probleeme, näiteks ühenduse puudumine, piiratud ühendus, juurdepääs võrgudraividele või veebilehtede sirvimine jne. Sellisel juhul tekib interneti või kohaliku võrguga ühenduse loomisel probleeme. Windows . Või saate veateateid, mis sisaldavad veakoode. See juhtub, et sülearvuti „Ethernet” ühendus või „Wi-Fi” funktsioon ei tööta või ühenduse seaded ebaõnnestuvad. Selline olukord on kurb ja sa üritad leida väljapääsu.
Selles artiklis püüame teile rääkida erinevatest probleemidest seoses internetiühendusega ja nende lahendamisega erinevat tüüpi võrkude ja Interneti-ühenduste jaoks Windowsi operatsioonisüsteemis. Enamik käesolevas artiklis kirjeldatud meetodeid toimib kõigis Windowsi versioonides, kuid mõned neist on saadaval ainult teatud operatsioonisüsteemides.
Proovime loetleda peamised võimalikud lahendused võrgu ja Interneti-ühenduse probleemide lahendamiseks Windowsis . Neid lahendusi peaksite proovima ükshaaval. Ja üks neist võib aidata teil leida ja lahendada tekkinud probleeme.
MEETOD 1: käivitage sisseehitatud võrgutõrkeotsingu tööriist
Esimene asi, mida peaksite võrguühenduse probleemide lahendamiseks proovima, on sisseehitatud tõrkeotsingu tööriista ja võrguprobleemide aktiveerimine Windowsis . See tööriist diagnoosib ja tuvastab rikke põhjuse ning püüab võimaluse korral probleemi parandada.
Tõrkeotsingu käivitamiseks paremklõpsake tegumiriba teavitusalal asuvat ikooni Võrk ja valige hüpikmenüüst jaotis Tõrkeotsing .
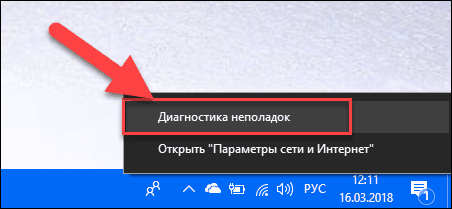
Käivitub probleemide tuvastamise protsess, mille tulemust näete Windowsi võrgu diagnostika aknas.
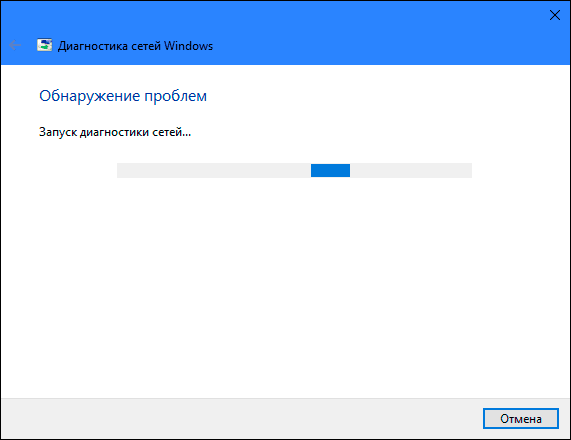
Oodake paar sekundit, selle aja jooksul diagnoosib tööriist võrke, teostab tõrkeotsinguid, kontrollib Interneti-ühendust, leiab probleemi põhjuse ja näitab, kuidas seda parandada.
Enamikul juhtudel lahendab see sisseehitatud probleemide tuvastamise tööriist probleemi täielikult ja taastab Interneti-ühenduse. Viimase abinõuna juhib ta teid olemasoleva talitlushäire juurde ja viib teid lahenduse leidmiseks.
MEETOD 2: Kasutage funktsiooni "Võrgu lähtestamine" (ainult Windows 10 puhul)
Mõnikord ei saa sisseehitatud tõrkeotsingu tööriista (kirjeldatud meetodis 1) ühendusvõimalusi lahendada. Seejärel peate võrguühenduse seaded ja võrguadapterid käsitsi lähtestama.
Ja kui kasutate operatsioonisüsteemi Windows 10 , saate kasutada võrgukaardi ja võrgukomponentide seadete automaatseks lähtestamiseks sisseehitatud “Network Reset” funktsiooni. See funktsioon eemaldab kõigepealt kõik installitud võrgukaardid ja seejärel need uuesti sisse. Samuti paigaldab see teised võrgukomponendid algsesse seadistusse.
Võrgu lähtestamise funktsioon lisati Windows 10- le Windows 10 aastapäeva värskenduse versioonis (versioon 1607). See funktsioon on loodud selleks, et aidata kasutajatel lahendada ühenduse probleeme pärast operatsioonisüsteemi "Windows 10" uuendamist "Windowsi" eelmisest versioonist. Samuti võib see aidata kasutajaid võrguühenduse probleemide tõrkeotsingutel, mida nad võivad hiljem kasutada.
Võrgu Reset taastamiseks peate tegema järgmist:
Avage seadete rakendus ühel kolmest valikuvõimalusest:
1. meetod : Paremklõpsake nupul „Start“ või kasutage klahvikombinatsiooni „Windows + X“ ja valige hüpikmenüüst jaotis „Seaded“ .
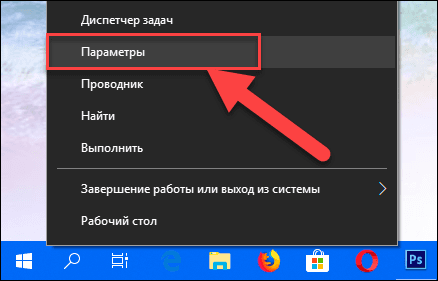
2. meetod : klõpsa nupul "Start" nupul "Taskbar" ja valige hüpikmenüü alumises vasakus nurgas käik.
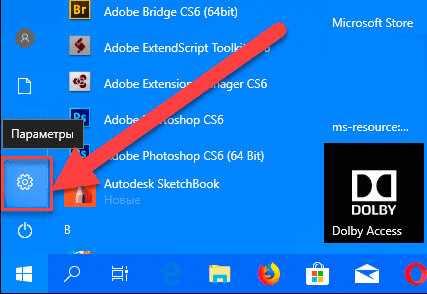
3. meetod : lihtsaim viis, vajutage klahvikombinatsiooni "Windows + I" koos ja avage aken "Valikud" .
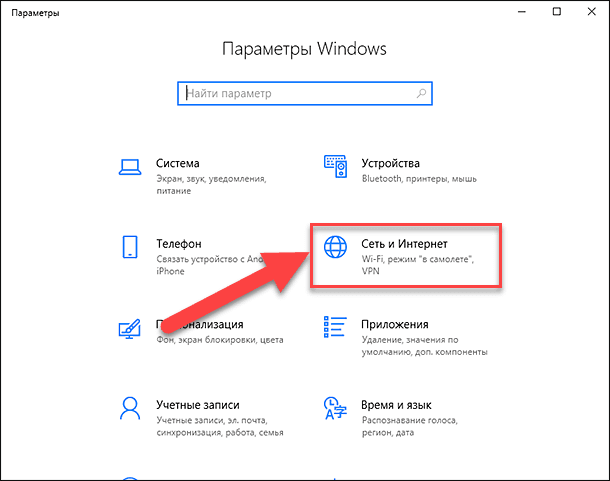
Nüüd minge jaotisesse „Võrk ja Internet“ (näidatud ülaloleval joonisel) ja akna paremas paanis oleval vahekaardil „Olek” langetage liugurit alla ja valige link „Lähtesta võrk” .
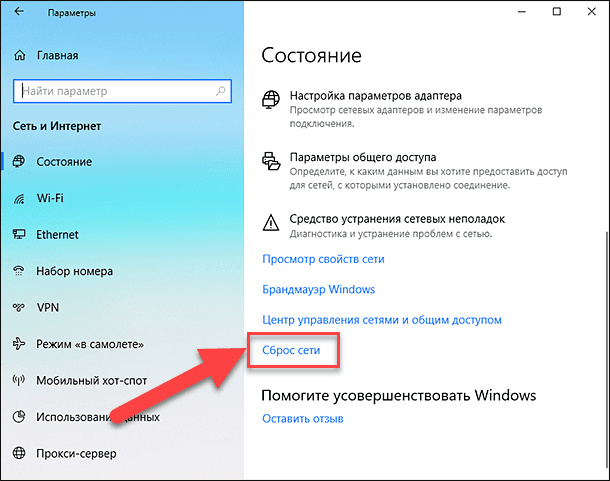
Märkus : kui olete menüükõne toetaja käsurealt, võite kasutada teist meetodit: vajutage "Windows + R" klahvikombinatsiooni koos, avanevas aknas Run (Käivita) sisestage käsurea väljale "ms-settings: network- " . olek " ja klõpsake kinnitamiseks " OK " . Valige link „Lähtesta võrk” , nagu on näidatud ülaloleval pildil.
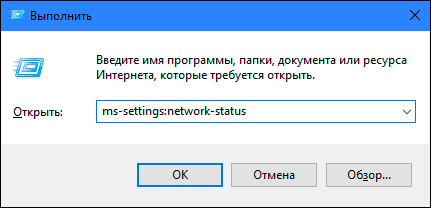
Ekraanile ilmub teade, et valik „Võrgu lähtestamine” eemaldab ja paigaldab kõik võrgukaardid uuesti ning taastab ka vaikimisi kõik võrgukomponendid. Võrgu lähtestamise funktsiooni käivitamiseks klõpsake nupul „Lähtesta kohe“ .
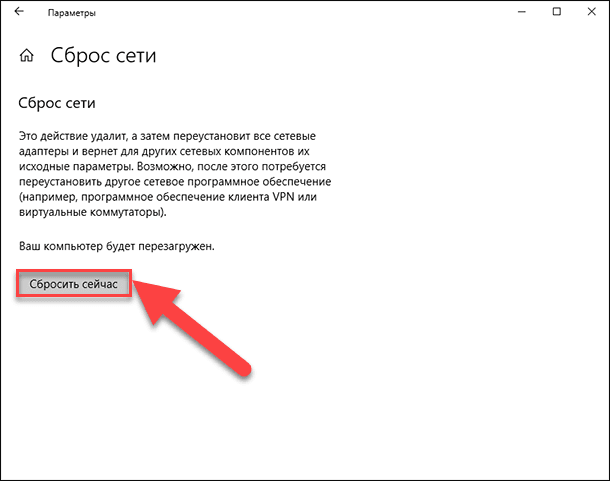
Kinnitussõnum „Kas te tõesti tahate võrgu lähtestada?“ Ilmub. Klõpsake valitud toimingu kinnitamiseks „Jah“ .
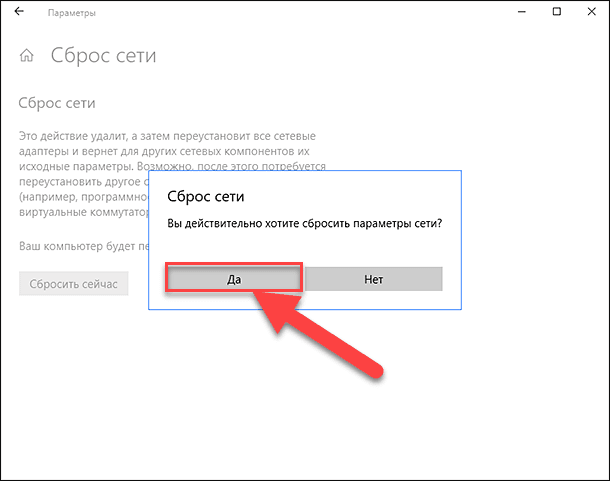
Funktsioon Võrgu nullimine taastab võrguadapterid ja seaded ning taaskäivitab teie arvuti täielikult, et muudatused jõustuksid.
Märkus 1 : pärast võrgu taastamise funktsiooni kasutamist peate võib-olla peate installima ja konfigureerima muud võrgutarkvara, näiteks VPN- klienditarkvara või virtuaalsed lülitid, nagu näiteks Hyper-V (kui kasutate võrgut virtualiseerimistarkvara).
Märkus 2 : Võrgu lähtestamise funktsioon määrab automaatselt kõik teadaolevad võrguühendused avaliku võrgu režiimi. See on tehtud selleks, et muuta teie arvuti turvalisemaks, nagu ka avalikus võrgurežiimis, ei saa teie arvutit tuvastada teistes võrgus asuvates arvutites ja seadmetes. Failide jagamiseks või printeri kasutamiseks peate seadistused ümber seadistama, et ühendada oma arvuti kodurühmaga (teie usaldatav võrk).
MEETOD 3: IP-aadressi ja DNS käsitsi määramine
Pärast Windowsi varasemate versioonide värskendamist uuema operatsioonisüsteemiga „Windows 10” võib teil olla Interneti-ühenduse probleem. Mõnikord võib see olla tingitud teie Interneti-teenuse pakkuja probleemidest ning peate ootama mõni minut või võtke ühendust teenusepakkuja tugiteenusega. Siiski, kui Interneti-ühendus ei jätku, peate kontrollima, kas kõik vajalikud protokollid on ühenduste omadustes. Avage aken Network Connections, mida on võimalik saavutada mitmel viisil:
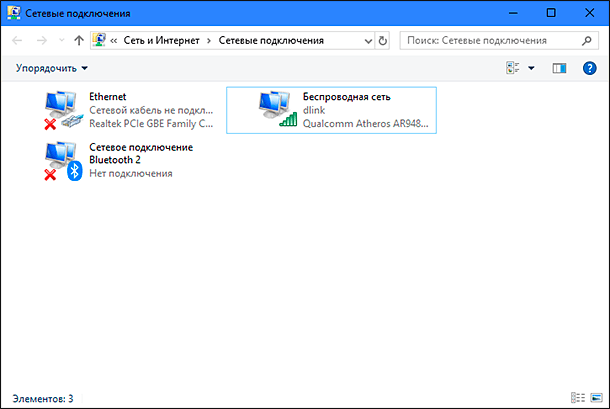
1. meetod : paremklõpsake ikoonil Network (võrk) , mis asub tegumiriba teavitusalal, ja valige hüpikmenüüst jaotis Avatud võrk ja Interneti-sätted .
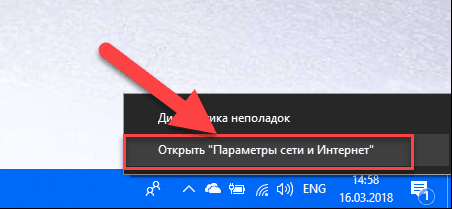
Või vajutage klahvikombinatsiooni "Windows + X" ja valige jaotis "Võrguühendused" .
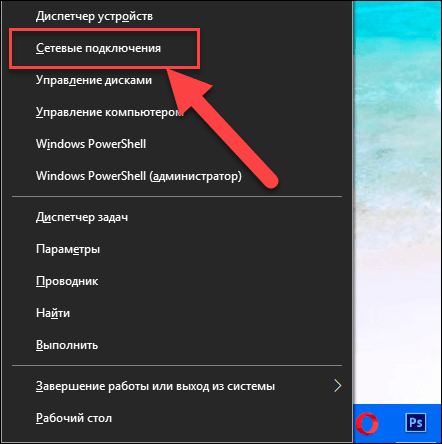
Avage paremas paanis avatud aknas allapoole liugurit ja klõpsake linki "Võrgu- ja ühiskasutuskeskus" .
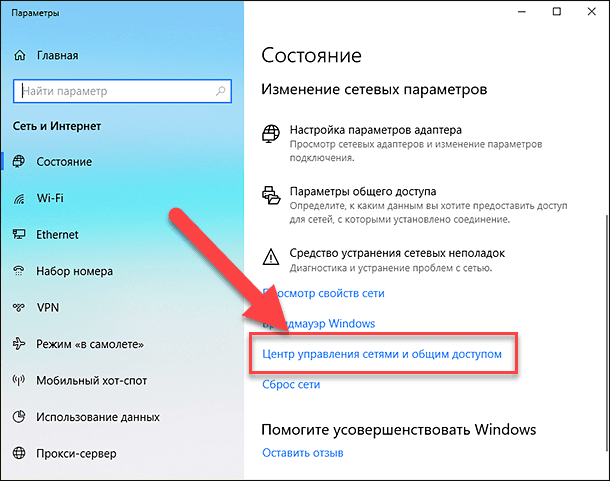
Vasakpoolses menüüs klõpsake lingil "Muuda adapteri sätteid".
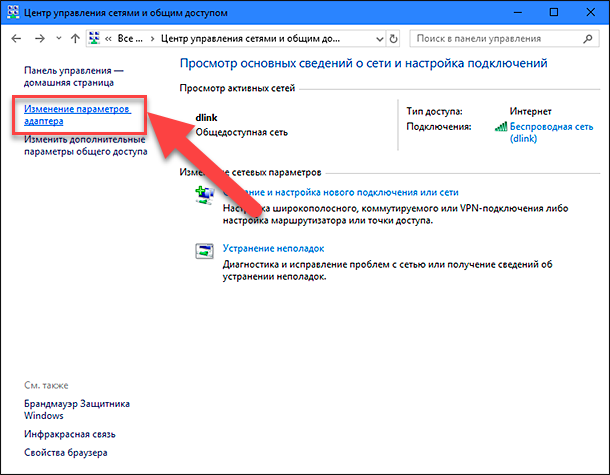
2. meetod : Lihtsaim ja kiireim viis, vajuta klahvikombinatsiooni "Windows + R " aknas "Run", sisestage käsurea väljale "ncpa.cpl" .
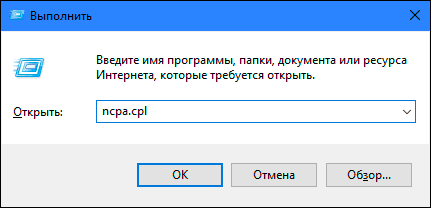
Ühenduste aken avaneb aknas Network Connections . Klõpsake ühendusel, mida kasutate Internetti pääsemiseks, paremklõpsake ja valige "Properties" .
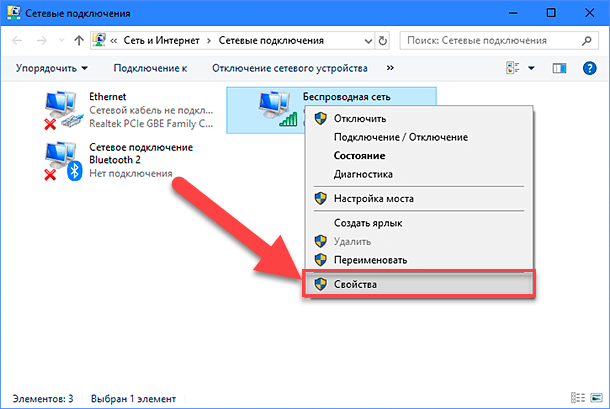
Pöörake tähelepanu lõikele "Sellega seoses kasutatakse märgistatud komponente" . See peaks olema tähistatud märkeruutuga „IP-versioon 4 (TCP / IPv4)” . Vastasel juhul peate selle lubama, märkides lahtris oleva kasti. Kui teie protokollid on lubatud ja Interneti-ühendus ei ilmu, proovige seda protokolli käsitsi konfigureerida. Klõpsake nuppu "Atribuudid" ja minge järgmisesse seadete aknasse.
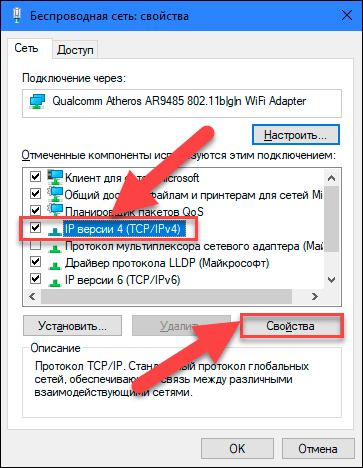
Kontrollige "Kasutage järgmist IP-aadressi" ja täitke väljad "IP-aadressid" ja "DNS-serverid" . Sisendparameetrid leiate Interneti-teenuse pakkuja tugiteenusega. Muudatuste salvestamiseks klõpsake "OK" .
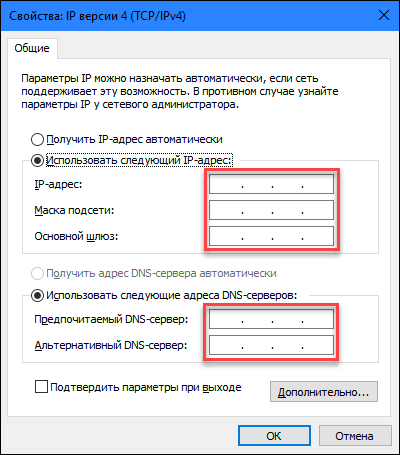
Nüüd peaks Interneti-ühenduse probleem kaduma.
4. MEETOD: Registri sätete kasutamine
See meetod sobib "Windows 7, 8, 8.1" ja ainult siis, kui ükski ühenduse tüüpidest ei kuvata kaustas Network Connections . Pidage meeles, et registri redigeerimise protseduur nõuab hoolt ja täpsust. Vastasel juhul saate teha vigaseid muudatusi ja häirida operatsioonisüsteemi kui terviku või üksikute rakenduste korrektset toimimist. Enne registri muutmist salvestage kindlasti algsed seaded. Klõpsake peamenüüs vahekaardil "Fail" ja avanevas menüüs valige jaotis "Eksport" . Määrake registrifail, valige selle salvestamise tee ja klõpsake "Salvesta". Nüüd saate vajaduse korral kasutada registri salvestatud versiooni.
Helistage aknale "Run" klahvikombinatsiooniga "Windows + R" , sisestage käsurea väljal "regedit" ja klõpsake jätkamiseks "OK" . Süsteem palub teil luba registriredaktori käivitamiseks, klõpsa sisenemiseks nuppu "Jah" .
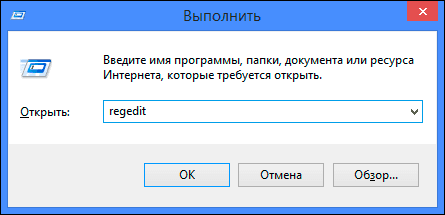
Seejärel klikkige registri redigeerija akna vasakus paanis järgmisele aadressile:
HKEY_LOCAL_MACHINE SÜSTEEM Kehtiva kontrollisüsteemi kontrollvõrk
Akna paremas paanis näete binaarset võtit „Config” . Valige see ja vajutage klaviatuuril klahvi Delete või paremklõpsake seda ja kuvatavas menüüs klõpsake linki Kustuta .
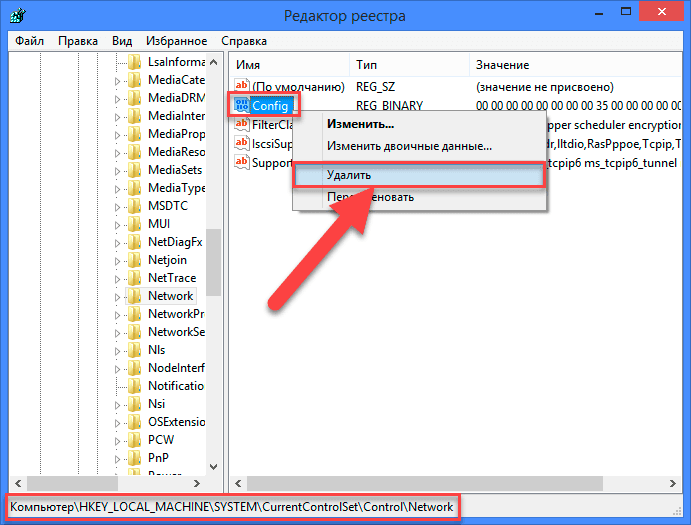
Ärge muretsege. Kui pärast võtme eemaldamist avate kausta Võrguühendused või taaskäivitate süsteemi, loob Windowsi teenus automaatselt uue võtme. Klahvi eemaldades tühjendate lihtsalt konfiguratsiooni vahemälu.
Kui olete selle võtme kustutanud, sulgege registriredaktor ja avage uuesti kaust Network Connections ning nüüd peaks see näitama kõiki võrguühendusi ilma probleemideta.
MEETOD 5: TCP / IP seadete lähtestamine käsitsi
Kui te ei kasuta operatsioonisüsteemi Windows 10 , siis saate käsitsi lähtestada võrguadapterid ja võrguseaded käsurea mõne sisseehitatud käsuga ning see peaks probleemi lahendama.
Avage käsurea administraatorina, kasutades klaviatuuri otsetee "Windows + R" ja tippige käsurea väljale "cmd" .
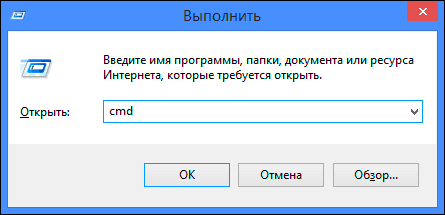
Või vajutage klahvikombinatsiooni "Windows + X" ja valige hüpikmenüüst "Command prompt (administrator)" osa.
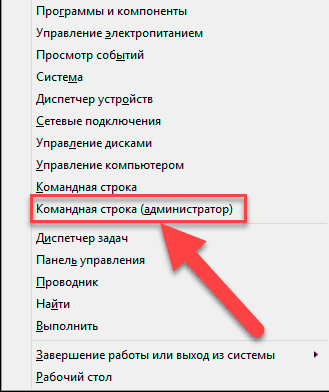
Seejärel täitke järgmised käsud üksteise järel:
netsh winsock reset
netsh int ip reset
netcfg -d
ipconfig / release
ipconfig / uuenda
ipconfig / flushdns
ipconfig / registerdns
Kui olete lõpetanud, taaskäivitage arvuti. Pärast taaskäivitamist tuleks Interneti-ühenduse probleem lahendada. Nüüd saate täieliku internetiühenduse ilma probleemideta.
Selles artiklis püüdsime kirjeldada mõningaid probleeme, mis tekivad internetile pääsemisel ja nende ületamisel. Kuid see nimekiri ei ole kaugeltki lõpule viidud ning seda täiendatakse uute meetoditega vigade ja probleemide parandamiseks Interneti-ühenduse loomisel.



