- Lülita sisse integreeritud mikrofon
- Seadme seadistamine
- Lülitage ja seadistage kaasaskantav seade
- Kuidas eemaldada müra?
- Toetus
- Valik
- Juhend
- Parameetrid
- Järeldus
- Kontrollige mikrofoni olemasolu
- Me kohandasime sisseehitatud mikrofoni
- Me reguleerime mikrofoni Skype'is
Peaaegu kõik tänased sülearvutid on varustatud sisseehitatud mikrofonidega. Kui arvutil on töömikrofon, võib kasutaja, kellel on mis tahes tasemega treening, seda käivitada ja konfigureerida.
Alustamiseks tuleb kontrollida sülearvuti sisseehitatud mikrofoni olemasolu. Toote tehnilises kirjelduses tuleb märkida, kas see on või puudub see seade. Kui sisseehitatud veebikaameraga sülearvuti, siis on sisseehitatud mikrofon. Kontrollige, kas sülearvutil on helikaartide draiverid ja installige need uuesti. Draiverid leiate veebist või on võetud helikaardiga varustatud kettalt.

Avage "Control Panel", valige "Sounds and Audio Devices", avage "Audio", leidke "Record Sound", valige seade, mis on vaikimisi kehtiv. Avage vahekaart "Helitugevus", leidke mikseri maht, sisestage "Täpsem", seejärel "Parameetrid", märkige "Mikrofon" ja klõpsake nuppu OK.

See juhtub, et see meetod ei aita - mikrofoni ei tuvastatud. See tähendab, et see on tarkvara deaktiveeritud. Liigutage kursor tööriistariba helitugevuse märgise kohal ja paremklõpsake seda. Ilmub “Record” aken. Liigutage kursor tühjale väljale ja paremklõpsake märkega "Näita keelatud seadmeid". Pärast mikrofoni ilmumist lülitage see hiirega sisse.

Kui mikrofon ei tööta pärast pingutust, kontrollige seadme tundlikkust. Tehke sammu 3 toimingud, seadme “Mikrofon” suvand „Salvestus“ sisestage “Omadused” ja kontrollige seadeid vahekaartidel “Tasemed” ja “Lisaseadmed”.

Avage alajaotis "Täpsem" ja märkige valik "Luba rakendustel kasutada seadet eksklusiivses režiimis". Maksimeeri bittide sügavust ja diskrediteerimise sagedust ning jälgida mikrofoni. Vajadusel muutke bitti laiust ja sagedust.

Seadistustega seotud raskused on lahendatud ka vahekaardil "Parandamine" - heli võimendamine.

Kui pärast neid toiminguid ei lülitu mikrofon sisse, siis on heliadapter purunenud. Ettevalmistamata kasutajal on raske sellist ebameeldivust parandada, tuua sülearvuti töökojale ülevaatamiseks.
Windows 10 funktsionaalsuse osana on mikrofoni (nii välise kui ka sisseehitatud) seadistamine lihtne. Piisavalt, et juhendeid hoolikalt uurida ja saada täieõiguslik töömikrofon.
Lülita sisse integreeritud mikrofon
Sisseehitatud mikrofoni lubamine sülearvutis Windows 10-ga on järgmine:
Seadme seadistamine
Esialgu peate kontrollima, kas mikrofoni draiver on süsteemi paigaldatud.
Selleks tehakse järgmised toimingud:
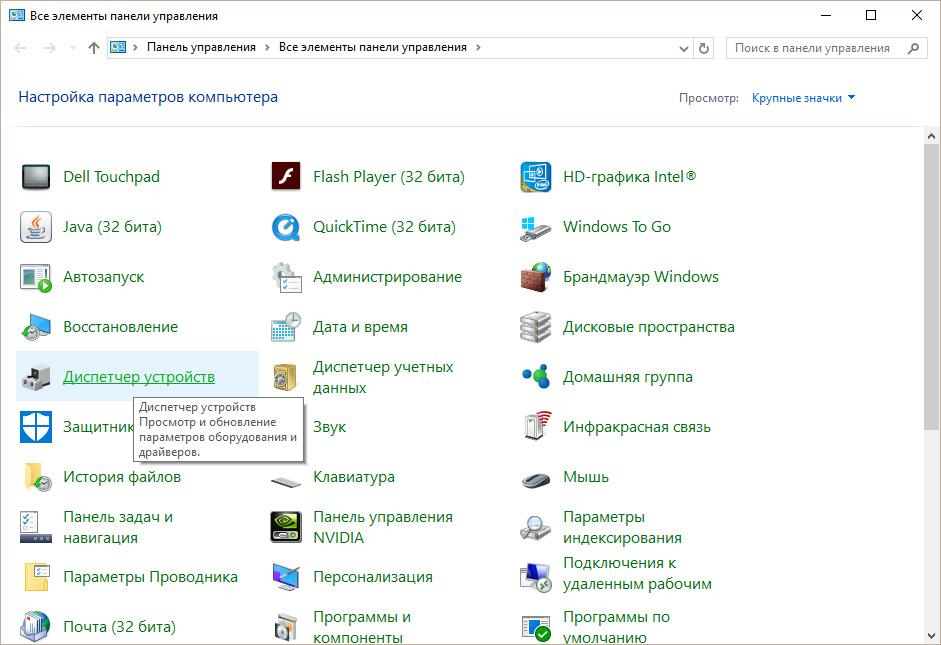
Kui kõik on korrektselt tehtud, ilmub mikrofoni ikoonile roheline ring koos vastava kaldega.
Lülitage ja seadistage kaasaskantav seade
Mikrofoni saate sülearvutiga hõlpsasti ühendada sobivasse pesasse (üks mikrofoni, teine kõrvaklappidele). Kui pärast ühendamist heliseade Ma ei saa midagi kuulda, sa peaksid pistikupesa sisse / välja lülitama.
Järgmised toimingud tuleb läbi viia:
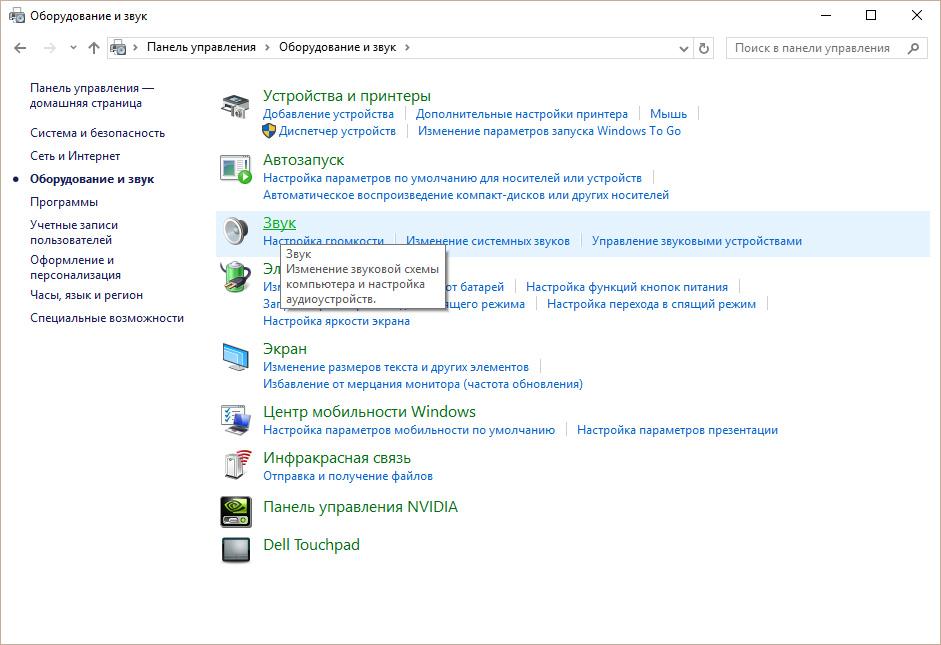
Kuidas eemaldada müra?
Enne ärritavate müra eemaldamist mikrofonist tuleb seade kontrollida ja tuvastada selle nõrgad kohad.
Mikrofon põhimõtteliselt. Üldiselt on 99% sülearvutitest varustatud sisseehitatud mikrofoniga, kuid kontrollimist pole vaja. Selleks kontrollige sülearvuti korpust ja lugege spetsifikatsiooni. Teie sülearvuti dokumendid tuleb kindlasti välja selgitada, kas sellel on sisseehitatud mikrofon või mitte. Tea, et kui teie sülearvutil on veebikaamera, siis on kindlasti mikrofon. Mikrofoni saab vaadata ka "Seadmehalduri" kaudu.
Kontrollige sülearvuti juhtpaneeli kaudu kättesaadavust ja mikrofoni seadeid. Avage juhtpaneelil jaotis „Heli”, vahekaart “Salvestamine” - kui mikrofon on arvutisse sisse ehitatud, kuvatakse see seal. Klõpsake nuppu "Atribuudid". Kontrollige, kas see on lubatud, seaded vahekaartidel "Tasemed", "Lisaseadmed", "Täpsem".
Kui mikrofon kui seade on juhtpaneelil olemas, kuid te ei saa seda veel kuulda, on võimalik, et see on konfigureeritud väga vaikseks heli edastamiseks. Sellisel juhul on vaja suurendada seadme tundlikkust. Minge tagasi juhtpaneeli ja avage osa „Heli”. Avage mikrofoni seadme menüüelement "Properties". Vahekaardil "Täpsemad" märkige märkeruut "Luba rakendustel kasutada seadet eksklusiivses režiimis" ja "Eelisrežiimis rakendused eksklusiivses režiimis". Seejärel pange suurim bit ja proovivõtu sagedus. Proovige pärast seda mikrofoni testida. Kui kõik on korras, on teie hääl selgelt kuuldav, mis tähendab, et olete seadme õigesti konfigureerinud. Kui sa ikka ei kuule, proovige bitti ja sagedust uuesti muuta. Pange tähele, et probleem võib olla ka heli võimendamisel, mida reguleeritakse vahekaardil "Parandused".
Selle reprodutseerimise halb heli või halb kvaliteet on sageli seotud arvutiga ühendatud või sisseehitatud mikrofoni toimimisega. Mikrofoniga seotud probleemid ei ole alati seotud tehase abieluga. Kõige sagedamini peate muutma mõningaid arvuti tarkvarasätteid ja suurendama seeläbi seadme tundlikkust .
Juhend
Käivitage Windowsi segisti. Selle ikoon koos kõlari kujutisega on alumises paremas nurgas. Kui ei ole mikseri ikooni, võib-olla selle kuva
Kaasaegsetes sülearvutites on sisseehitatud mikrofon. See on tegelikult väga mugav seade! Te ei pea tegema sülearvutiga keerulist mikrofoniühendust, nagu te peate tegema personaalarvutid . PC jaoks on mudeleid välised mikrofonid See võib olla vastavalt peakomplekt või lihtne mikrofon, see tuleb ühendada arvutiga, seadistada ja seejärel kontrollida.
Kõiki ülalkirjeldatud protseduure võib kulutada palju aega, kuid sellest ajast peale mobiilarvutid Sisseehitatud mikrofon on kõik lihtsam. Täna õpid, kuidas sülearvutis mikrofoni luua. Mõtle mõned lihtsad meetodid.
Toetus
Enne mikrofoni seadistamist peate kindlasti teadma, kas see komponent on teie seadmes olemas. Muidugi on tänapäeval peaaegu kõik kaasaegsed sülearvutid varustatud mikrofoniga, kuid soovitame teil endiselt tagada mikrofoni olemasolu. Selleks peate lihtsalt hankima oma seadmestiku dokumendid, lugege seda hoolikalt.
Kui dokumente pole, siis saate mikrofoni olemasolu kohta teada saada muul viisil. Kõik, mida pead tegema, on minna menüüsse “Device Manager”. Samuti saate kontrollida, kas juhtpaneeli kaudu on mikrofon või mitte.
Kui olete juba selles kaustas, peaksite leidma kategooria „Heli” ja avanevas uues aknas valige “Salvesta”. Avanevas menüüs saate teavet selle kohta, kas teil on sisseehitatud mikrofon või mitte. Kui see on nii, siis kuvatakse see menüüs.
Kui sülearvuti mikrofon teie jaoks ei tööta, siis tõenäoliselt paigaldatakse draiverid sellele valesti. Või seadmel ei ole neid üldse.
Valik
 Seega, kui leiate menüüst, et teil on korraga rohkem kui üks seade, siis peaksite määrama, milline seade on mikrofon. Mõistmise, milline seade on mikrofon, on lihtne! Selleks koputage lihtsalt juhul, kui mikrofoni väljund asub.
Seega, kui leiate menüüst, et teil on korraga rohkem kui üks seade, siis peaksite määrama, milline seade on mikrofon. Mõistmise, milline seade on mikrofon, on lihtne! Selleks koputage lihtsalt juhul, kui mikrofoni väljund asub.
Kui seadme ikoon on paigaldatud, märkate rohelist riba. Selle ikooni koputades näete kõikumisi. Nii et me otsustasime - see on see seade, mida me vajame! Lähme kaugemale.
Juhend
 Nüüd lähme kõige põhilisemale küsimusele - kuidas sülearvuti mikrofoni seadistada.
Nüüd lähme kõige põhilisemale küsimusele - kuidas sülearvuti mikrofoni seadistada.
Kui teil on operatsioonisüsteem "Windows XP", peate konfiguratsiooni alustama, kontrollides helikaardi draivereid. See juhtub ka siis, kui draiverid on installitud, kuid mikrofon ei soovi ikka töötada. Sellisel juhul peate võib-olla peate draiverid uuesti installima või peate probleemi otsima mujal.
Mikrofoni draiverit saate alla laadida sülearvutist tootja ametlikul veebilehel ja kui teil on sülearvutiga kaasas olnud plaat, siis soovitame seda kasutada.
Kui kettalt installitud draiverid ei võimalda mikrofonil töötada, siis tõenäoliselt tuleb neid värskendada. Peate minema menüüsse „Juhtpaneel“ menüüs „Start“, seejärel leidke vahekaart „Helid ja heliseadmed”.
Vahekaardil "Audio" valige heli salvestamise funktsioon, seejärel installige seade, milleks on mikrofon. Nüüd mine "Volume" ja vali vahekaart "Advanced". Nüüd avame uue akna, klõpsates lingil „Parameetrid“, seejärel valime “Properties”. Pärast nende protseduuride teostamist märkate ära pealkirja "Mikrofon", kus peate kontrollima, seejärel peate seaded salvestama.
Parameetrid
Kui kõik ülaltoodud seaded on seadistatud, näete helitugevuse liugurit. Nüüd peate tegema oma seaded. Kui sa tegid kõike õigesti, siis lahendatakse küsimus, kuidas sülearvuti mikrofoni seadistada. Nagu näete, pole selles midagi keerulist, peamine on teha kõik etapid. Erinevused seadetes võivad olla erinevates operatsioonisüsteemides, kuid tegelikult erinevad need veidi.
Järeldus
 On oluline teada, et kui kavatsete seda kasutada täiendavaid programme Mikrofoniga töötamine (näiteks Skype), siis peate ka programmis ise täiendavaid seadeid tegema.
On oluline teada, et kui kavatsete seda kasutada täiendavaid programme Mikrofoniga töötamine (näiteks Skype), siis peate ka programmis ise täiendavaid seadeid tegema.
Seega võivad kõik programmid olla erinevad. Selleks, et teha kõike õigesti, on kõige lihtsam viis minna käsku "Juhised" või "Abi" ja järgida juhiseid.
Nüüd teate, kuidas sülearvutis mikrofoni luua. Isegi kui teil on erinev operatsioonisüsteem, saate seadistada vastavalt salvestatud juhistele või lihtsalt kasutada spetsiaalseid programme mikrofoniga töötamiseks.
Sisseehitatud mikrofon on peaaegu iga kaasaegse sülearvuti asendamatu osa. Kui kaasaskantavate arvutite varasemad omanikud pidid mikrofoni eraldi ostma, ühendage see sülearvutiga, reguleerige heli ja nüüd ei ole seda vaja teha. Kui teie seadmel on juba mikrofon, jääb alles selgeks, kuidas seda seadistada. Kõigil sülearvutimudelitel on mikrofon samamoodi konfigureeritud. Väikesed lahknevused võivad olla tingitud erinevatest operatsioonisüsteemid .
Kontrollige mikrofoni olemasolu
Kuidas seadistada sülearvuti mikrofoni? Kõigepealt tuleb hoolikalt lugeda oma seadme juhiseid ja veenduda, et sisseehitatud mikrofon on tõesti.
Juhiste puudumisel kasutage seadmehaldurit, kus saate teada ka sisseehitatud mikrofoni olemasolu kohta. Selleks peate tegema järgmise kombinatsiooni: käivitamine - juhtpaneel - helisalvestus. Kui sülearvutil on sisseehitatud mikrofon, näete avanevas menüüs seda seadet. Kui see ikka veel ei toimi, peate ostma välise mikrofoni.
Me kohandasime sisseehitatud mikrofoni
Sisseehitatud mikrofoni seadistamine sülearvutile, millel on töötav Windowsi süsteem XP, kontrollige kõigepealt, kas helikaart draiverid. Kui süsteem on hiljuti paigaldatud, on see täiesti võimalik helidraiverid lihtsalt ei olnud aega anda. Neid saab installida sülearvutiga kaasasolevast kettast või lihtsalt alla laadida Internetist.
Kui draiverid on ja mikrofon ei tööta, proovige värskendust teha. Klõpsake nuppu "Start" ja seejärel "Control Panel", kus avate vahekaardid järgmises järjekorras: helid - heliseadmed - helisalvestus. Nüüd peate seadme vaikimisi kasutama. Seejärel otsustage helitugevuse kohta ja klõpsake nupul „Täpsem“.
Seejärel ilmub aken, kus peate esmalt valima parameetrid ja seejärel „Properties”. Pange rida „Mikrofon“ kõrvale märge ja kinnitage oma toimingud nupuga „OK“. Pärast seda peaks ilmuma nupp, mida saab reguleerida mis tahes helitugevuse tasemele. Muude operatsioonisüsteemidega sülearvutites (Windows7, Windows8 või. \ T Windows Vista ) Seadistusprotseduur on peaaegu sama. Ainus erinevus on see, et pärast juhtpaneeli sisenemist tuleb sakid avada järgmises järjekorras: heli - salvestus - mikrofon - omadused: mikrofon - tasemed.
Me reguleerime mikrofoni Skype'is
Et mikrofon korralikult töötaks, peate eraldi programmidesse installima spetsiaalseid utiliite. Neid saab hõlpsasti leida ja Internetist alla laadida. On utiliite, mis eemaldavad kaja või summutavad müra. Teised võimaldavad teil seadistada kasutajalt mikrofoni kõige mugavamalt.
Hoolimata sellest, et kõik eelmised seaded korrektselt eksponeeritud, on mitmel kasutajal Skype'i puhul sama tüüpi probleeme. Näiteks ei kuulata vestluspartnerit või vastupidi - vestluspartner ei kuula sind.
Mikrofoni seadistamiseks Skype'is peate avama järgmised vahekaardid: tööriistad - seaded - heliseaded. Veerus "Mikrofon" valige vaikeseade. Pärast seda kuvatakse veerus "Helitugevus" roheline riba. Märkige ruut „Luba automaatne häälestus mikrofoni. " Pärast seda muutub heli vajadusel valjemaks või vaiksemaks. Skype'i ühenduse loomise üksikasjad on artiklis -.
Kui kõik loetletud meetodid ei aita mikrofoni seadistada, siis võib-olla aitab ka teisi meetodeid, mida saate meie juhenditest. Samuti kasulikku teavet selles küsimuses võib leida artiklis. Noh, kui mikrofon töötab, kuid ruumala ei ole piisav, vaadake artiklit - Kuidas suurendada mikrofoni helitugevust.



