Töötamine tekstiredaktor Microsoft Word , peate arvatavasti looma mitu faili ühes failis, nii et igal neist oleks oma vorminduse teistest osadest eraldi. Selleks on Wordis sektsioonid. Olles õppinud nendega korrektselt töötama, saate koostada keerukamaid dokumente, aruandeid, artikleid ja üldiselt kasutada programmi professionaalsemalt. Käesolevas artiklis vaatleme, kuidas eemaldada sektsioone Wordis ja rääkida ka sellest, kuidas nendega üldiselt töötada. Vaatame selle välja. Lähme!
Mõnel juhul peate teksti jagama erineva vormindusega eraldi osadeks.
Enne kustutamist kaaluge lisamise protsessi. Kõigepealt peate avama jaluse akna. Seda tehakse topeltklõpsuga lehe üla- või alaosas või minge vahekaardile "Lisa" ja lahtrisse "Jalused" klõpsake " Jalus , Seejärel valige "Muuda". Nüüd asetage kursor lehe lõppu, seejärel lisatakse vahe. Avage vahekaart Lehekülje paigutus. Klõpsake ploki "Lehekülje häälestus" nuppu "Vaheajad". Valige loendis, mis on grupis "Sektsioonide vaheajad", "Järgmine lehekülg". Kõik On tehtud. Sisse uusimad versioonid Vahekaardil "Insert" on Microsoft Wordis eraldi nupp "Page Break", mis asub tööriistariba alguses. Sellisel juhul piisab, kui asetada kursor lehe lõpus ja klõpsata sellel nupul.
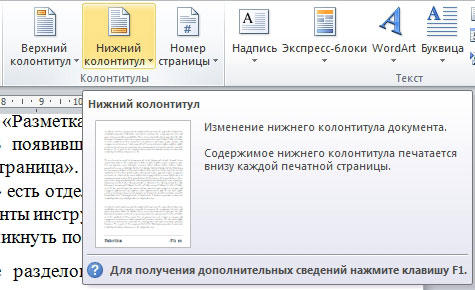
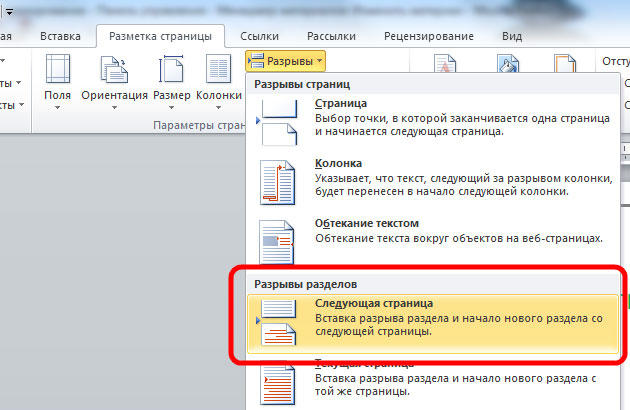
Pange tähele, et sektsioonide kustutamine peaks toimuma rangelt teatud järjekorras. Vastasel juhul võite kogu tekstifaili rikkuda. Enne kustutamise alustamist peate reguleerima ühe dokumendi lehekülje orientatsiooni nagu teises. Samamoodi peaksite tegema jalatseid. Selleks minge redigeerimisrežiimi ja klõpsake nupul "Nagu eelmises osas". See nupp kuvatakse vahekaardil “Üleminekud” vahekaardil „Disainer”. Toimimisalgoritm on järgmine:
- Kõigi tähemärkide kuvamise lubamine. Tööriistaribal on plokis “Lõik” spetsiaalne nupp. Pärast selle vajutamist märgitakse kõik lõiked, tühikud jne;
- Otsige oma dokumendis string "Section Break";
- Kustuta see rida.
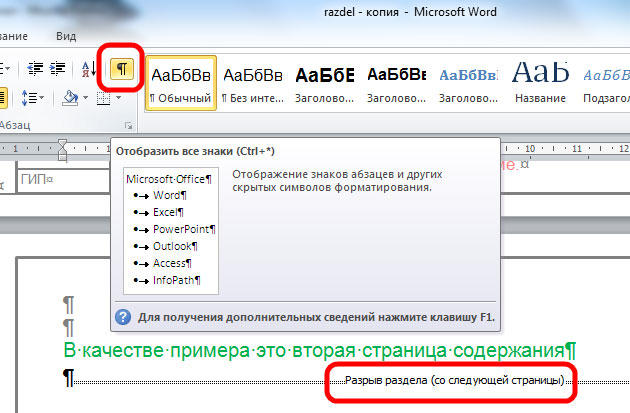
Kui töötate tekstiredaktoris MS Word suure dokumendiga, siis on see mugavam jagada mitmeks osaks, nii et te saate vormindada igaüks teistest sõltumata. Ja selles artiklis vaatleme, kuidas sisestada Wordi osade vaheajad dokumendi vajalikku osa. Näitan seda Word 2010-s, kui teil on installitud 2007 Word, siis kõik ekraanipildid tehakse, kuid 2013. ja 2016. aasta Vordi puhul on üks ekraanipilt erinev.
Need on lisatud, et jagada dokument üksteisest sõltumatuks. Pärast seda saate iga eraldatud fragmendi jaoks rakendada vajalikku.
Sektsiooni jaoks saate muuta lehekülje suunda, lisada päiseid ja jaluseid, numbreid või lehti, lisada veerge või muuta dokumendi piire. Muudatusi rakendatakse ainult valitud osale ja see ei mõjuta ülejäänud dokumenti.
Kui vajate või, siis saate lugeda artikleid, klõpsates linkidel.
Enne alustamist lubage mitte-prinditavate märkide kuvamine. Tänu neile näete täpselt, kus dokumendis on lõhe. Klõpsake vahekaardi Kodu vahekaardil nuppu „Kuva kõik märgid“.
Pärast seda kuvatakse dokumendis kõik vahedega paigutatud ruumid, taanded, rea lõpped jne. Kui teil on ebatavaline, et töötate prinditavate märkidega, siis pärast dokumendi jagamist osadeks saate need välja lülitada, klõpsates uuesti nupule „Kuva kõik märgid”.
Seejärel asetage kursor lõike lõpusse, kuhu soovite teksti murda, minge vahekaardile „Lehekülje vaheaeg” ja rühma „Lehekülje seaded“ klikkige nupul „Vahetused”. Avaneb rippmenüü. Valige selles jaotises "Sektsioonide vaheajad" sobiv element.
See nimekiri on ka. Järgige linki, et rohkem teada saada, mis see on.
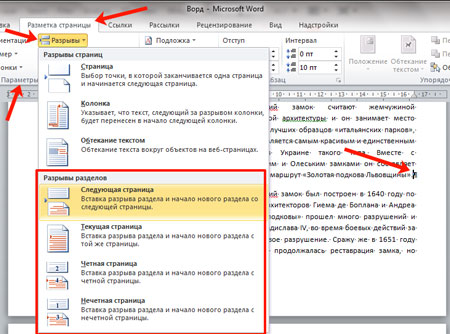
Kui olete Wordi 2013 või 2016 installinud, avage vahekaart „Paigutus” ja seejärel klõpsake ülal loetletud samadel elementidel.
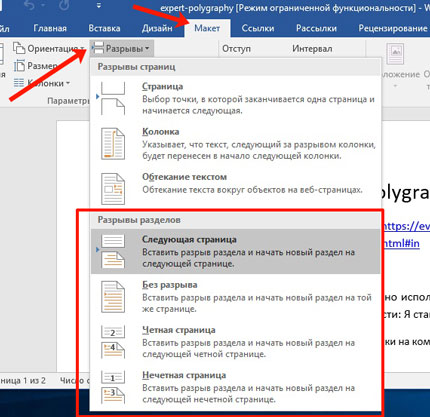
Pärast seda jagatakse tekst. Eelmises etapis valisin „Järgmise lehe” elemendi, nii et teise lõigu tekst viidi üle uus leht . Kui asetate kursor esimese lõigu teksti lõpus ja vajutage "Enter", siis uues reas näete, et tekst on selles kohas jagatud.
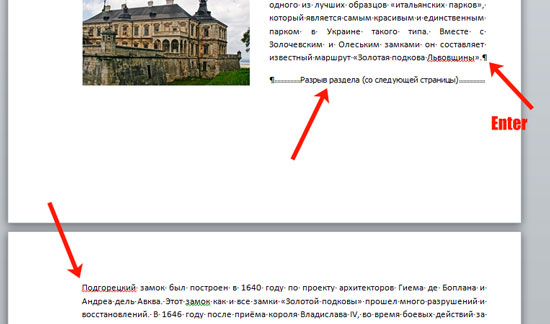
Kui valite "Praegune leht", siis jaotatakse tekst vastavalt osadeks.
Näiteks jagame sel viisil näite kaks lõiku. Ma panin kursori esimese lõigu järel ja valin „Breaks” - „Current page”.
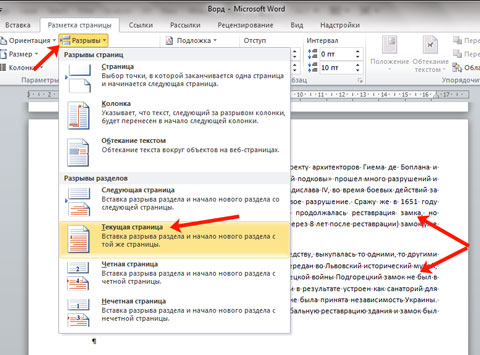
Tekst jagatakse samale lehele. Teise lõigu lisarea eemaldamiseks asetage kursor sellel real ja klõpsake "Kustuta".
Seda tüüpi kasutatakse kõige sagedamini juhul, kui on vaja lõigata osa dokumendi tekstist veergudeks. Pange see ülal- ja allapoole soovitud lõiget ja tehke seda. Selle kohta saab teavet linki artiklist.
Loendis on veel kahte tüüpi: “Even page” ja “Odd”. Esimesel juhul algab see järgmisel, isegi teisel leheküljel, paaritu.
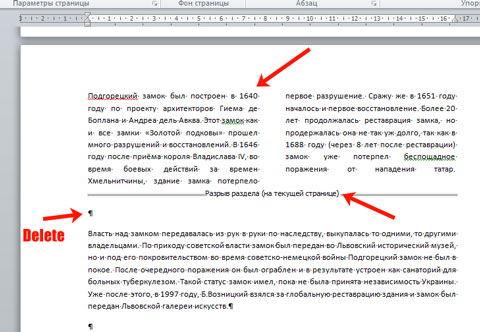
Lisaks veergudele saate sektsioonide jaoks eraldi ja paremalt valida soovitud taanded - see tähendab, kohandage väljad. Samal ajal ei mõjuta teised sektsioonid.
Näites muutsin teise lõigu väljad ja esimeses lõigus olevad väljad, mis on jagatud veergudeks, jäid puutumatuks.
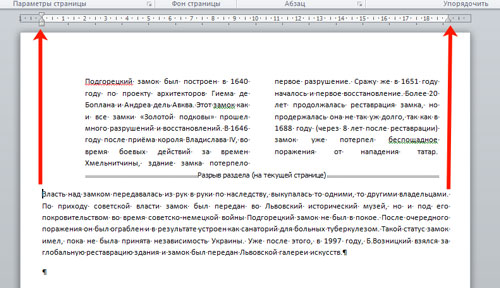
Wordi dokumendis on partitsioonitud tekstiga palju lihtsam töötada. Teil on võimalik teha pealkirjade ja jaluses teistsugune välimus, lisada veerge, rakendada eraldi teksti stiili ja nii edasi mis tahes tekstile.
vaateid



