- How to save the document as a web page
- Save the document as a “filter web page”
- Save the document as a “web page”
- Save the document as a “web page in one file”
- How to configure advanced web settings
Read how to quickly convert a Word document to an HTML page. Which online tools or third-party programs to use to save one or more DOCX files in HTML format. Personal desktops, laptops, tablets, smartphones and other computer devices are used daily by users. They are indispensable assistants for any type of activity of users: in the performance of their professional duties or for personal pastime and leisure.  Content:
Content:
- How to save the document as a web page.
- Save the document as a “filter web page”.
- Save the document as a “web page”.
- Save the document as a “web page in one file”.
- How to configure advanced web options.
An additional incentive to increase the popularity of personal computer devices was the development and general distribution of the worldwide information computer network “Internet” .
The main purpose of the Internet at the first stage was to unite computer users into a single information network for the exchange of any information. However, the “Internet” was then used for many other purposes. For example: storing user personal information; access to scientific, literary and artistic databases; users communicate with each other through electronic communications, social networks, instant messages, audio recordings and video clips. Additionally, users have gained the opportunity to receive additional education, carry out economic and consulting activities, have access to news, economic, journalistic, financial and other informational sites, and much more.
To access the Internet, you must use the help of special software — a web browser that presents any information on the Internet in a user-friendly way. It supports various kinds of formats and is available on any kind of device.
The process of designing and creating web pages has recently become much simpler. There are many websites on the Internet that offer to create, on its basis, high quality user web pages. Or use special applications to develop web pages at a more professional level.
Microsoft Corporation has developed the Microsoft Office office software package for solving everyday office tasks by the user. The package includes programs for creating text documents, spreadsheets, presentations, databases and other basic types of office files.
Users may not see Microsoft Office as a tool for designing web pages, and this is the right decision, as this is not the right choice. But if you have an existing document created in Microsoft Word , which you need to turn into a web page for any reason, then the application has some built-in tools to do this.
Note : As an example, we will use the text editor “Microsoft Word 2016” for this article, but the ability to save a document as a web page (or “HTML” ) is available in many previous versions of the “Microsoft Word” application. If you are using an earlier version of Microsoft Word , then you may not see all the features that we describe in this article, but you can take it as a basis for saving the web page in your version. text editor .
How to save the document as a web page
First, open the required document in the Microsoft Word 2016 text editor that you want to save as a web page. In the main menu of the application, click on the "File" tab.
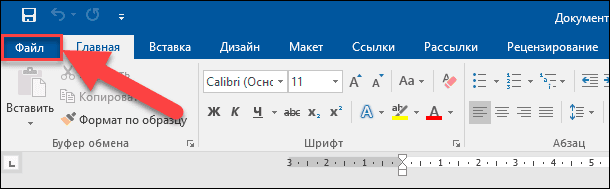
On the opened page of possible actions in the left sidebar, select the “Save As” command. Then in the center pane, click the Browse folder.
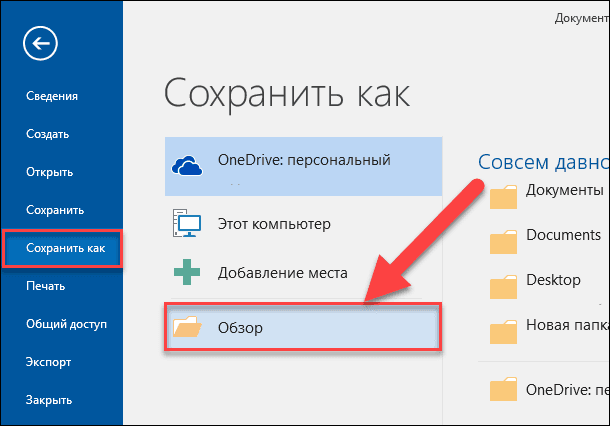
In the "Save Document" window that opens , specify the location where you want to save the file. Then enter a name for your page in the "Filename" text box. By default, the name of your Microsoft Word document will already be filled out. You can leave the old name of the document or come up with a new one.
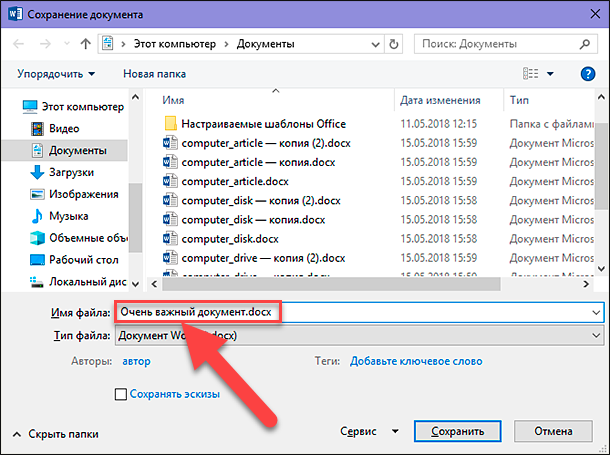
Then click the drop-down menu in the File Type cell. In the list of possible file types that appear, you will find three options for saving a document as a web page: “A web page is in one file (* .mht; * .mhtml)” ; “Webpage (* .htm; * .html)” ; and "Webpage with filter (* .htm; * .html)" .
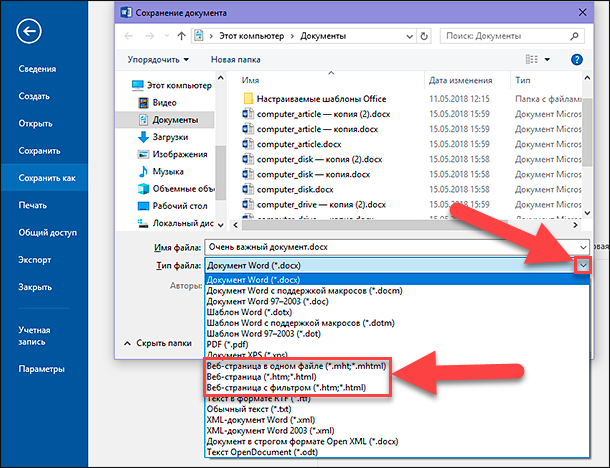
All of these parameters convert your document to “HTML” (Hypertext Markup Language), the standard for displaying text on a web page. However, each of these file types creates a slightly different kind of “HTML file” . Which one you should use depends on your online publishing settings, and whether you plan to then convert the file back to a Microsoft Word document.
Let's now consider each of these three options.
Save the document as a “filter web page”
In most cases, the Filter Web Page option is the best way to save a Microsoft Word document as a web page. It preserves the format and contents of your document, but discards many additional “HTML-code” elements that you simply do not need, which allows you to save a small file as a result. At the output you get the file with the cleanest code, which has the fastest loading time of your web page from the options. However, this type of file saving removes formatting elements specific to Microsoft Word from the final document. Therefore, you should choose this option to save the web page only if in the future you do not plan to convert such a page back into a Microsoft Word document. In fairness it should be noted that such a need happens very rarely.
In the “Save Document” window in the “ File Type” drop-down list , select the option “Filter Web Page (* .htm; * .html)” .
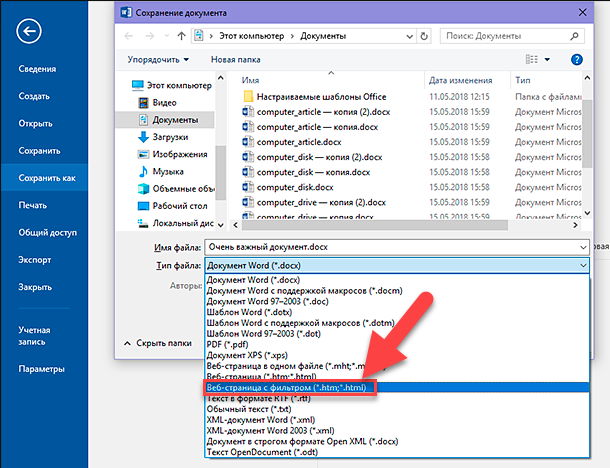
Then click the Edit button, located just below the Header cell.
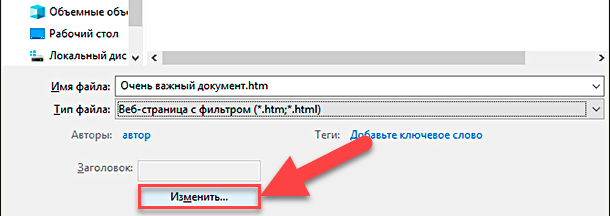
In the “Enter text” window that appears , enter the name of your web page, which will be displayed in the title bar of your web browser, and click the “OK” button or press the “Enter” key on your keyboard.
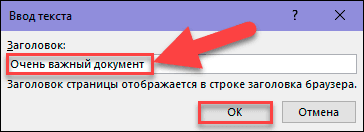
Then in the "Save Document" window , click the "Save" button. A window will appear warning you if you are sure that you want to convert the document to an “HTML file” , because when you save, special tags and functions specific to Microsoft Office will be deleted. Confirm your choice by clicking the "Yes" button.
Now you will have a web page saved in your chosen location. You can open it in your web browser to check the correctness of its display, or download to your website. By default, “Microsoft Word” saves the “HTML file” in the specified folder, and all images contained in the document, in a separate subfolder entitled the name of the web page. Therefore, you will need to upload along with the web page and this folder with images to your website.
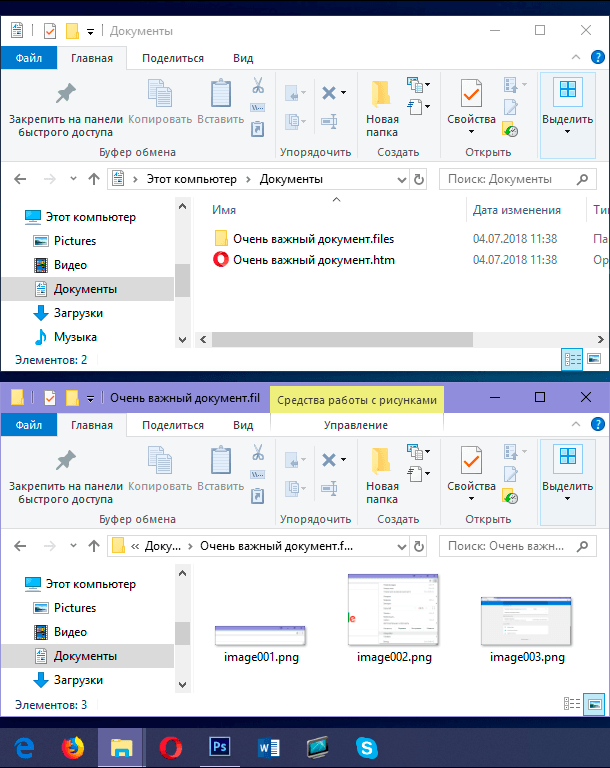
However, as we will tell a little later, you can change the default document settings in the advanced settings window.
Save the document as a “web page”
The “Web Page” option in the “File Type” drop-down menu in the “Save Document” window works a little differently. Like the first described option “Web page with filter” , the web page is created as an “HTML file” and all images of the document are saved into a separate subfolder. However, the “Web Page” option saves significantly more Microsoft Word formats and additional information about the document than the previous version.

And, of course, since this option saves much more possible information, as a result, the final file will be larger than with the first saving option “Web page with filter” .
You will have to test the final web document a little bit to see if it saves the specific types of Microsoft Word formatting that you really need on your web page. But usually, this is a good compromise between the characteristics of the text of a web page and its size.
Save the document as a “web page in one file”
The “Web page in one file” option saves all possible formatting data (as a “Web page” option) and document properties, but instead of saving images to a separate folder, it saves all your images and the page itself as part of the “MHTML file” .

This option of saving web pages may be useful for documents that may contain separate accompanying files, but it saves a file of much larger size. Sometimes the final file size is close to the combination of page size and related files (for example, images). But sometimes the final file may turn out even more, depending on the applied parameters (almost 10 times more than when using the option “Web page with a filter” ).
This is really not the best option if you plan to make the page a part of the web site, for the reason that you won't get a quick web page load. But it can be useful under certain circumstances — for example, when you want to share a document with someone who does not have another way to read a Microsoft Word document.
Note : If you have your own blog, then you can publish the “Microsoft Word” document directly to your blog using the sharing feature. The number of associated data is minimal while the final document uses the styles set in the blog settings. The process of publishing a document in a blog is different from the methods described in this article, so we will not dwell on it in detail.
How to configure advanced web settings
Microsoft Word also offers a number of useful options that you can use to customize documents when saving as web pages.
To access these settings, in the “Save Document” window , open the “Service” drop-down list located at the bottom of the window next to the “Save” button, and then select the “Web Document Options” section from the pop-up menu.
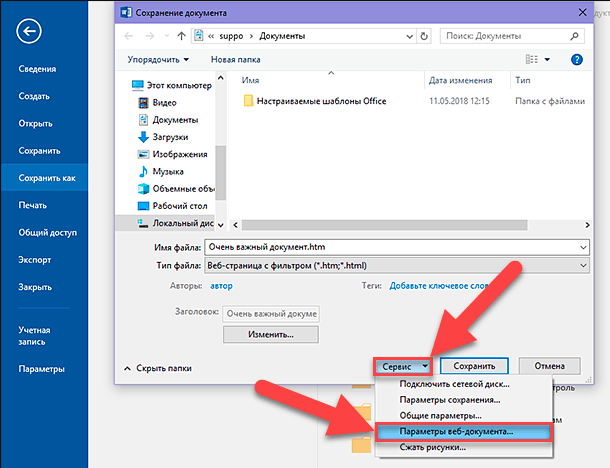
The web document settings window contains five tabs that you can use to fine-tune various characteristics that define the settings for saving web pages.
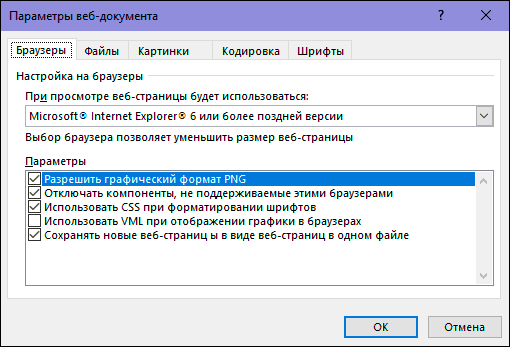
The types of features that you can customize on these tabs include:
Browser tab: This tab allows you to select the target browser for compatibility reasons (although this is not really important today), allow “PNG” as a graphic format, rely on “CSS” for formatting fonts and provides several other small options .
Files tab : The main option on this tab is to control the names and the way the files are placed. For example, if you uncheck the box “Create folder for auxiliary files” , all related files will be saved in the same folder as the web page. Additionally, options for setting up the use of long file names are also presented, and the ability to update Microsoft Word links when saving a document is added.
Pictures Tab : This tab is used to control the screen size and density (pixels per inch) for the target browser. Images and text may vary depending on the resolution set at which they are viewed. The default resolution values will be enough, because you are not going to use Microsoft Word to create complex websites. But if you open your web page and all the text is placed around the images in a strange way, then you can adjust it in this tab.
Encoding Tab : This tab allows you to change the language in which the document will be saved and set the default encoding for the web page.
Fonts tab: This tab allows you to specify the set of characters and font used on the page. The correct solution would be to specify one universal font, since you do not know which of the web browsers your readers will use. But changing character sets for readers in different languages can be a useful feature.
It is also important to remember that these parameters are based on your document. Set these parameters in the document, and he will remember all entered settings. However, other documents you will be working with continue to use the default settings.
In this article, we showed how to save a document created in Microsoft Word as a web page with various parameters. You may not be using it often, but you should be aware of this capability of Microsoft Word in order to use it if necessary.



